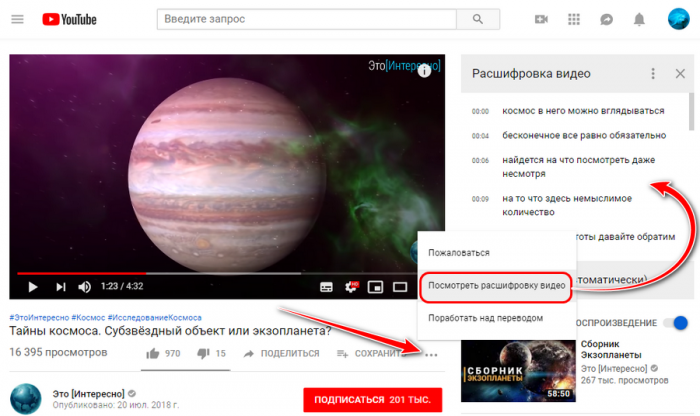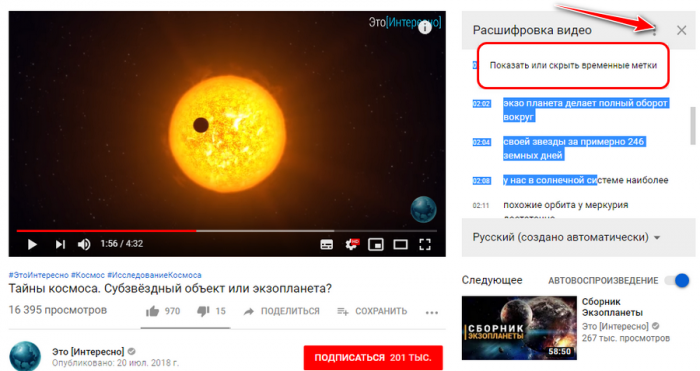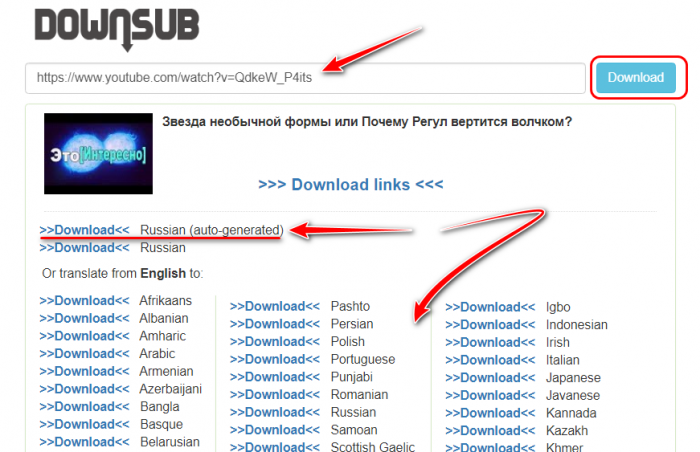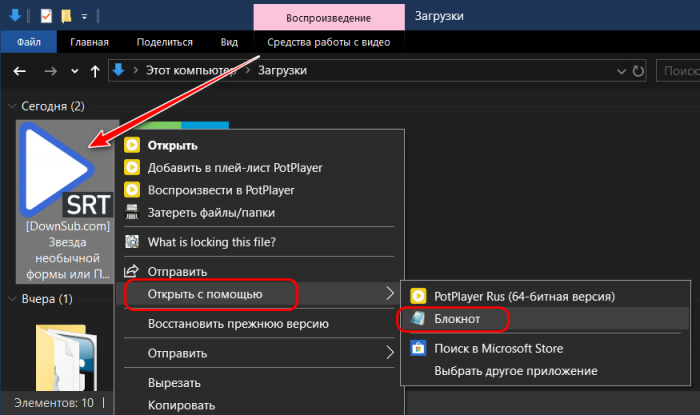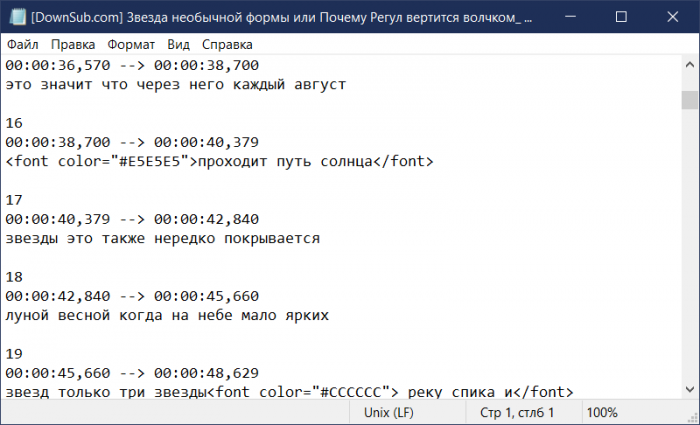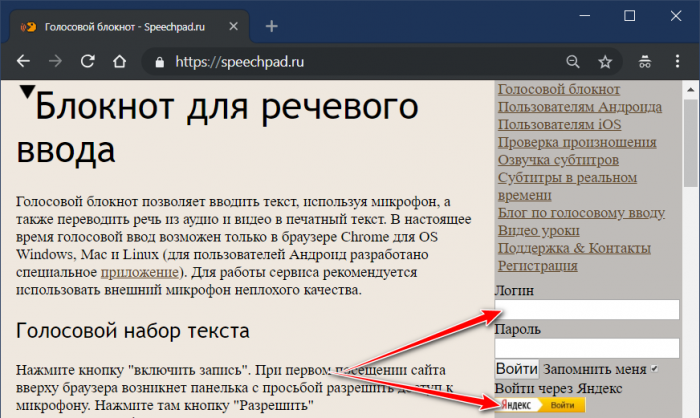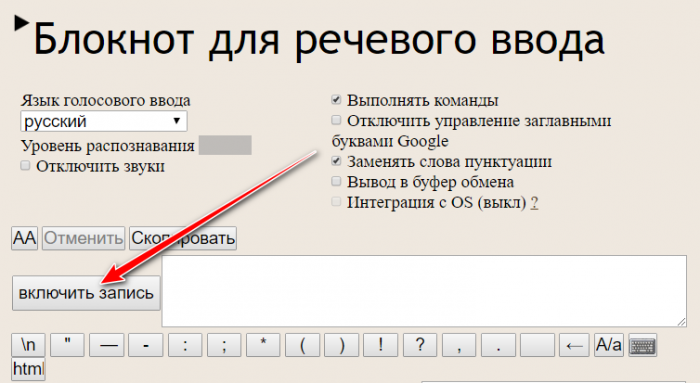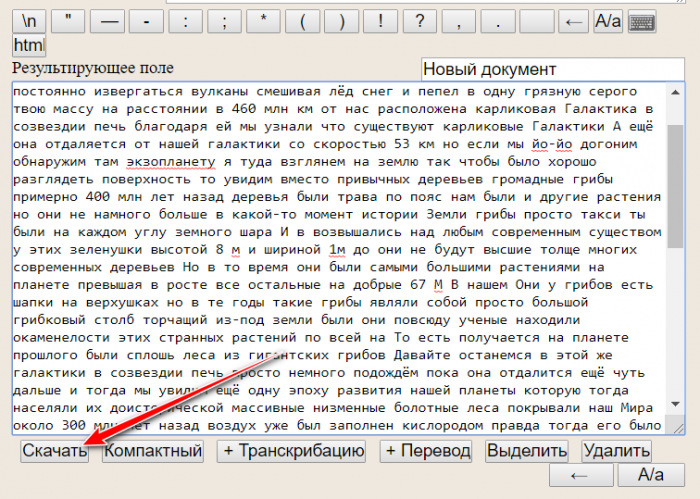Как получить текстовую расшифровку видео с YouTube
Содержание:
Как получить текстовую расшифровку видеоролика с YouTube? Такая надобность может стать в разных случаях – когда необходимо сделать транскрибацию ролика или отдельных его временных отрезков, глянуть перевод непонятых при просмотре фраз видео на иностранном языке и т.п. Если видео поддерживает субтитры, его расшифровку получить проще простого. Если же нет – тогда придётся прибегать к инструментам транскрибации. Но, обо всём подробнее.
↑ Как получить текстовую расшифровку видео с YouTube
↑ 1. Расшифровка на сайте YouTube
Многие видео на YouTube сопровождаются субтитрами, чтобы пользователи из других стран могли включить перевод и хоть как-то понимать суть рассказа автора. Чаще субтитры встречаются автоматически генерируемые, следовательно, не лучшего качества, с несвязанной местами речью. Авторы роликов не всегда уделяют внимание ручной правке автоматически распознанного текста, но, увы, имеем то, что имеем. Автоматически сгенерированные субтитры – это, по сути, та же транскрибация, только с выполненной сайтом YouTube технической частью процесса. И получить расшифровку ролика можно с помощью средств самого же сайта YouTube в окне десктопного браузера.
На страничке ролика жмём меню с тремя точками. Кликаем «Посмотреть расшифровку видео». И увидим эту самую расшифровку на панели правее проигрываемого видео.
На самой панели субтитров также есть меню в виде трёх точек. Там только одна опция, она скрывает/раскрывает таймкоды – временные метки видеоролика, т.е. привязки транскрибированных фраз к минутам и секундам видео. Сокрытие таймкодов понадобится, если нужно заполучить чистую расшифровку, чистый текст без временных вставок.
Далее просто копируем всю расшифровку или отдельные участки текста и вставляем в текстовом редакторе.
↑ 2. Веб-сервис Downsub.Com
Альтернативный вариант, как можно получить текстовую расшифровку видео с YouTube – веб-сервис Downsub.Com. Он не позволяет скрывать таймкоды, но предлагает скачать субтитры с готовым автоматическим переводом на множестве языков. А также предлагает решение поставленной задачи не только в десктопном браузере, как в случае с сайтом YouTube, но и в браузерах на мобильных устройствах.
В специальное поле сервиса вставляем ссылку YouTube-ролика, жмём «Download». И либо кликаем в числе первых ссылок субтитры на исходном языке, либо ниже выбираем язык с автоматическим переводом.
Субтитры скачиваются в файлах типа «.srt». Их можно открыть с помощью обычного блокнота Windows.
И править в нём или перенести текст в нужный текстовый редактор.
Аналоги Downsub.Com – сервисы Savesubs.Com и Yousubtitles.Com. Предлагают примерно такие же возможности по скачиванию файлов субтитров YouTube-роликов после указания ссылок последних.
↑ 3. Транскрибация видеоролика
Если видеоролик не предусматривает субтитры, на сайте YouTube не будет отображаться опция «Посмотреть расшифровку видео». И, соответственно, упомянутые выше сервисы не предоставят ссылку на скачивание файлов субтитров. Субтитры обычно не генерируются, если видео имеет длинную вступительную часть с музыкой или низкое качество звучания. Также сам автор YouTube-канала может их отключить или удалить. В таком случае необходимо прибегать только к транскрибации собственными инструментами. В среде Windows это делается следующим образом.
Идём в системные настройки звука.
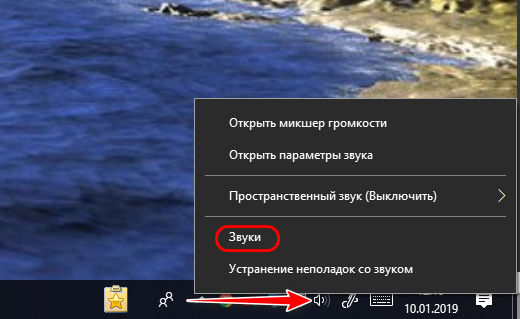
Во вкладке «Запись» включаем в контекстном меню стереомикшер. Если его нет, необходимо установить родной драйвер звуковой карты, скачанный с сайта производителя ноутбука или материнки ПК.
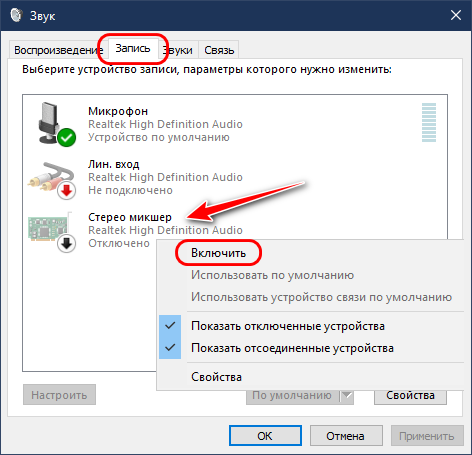
Микрофон на время транскрибации лучше отключить, чтобы он не создавал помех.
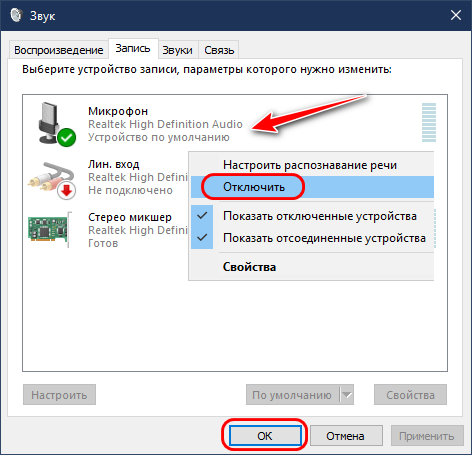
Далее в браузере отправляемся на сайт Speechpad.Ru. Авторизуемся.
Включаем запись.
Переключаемся на вкладку с видеороликом на YouTube и запускаем его. Ждём завершения ролика. И получаем его расшифровку в результирующем поле на вкладке Speechpad.Ru. Далее можем текст из этого результирующего поля скопировать и перенести в текстовый редактор, либо же просто скачать его в файле «.txt».
Или же можем транскрибированный текст править прямо в результирующем поле, периодически приостанавливая ролик для внесения правок. В таком случае получим самую корректную текстовую расшифровку видео с YouTube.
Ctrl
Enter
Заметили ошибку
Выделите и нажмите Ctrl+Enter