Как установить SSD M.2 NVMe PCI-E в моноблок

Содержание:
Привет, друзья! На днях меня попросили установить SSD M.2 NVMe PCI-E в моноблок Lenovo Ideacentre AIO 520-24IKU F0D2. Владельцы жаловались на медленную работу устройства и просили его как-то ускорить. При ближайшем рассмотрении оказалось, что у моноблока на материнской плате есть разъём M.2 PCI-E. И если установить в него SSD M.2 NVMe PCI-E и заинсталлить на него винду, то работать моноблок будет быстрее. Накопитель выбран MSI Spatium M370 1 Тб. Он, по заверению производителя, выдаёт скорости 2400 Мб/с на чтение и 1750 Мб/с на запись. Это почти в 10 раз быстрее жёсткого диска SATA WD WD10EZEX, который штатно установлен в этот моноблок. Скорости жёсткого диска оказались 190 Мб/с на чтение и 100 Мб/с на запись. Давайте разберём моноблок, установим в него MSI Spatium M370. И посмотрим, что из этого в итоге выйдет. Стоила ли игра свеч? Стоило ли брать этот накопитель?
↑ Как установить SSD M.2 NVMe PCI-E в моноблок Lenovo
↑ Разборка моноблока Lenovo
Первое правило в разборке моноблока, ноутбука или системного блока: не переусердствовать и ничего не сломать. Компьютерная техника разбирается в большинстве случаев легко и без приложения значительных физических усилий.


Первым делом отсоединяем подставку от "ноги" моноблока.


Убираем заглушки, которые очень легко отсоединяются, т.к. не крепятся винтами.


Отсоединяем четыре винта крестообразной отвёрткой.


Этой же отвёрткой поворачиваем фиксатор задней крышки моноблока немного вправо (иногда фиксатор нужно повернуть влево), крышка должна отстегнуться. К крышке крепится материнская плата.



Снимаем со всех сторон крышку моноблока с креплений при помощи ненужной пластиковой карты, ею вы точно ничего не сломаете. Осторожно вставляем карту между крышкой и корпусом моноблока и проходимся по всем сторонам и краям.





После отсоединения крышки переворачиваем моноблок и отводим его "ногу".

Друзья, вы не сможете отсоединить крышку от матрицы моноблока, пока не отсоедините два шлейфа, соединяющие материнскую плату и матрицу экрана. Делать это немного неудобно, но у вас всё получится.




Отсоединили шлейфы, снимаем крышку.


На материнской плате видим разъём для SSD M.2 NVMe PCI-E с ключом 2280.

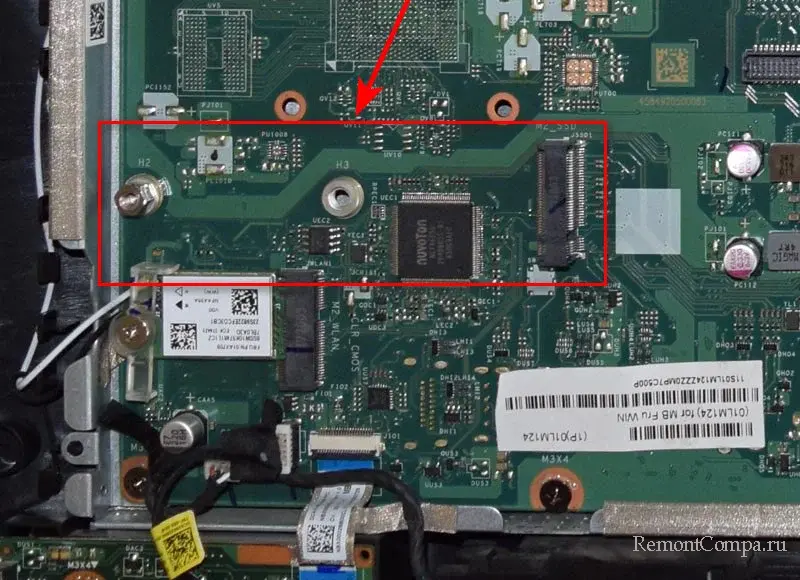
Устанавливаем в разъём накопитель.


↑ Расширяем оперативную память на моноблоке Lenovo до 16 Гб
Друзья, апгрейд, так апгрейд. Ещё по ходу дела я увеличил на моноблоке объём оперативной памяти: убрал планку на 4 Гб, установил две планки DDR4 2133 МГц по 8 Гб, в результате получилось 16 Гб. Думаю, никто не будет спорить, что от этого будет ещё лучше.





↑ Собираем моноблок
Собираем компьютерное устройство в обратном порядке. Подсоединяем два шлейфа, соединяющие материнскую плату и матрицу экрана и ставим крышку на место. Включаем моноблок и входим в БИОС. Видим, что MSI Spatium M370 определился. Значит, мы сделали всё правильно.
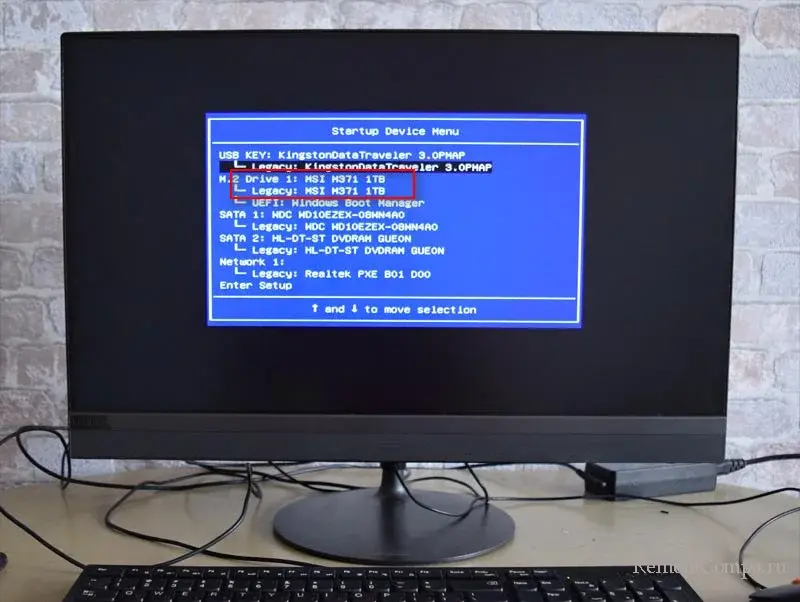
↑ Перенос Windows 11 с жёсткого диска на SSD M.2
Конечно, нужно перенести Windows 11 со старого жёсткого диска моноблока на новый SSD NVMe. Система заработает почти в 10 раз быстрее. Плюс, ещё мы добавили 12 Гб оперативки.
Жёсткий диск в моноблоке находится в этом специальном отсеке. Доставать мы его не будем, просто перенесём с него Windows 11 на SSD. А с HDD удалим все разделы и создадим один диск D.
 Загружаем моноблок с загрузочной флешки с WinPE 10-8 Sergei Strelec. Входим в управление дисками. Диск 0 - это штатный жёсткий диск моноблока WD WD10EZE SATA на 1 Тб. На нём установлена Windows 11 на диске C, имеются файлы данных на разделе E. Диск 1 - это новый SSD NVMe MSI Spatium M370, пока что на нём нераспределённое пространство.
Загружаем моноблок с загрузочной флешки с WinPE 10-8 Sergei Strelec. Входим в управление дисками. Диск 0 - это штатный жёсткий диск моноблока WD WD10EZE SATA на 1 Тб. На нём установлена Windows 11 на диске C, имеются файлы данных на разделе E. Диск 1 - это новый SSD NVMe MSI Spatium M370, пока что на нём нераспределённое пространство.
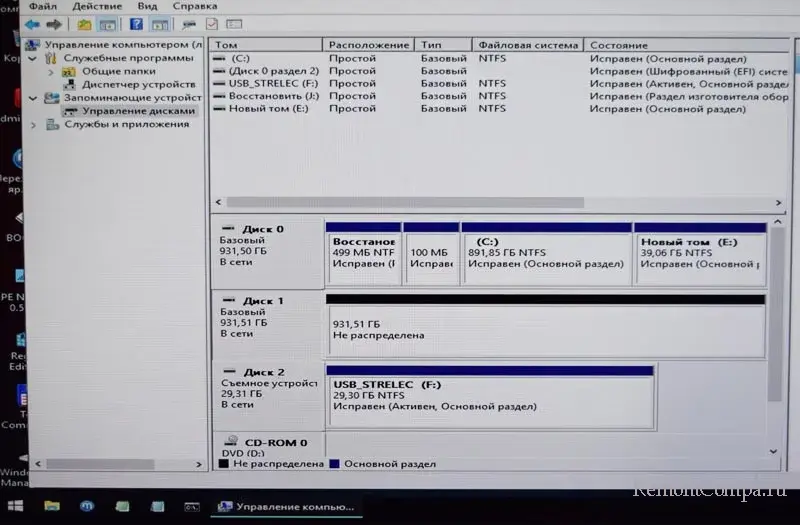 Призводим инициализацию SSD NVMe. Моноблок у нас с установленной Windows 11 и UEFI. Ссоответственно, преобразовываем диск в GPT.
Призводим инициализацию SSD NVMe. Моноблок у нас с установленной Windows 11 и UEFI. Ссоответственно, преобразовываем диск в GPT.
Для переноса запускаем AOMEI Backupper.
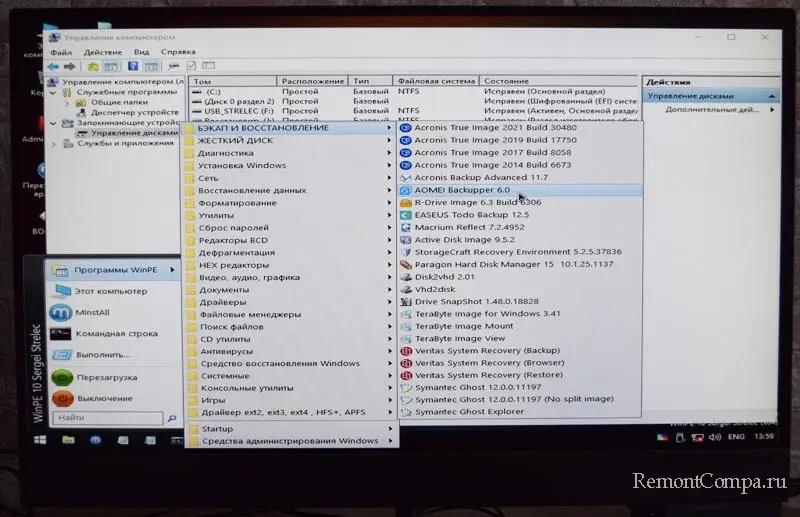 Накопители у нас одинакового объёма, значит, можно всё быстро сделать с помощью опции клонирования. В программе выбираем "Клонирование диска".
Накопители у нас одинакового объёма, значит, можно всё быстро сделать с помощью опции клонирования. В программе выбираем "Клонирование диска".
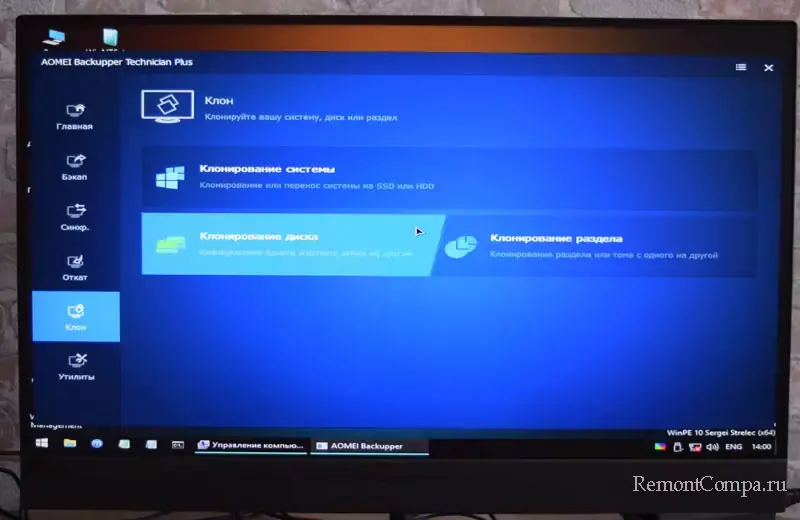
Выбираем исходный диск, т.е. жёсткий диск, с которого мы будем клонировать операционную систему.
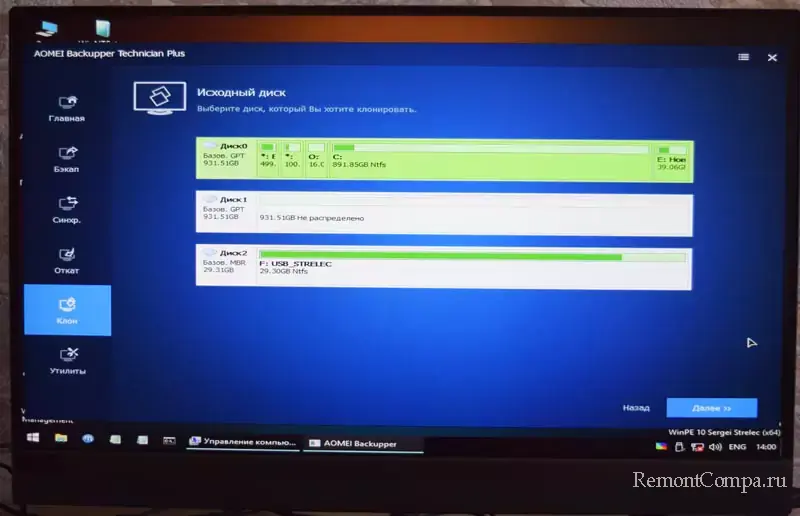
Диск назначения - SSD NVMe, на него будет развёрнута система с HDD.
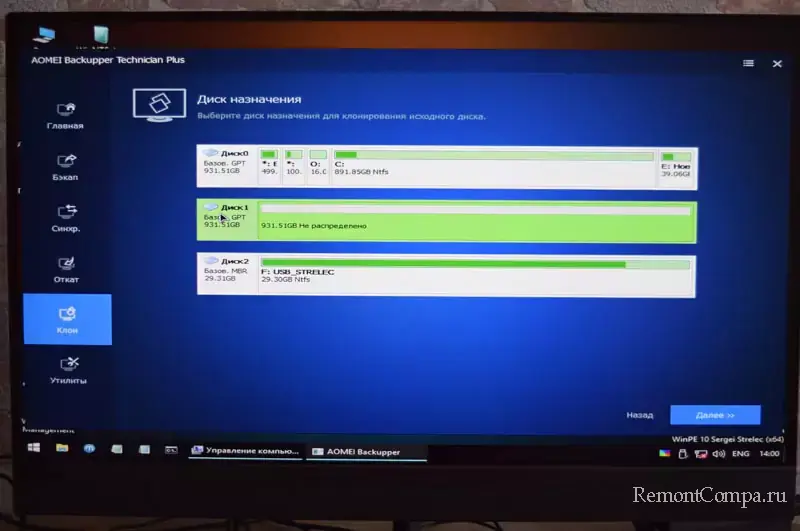
Запуск.
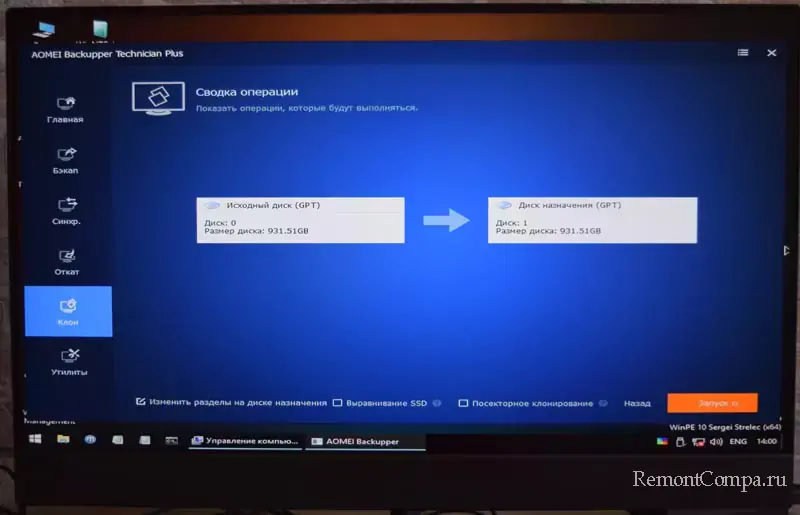
Windows 11 клонирована на SSD NVMe.
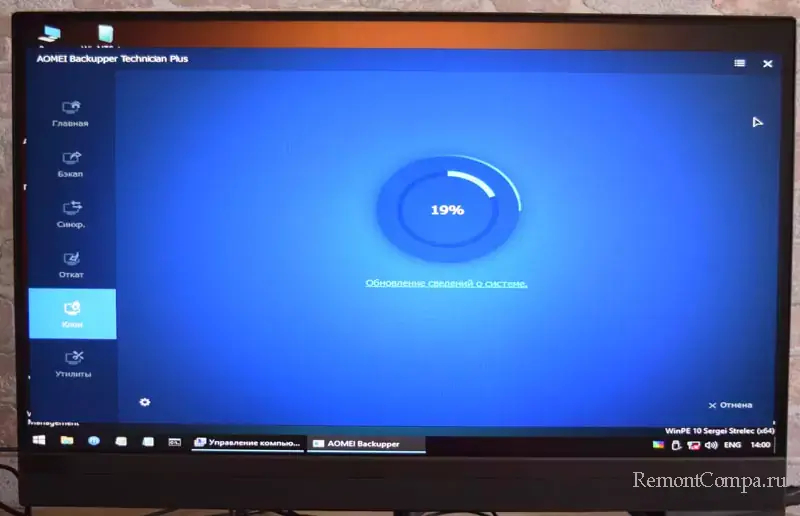
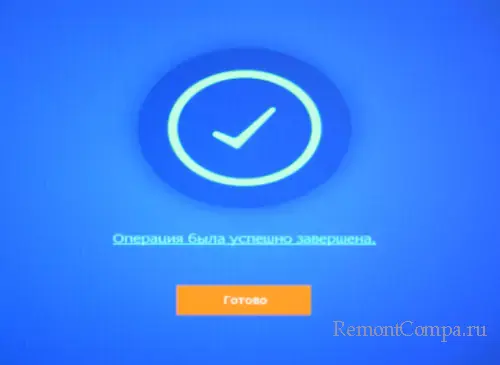
Входим в управлении дисками и смотрим, что получилось.
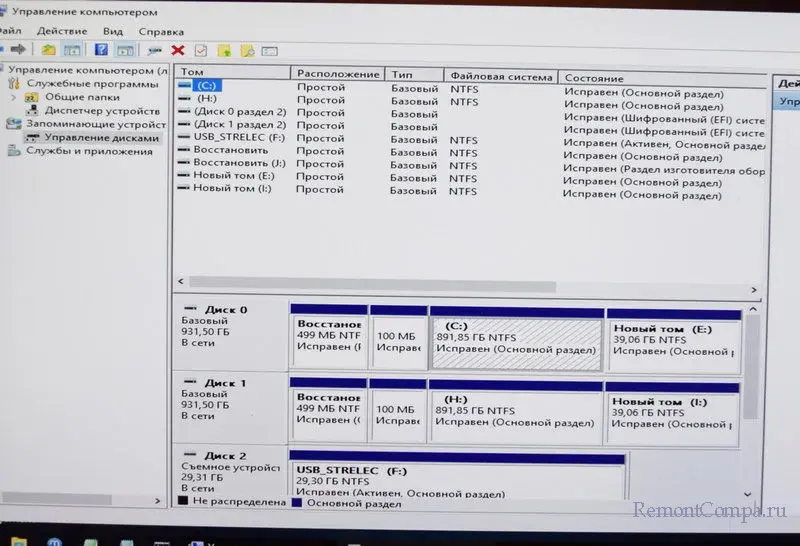
На флешке WinPE 10-8 Sergei Strelec находим программу AOMEI Partition Assistant. И удаляем в ней все разделы на диске HDD моноблока (в управлении дисками вы это сделать не сможете).
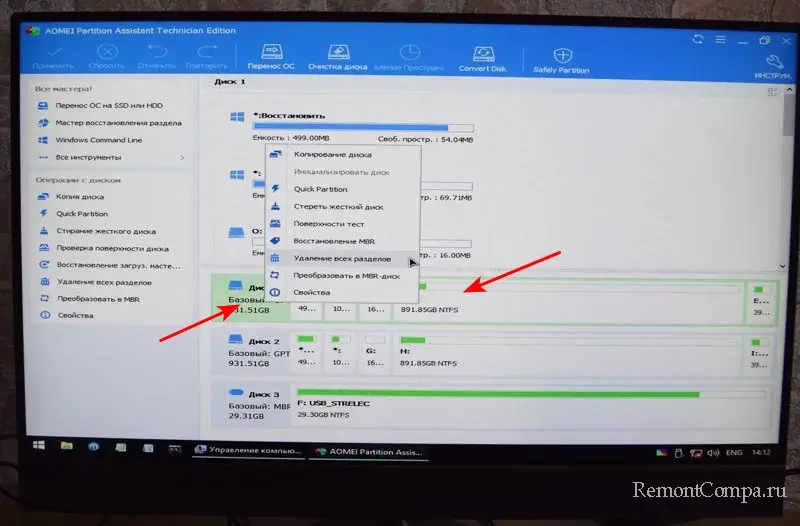
Создаём один раздел и присваиваем ему букву диска.
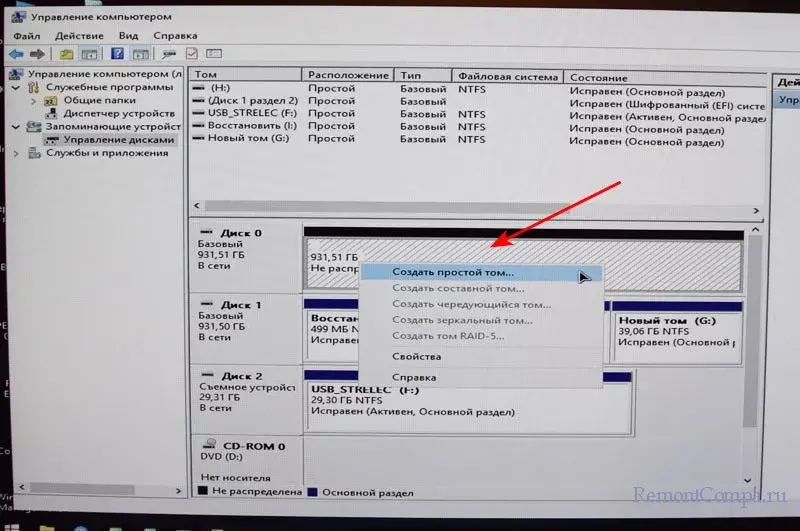
Букву диска C присваиваем разделу с Windows 11, который находится на SSD NVMe. На жёстком диске у нас теперь один большой раздел для пользовательских данных.
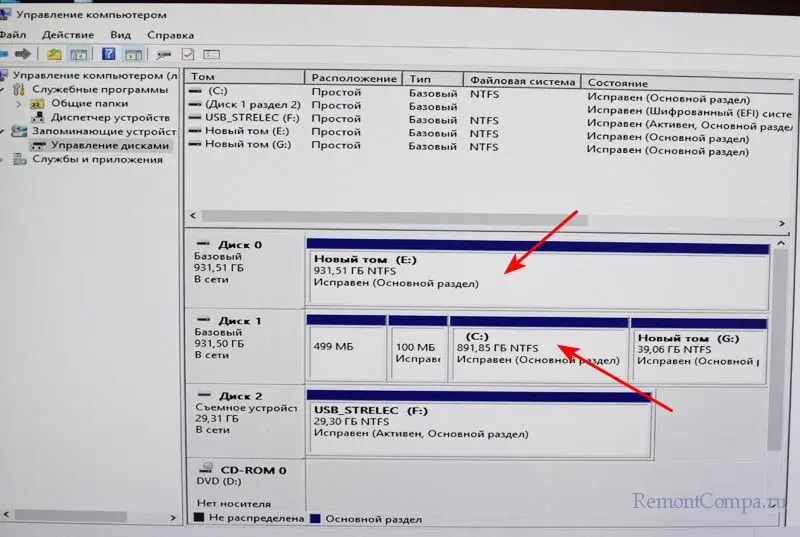
Перезагружаем ноутбук, входим в БИОС и делаем приоритетным устройством для загрузки SSD NVMe MSI Spatium M370.
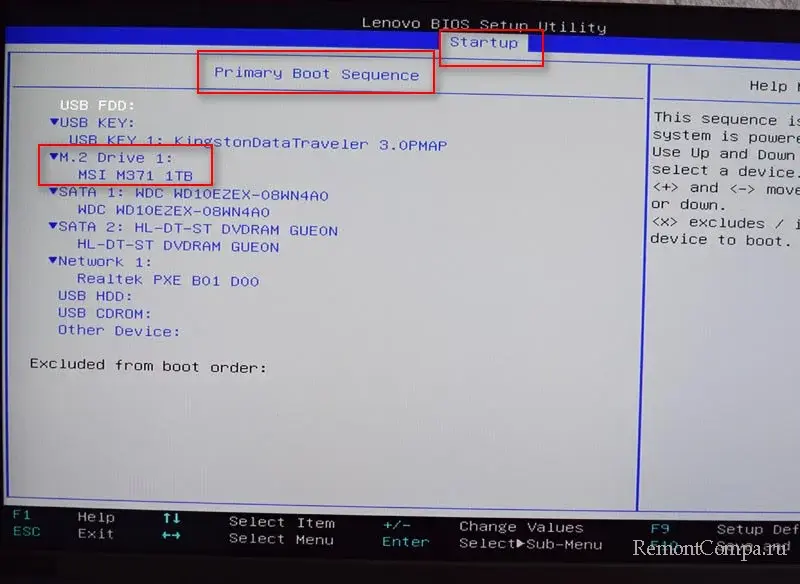 Вот и всё! Можем загружаться в винду и работать.
Вот и всё! Можем загружаться в винду и работать.
↑ Нюансы работы SSD NVMe
И, наконец, давайте для интереса проверим характеристики MSI Spatium M370 в программе CrystalDiskInfo. А затем проверим скорость в CrystalDiskMark.
CrystalDiskInfo показывает нам, что MSI Spatium M370 работает в режиме PCI-E 2.0 x4, хотя должен в режиме PCI-E 3.0 x4. Только в условиях интерфейса PCI-E 3.0 накопитель сможет работать на обещанных производителем скоростях - 2400 Мб/с на чтение, 1750 Мб/с на запись.
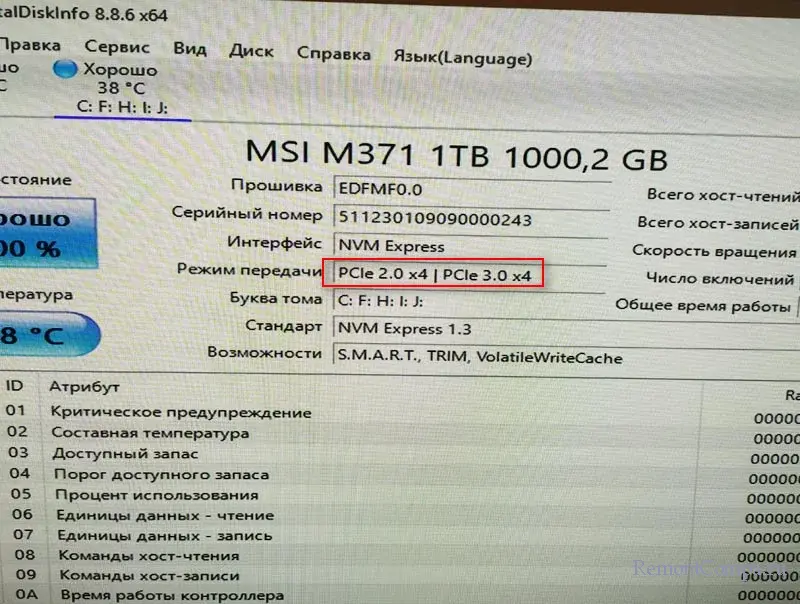
В тестах CrystalDiskMark видим, как режется скорость накопителя из-за просадки в версии PCI-E. Максимальное чтение - 1749 Мб/с, максимальная запись - 1565 Мб/с.
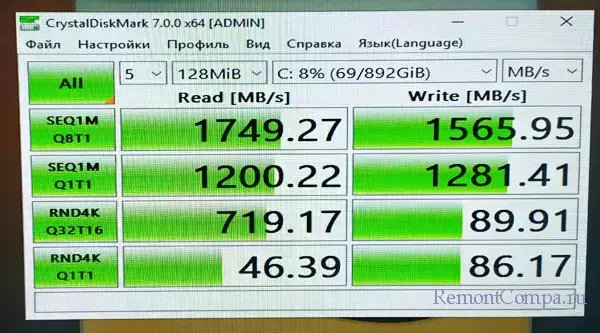
Почему так? Дело в том, что моноблок Lenovo Ideacentre AIO 520-24IKU F0D2 имеет материнскую плату и процессор Pentium Gold 4415U, которые поддерживает верисю PCI-E 2.0. Если подсоединить MSI Spatium M370 1 Тб к другому моноблоку, ПК или ноутбуку, которые поддерживают версию PCI-E 3.0, скорость будет выше, на уровне, а то и более обещанных производителем максимальных скоростей.

Тем не менее даже в условиях поддержки моноблоком PCI-E 2.0 использовать возможность установки SSD NVMe стоило. По цене SSD NVMe с интерфейсом PCI-E 3.0 такие же, как SSD SATA. А в нашем случае мы выбрали ещё и удачный бюджетный SSD NVMe. Даже максимальные скорости на интерфейсе PCI-E 2.0 1749 Мб/с на чтение и 1565 Мб/с на запись всё же лучше, чем то, что мог бы предложить нам SSD SATA. Даже самый быстрый такой будет ограничен пропускной способностью 600 Мб/с. В среднем же SSD SATA выдают 450 Мб/с на чтение и 300 Мб/с на запись. Но главное, друзья: SSD NVMe лучше справляются с многопоточной обработкой данных.
Вот и вся наша небольшая история. Ждём ваших вопросов в комментариях.