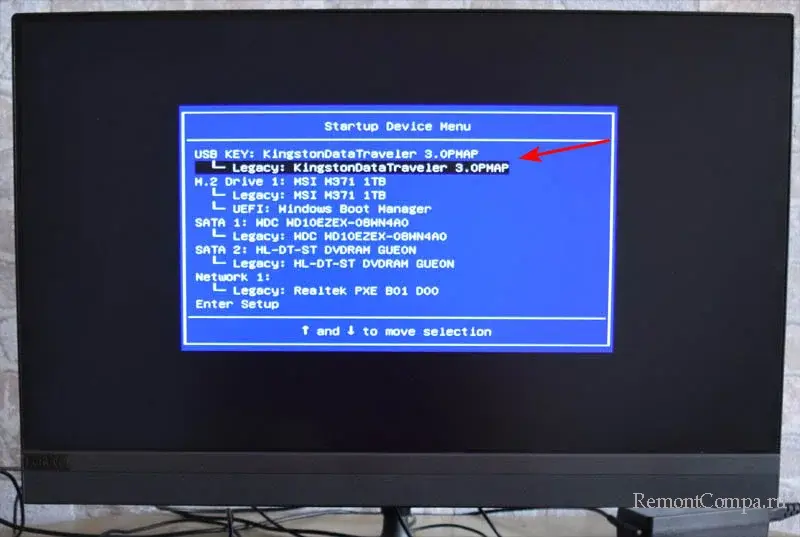Как загрузить моноблок с флешки

Содержание:
К загрузке компьютера с флешки обычно прибегают в двух случаях – когда нужно установить/переустановить операционную систему и когда необходимо выполнить диагностику/восстановление не загружающейся системы. А еще с флешки можно запускать легкие портативные ОС, например, Puppy Linux, KolibriOS или MiniOS. Такую возможность поддерживают практически все современные компьютеры, располагающие интерфейсом USB. В том числе моноблоки.
↑ Как загрузить моноблок с флешки
↑ Что такое моноблок
Употребляя выражение «десктопный компьютер», мы обычно имеем в виду не только системный блок, но также дисплей и периферию. Такая классическая комплектация ПК является распространенной, но не единственной. В последние годы медленно, но верно набирают популярность так называемые моноблоки – настольные компьютеры, собранные в одном корпусе с монитором и акустикой. Внешне такие устройства очень похожи на мониторы, разве что они более толстые и имеют больше интерфейсов и элементов управления.
Современные моноблочные компьютеры оснащаются беспроводными адаптерами, веб-камерами, а некоторые модели имеют сенсорную панель управления, что роднит их с ноутбуками. Моноблоки могут поставляться как с предустановленной системой, так и без оной, – в последнем случае установить ее может сам пользователь, загрузив компьютер с установочной флешки.
↑ Порядок загрузки моноблока с флешки
Процедура загрузки моноблочного компьютера с флеш-накопителя практически ничем не отличается от загрузки обычного десктопного компьютера или ноутбука. Вставляем подготовленную загрузочную флешку в любой из USB-портов моноблока (чаще всего порты располагаются на задней панели), включаем компьютер и тут же жмем клавишу Esc, Del, F2 или F10, – это зависит от модели материнской платы, входим в BIOS/UEFI, переходим в раздел «Boot» и меняем приоритет загрузки, назначая флешку загрузочным устройством. После этого сохраняем настройки нажатием F10 – компьютер должен загрузиться с флешки.
↑ Загрузка с флешки моноблока Lenovo при помощи BIOS/UEFI
Напоминаем, что для загрузки в BIOS используются следующие клавиши:
● Asus – F2, реже Del и F9.
● Acer – F1 и F2, в линейках TravelMate и Extensa – F2 или Del.
● Lenovo – F2 и F12 или специальная аппаратная кнопка рядом с кнопкой питания.
● HP – F10 или Esc.
● Samsung – F2, F8, F12 или Del.
● Dell – F2 , реже F1, F10, Del, Esc и Insert.
● Toshiba и AsRock – F2.
● MSI – обычно Del, в некоторых моделях F2.
● Gigabyte – обычно Del.
Подсоединяем USB-флешку к моноблоку, включаем его и часто жмём F2.
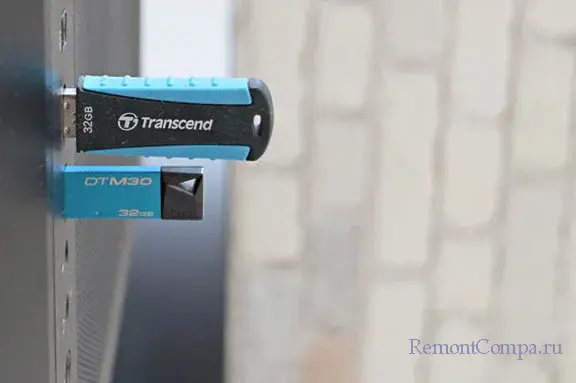
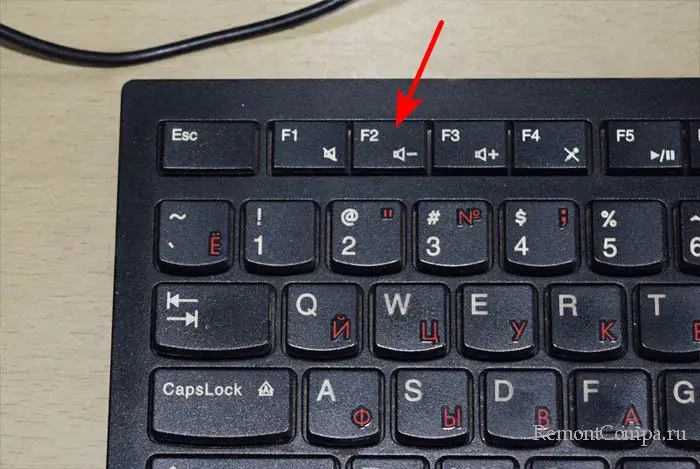
Входим в BIOS и открываем вкладку "Startup", затем "Primary Boot Sequence".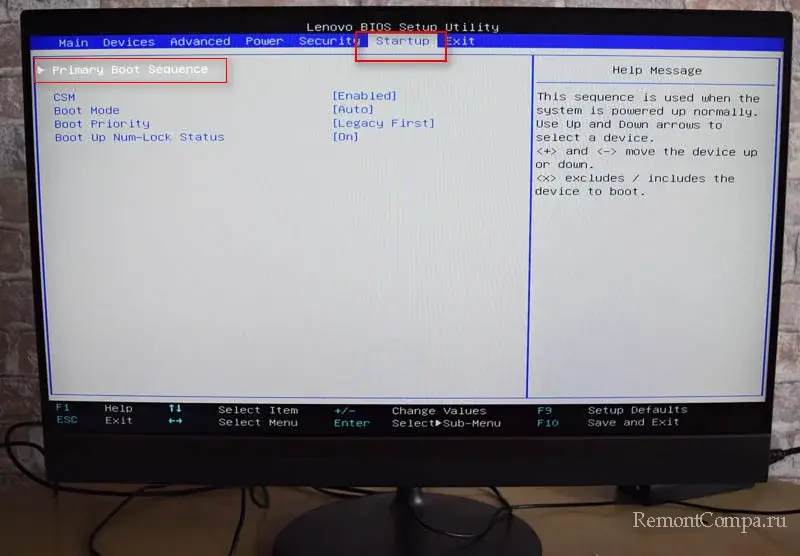
С помощью клавиш "+" и "-" находящихся на клавиатуре, что находится в правой части основной клавы, выбираем нашу флешку и жмём F10, изменения в BIOS сохраняются и моноблок загружается с флешки.
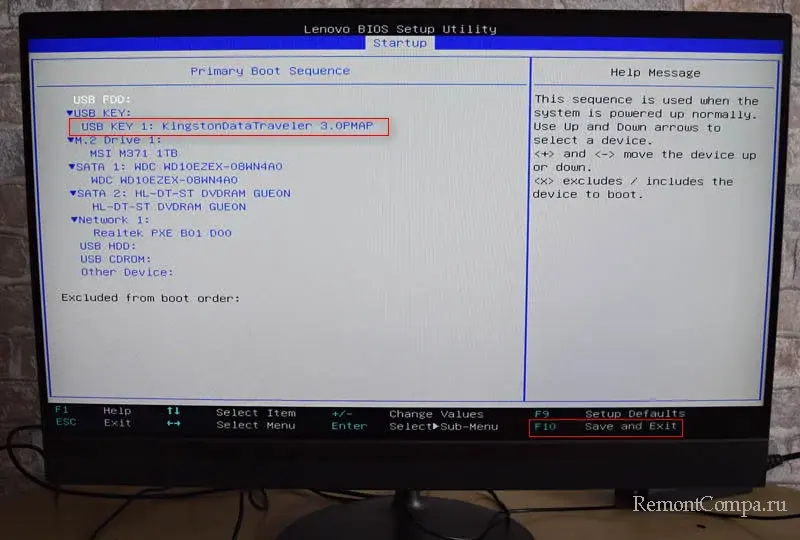
↑ Boot Menu
Для загрузки моноблоков с флешки можно также использовать Boot Menu – опцию BIOS/UEFI, позволяющую быстро изменять приоритет загрузки устройств без входа непосредственно в интерфейс BIOS и сохранения настроек. Для вызова меню выбора загрузочного устройства используются «горячие» клавиши, нажимаемые при включении компьютера. Таковым являются:
● Acer и Lenovo – F12.
● ASUS – Esc или F8.
● Dell, Toshiba и Gigabyte – F12.
● Samsung – Esc.
● MSI и AsRock – F11.
● Intel – Esc.
● HP – F9 или Esc.
Использование Boot Menu в данном случае представляется более удобным вариантом, но если он по какой-то причине окажется недоступен, всегда можно будет использовать полноценный вход в BIOS/UEFI.
↑ Загрузка с флешки моноблока Lenovo при помощи Boot Menu
Подсоединяем USB-флешку к моноблоку, включаем его и часто жмём F12.
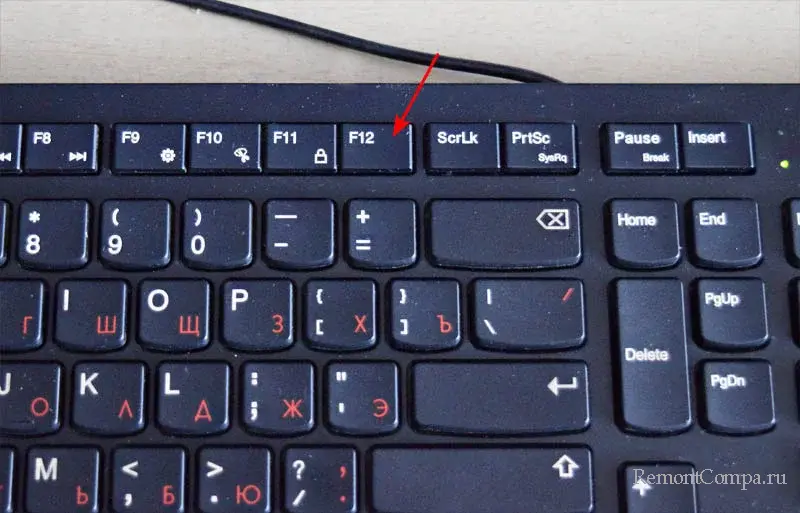
Входим в Boot-меню или меню загрузки моноблока Lenovo.

Стрелками на клавиатуре выбираем флешку и жмём Enter.