Программа для удалённого управления компьютером TeamViewer
Содержание:
Привет всем читателям сайта remontcompa.ru! Посоветуйте пожалуйста программу для удалённого управления компьютером. Хочу из дома управлять компьютером находящимся на работе или с работы управлять домашним компьютером. Ещё иногда появляется желание помочь друзьям в решении компьютерных проблем удалённо, например, не выходя из дома установить другу (живущему на другом конце города) антивирусную программу, настроить скайп, удалить вирус и так далее. Желательно чтобы программа была бесплатная, и нигде не нужно было регистрироваться, то есть скачал, запустил и работаешь. Сергей.
↑ Программа для удаленного управления компьютером
Я дам вам две инструкции.
1)Как воспользоваться программой TeamViewer быстро и без регистрации.
2)Во второй части статьи рассмотрим, что даст нам регистрация в программе TeamViewer. Регистрация в программе поможет нам подключиться к удалённому компьютеру из любого места и нам даже не нужен будет партнёр.

Программа TeamViewer до того проста в использовании, что все мои друзья, даже очень далёкие от компьютерных дел, тоже приноровились ей пользоваться. Когда например у них что-то неправильно работает в операционной системе, они сразу запускают «синенькую программку со стрелочками» и звонят мне. Мол давай, помогай, программу твою уже запустили, ID такой-то, пароль такой-то.
В моей жизни был такой интересный случай. Один мой приятель попросил установить ему на ноутбук с Windows 7 несколько бесплатных программ, сам он в это время находился в другой стране, с помощью программы для удаленного управления компьютером TeamViewer задуманное осуществилось. Любой опытный пользователь может вам привести сотни подобных случаев, когда с помощью TeamViewer он помог своим друзьям устранить какую-либо неполадку в операционной системе. Вот и настала ваша очередь познакомиться с этой программой, если вы ещё не знакомы.
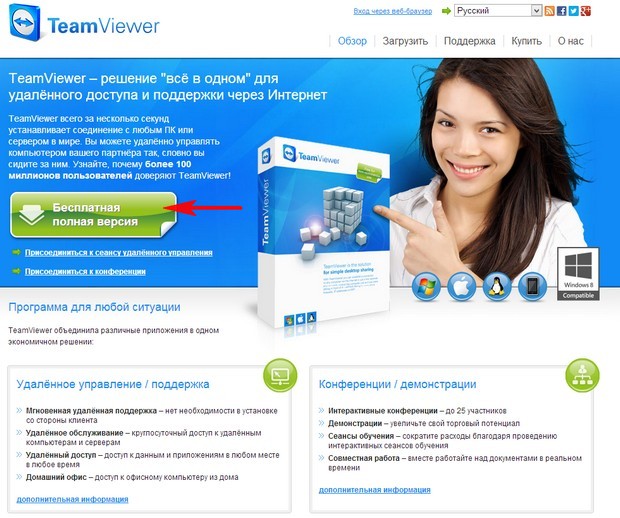
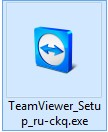
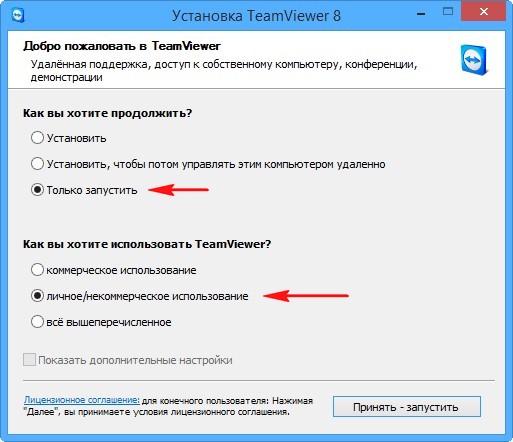
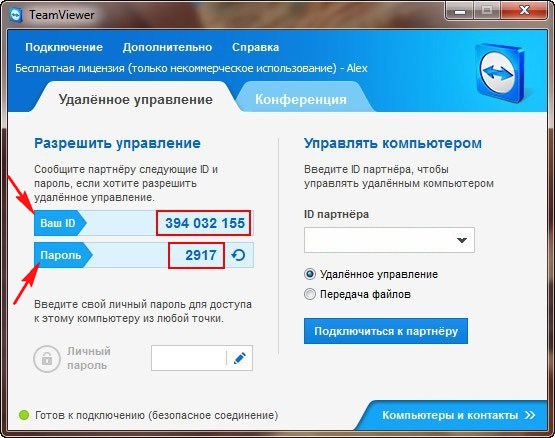
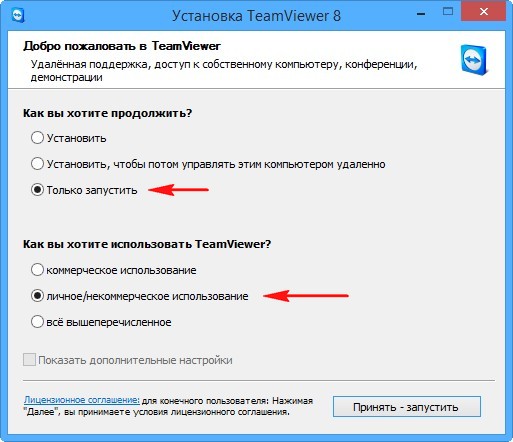
Затем ваш партнёр введёт ваш идентификационный номер ID - 394032155 и нажмёт на кнопку Подключиться к партнёру,
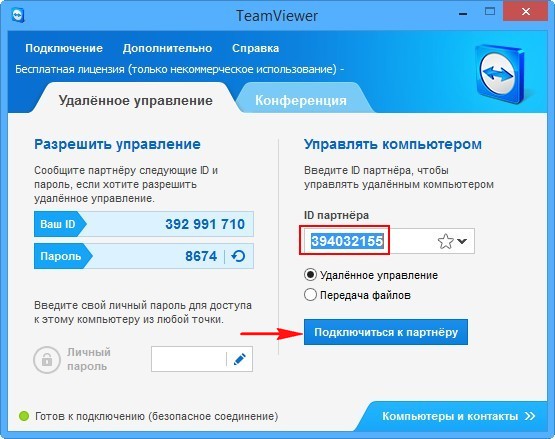
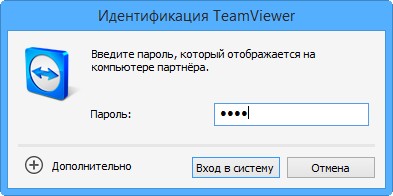
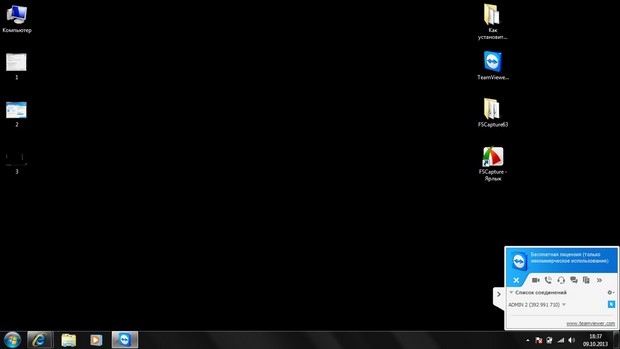
Что даёт регистрация в программе TeamViewer и как настроить неконтролируемый доступ
Устанавливаем программу TeamViewer, например на домашний стационарный компьютер. Запускаем установщик. При установке выберите "Установить, чтобы потом управлять этим компьютером удалённо" и "личное/некоммерческое использование". Отметьте пункт "Показать Дополнительные настройки". Принять - далее.
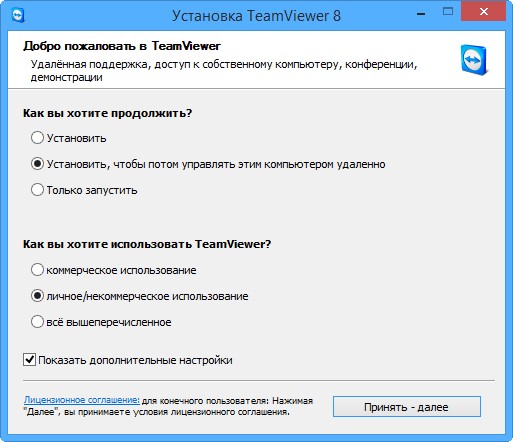
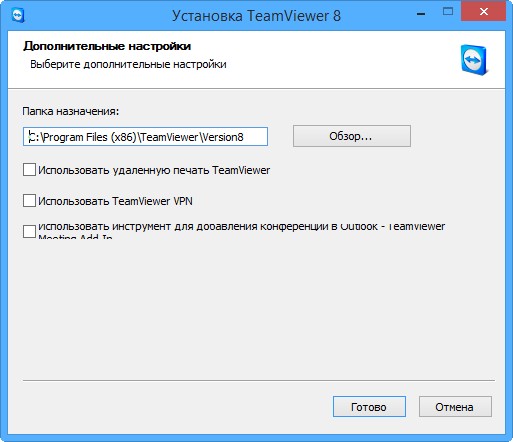
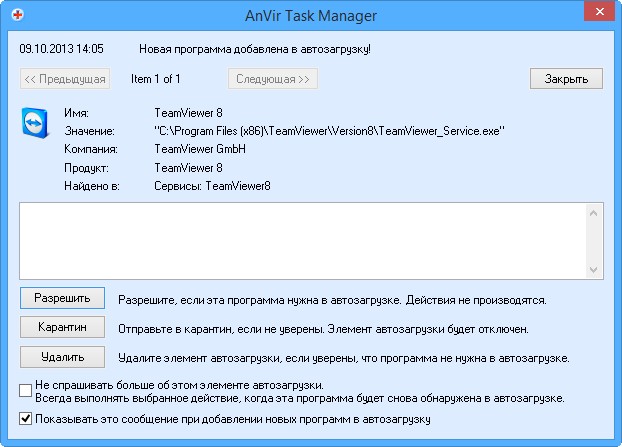
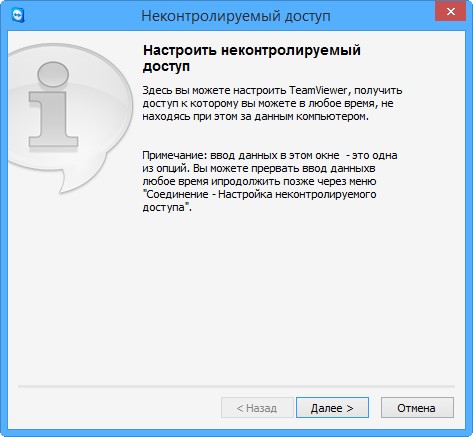

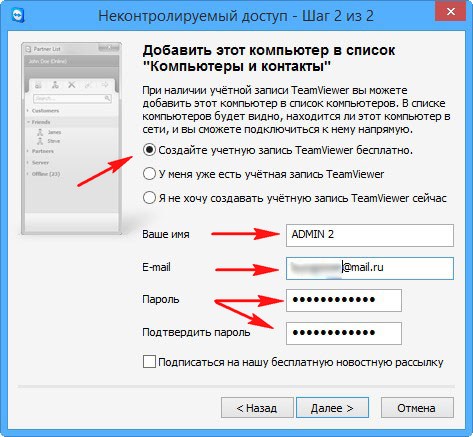
Готово.
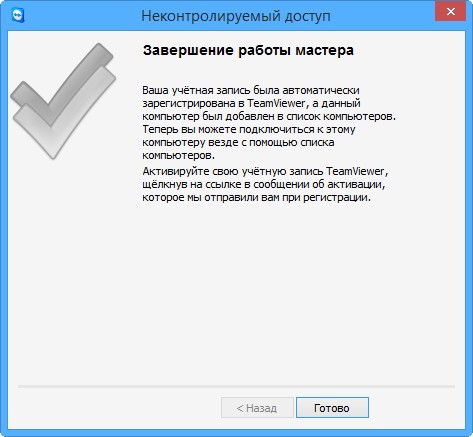
Идём в наш почтовый ящик, находим письмо от TeamViewer и подтверждаем нашу учётную запись, щёлкаем по ссылке.
Теперь при запуске программы TeamViewer, у этого компьютера будет постоянный ID и пароль от учётной записи.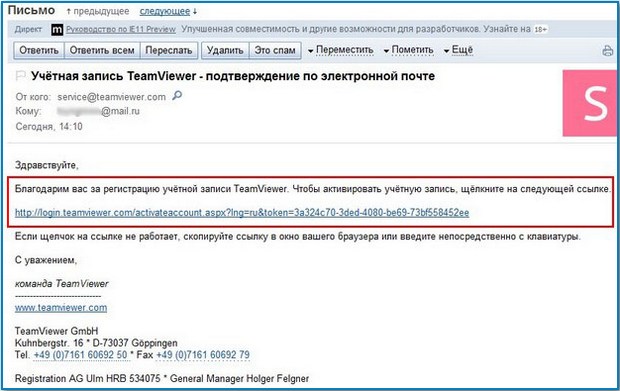
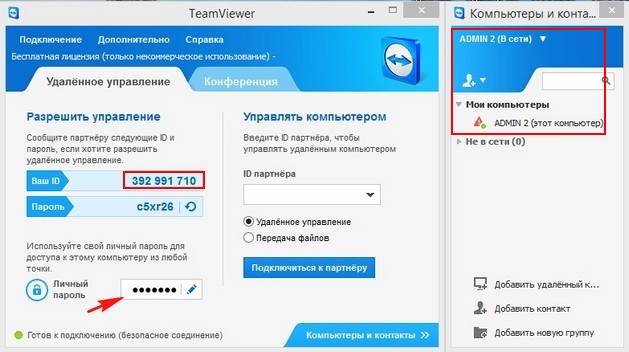
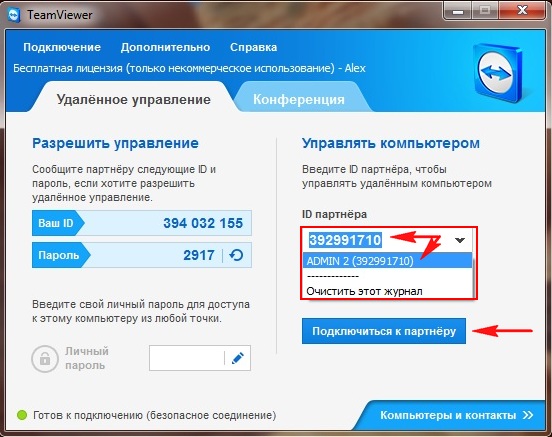
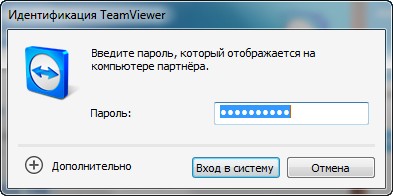
Точно также вы сможете управлять рабочим компьютером из дома.
↑ Передача файлов с помощью программы для удалённого управления компьютером
Выбираем передача файлов и путём простого перетаскивания мышью передаём что хотим с одного компьютера на другой.
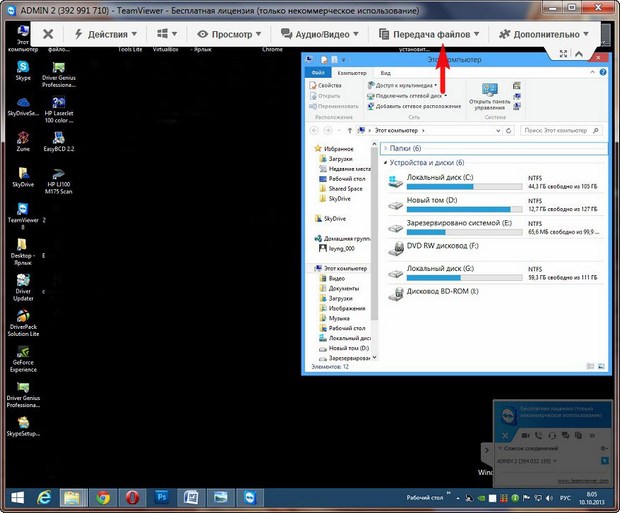
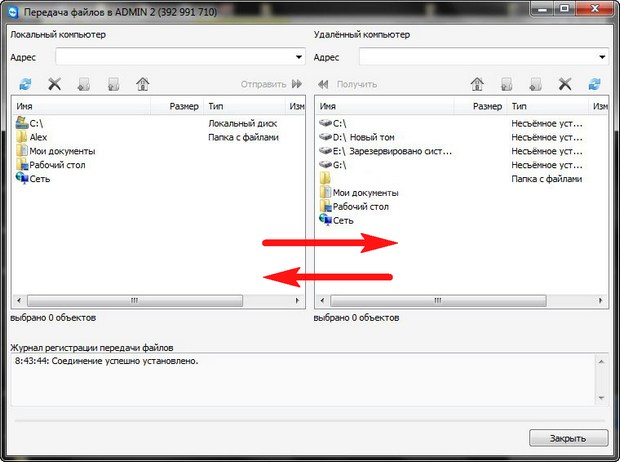
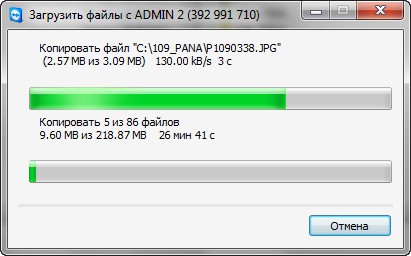
Также читайте статьи по теме:
- Как управлять удалённым компьютером через браузер или обзор программы RemotelyAnywhere 11
- Неконтролируемый удалённый доступ с учётной записью TeamViewer
Ctrl
Enter
Заметили ошибку
Выделите и нажмите Ctrl+Enter