Как сохранить страницу сайта в PDF
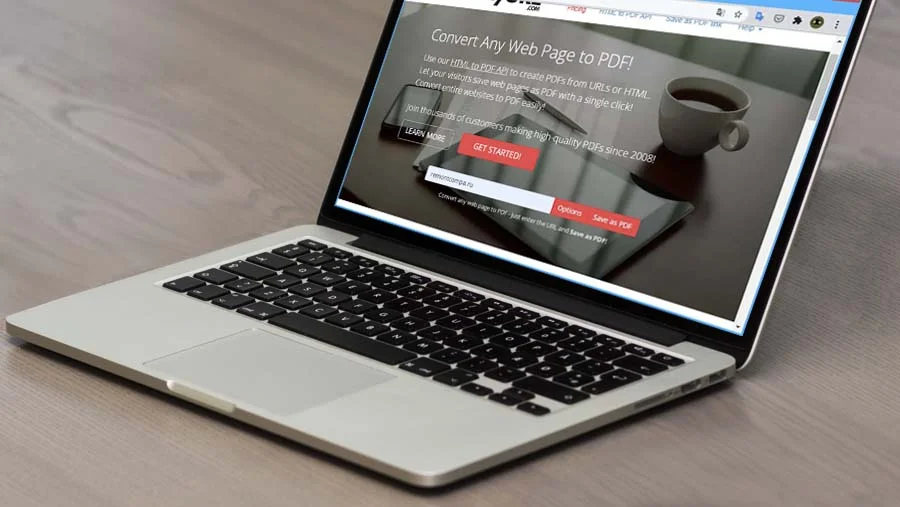
Содержание:
Все современные браузеры умеют просматривать файлы PDF как в онлайн, так и в оффлайн-режиме, а как насчёт того, чтобы сохранять в этом универсальном формате просматриваемые веб-страницы? Возможно ли такое? Конечно, функция экспорта веб-страниц в PDF поддерживается всеми популярными обозревателями, просто она не слишком очевидна, поэтому многие начинающие пользователи, не догадываясь о её существовании, задают подобные вопросы.
↑ Как сохранить страницу сайта в PDF
{banner_google1}
Взять хотя бы тот же самый Google Chrome. Опция «Сохранить страницу как» в его меню имеется, но формата сохранения доступно всего три — HTM, HTML и MHTML. Чтобы сохранить страницу как документ PDF, в меню нужно выбрать опцию «Печать» или просто нажать комбинацию Ctrl + P. При этом откроется страница предварительного просмотра документа печати. В левой колонке окна станет отображаться страница, какой на будет выглядеть после распечатки, в левой же колонке вы найдёте параметры сохранения, а именно: формат сохранения (это может быть принтер или PDF), количество страниц и раскладка.

Среди дополнительных настроек сохранения вам также будут доступны размер бумаги, число страниц на листе, поля, масштаб и колонтитулы. Так как нам нужен документ PDF, в главных параметрах сохранения выбираем PDF, жмём кнопку «Сохранить» и указываем папку для сохранения файла. Остальные настройки можно оставить по умолчанию. Вот и всё, страница будет сконвертирована и сохранена как PDF-файл, доступный для просмотра как в браузере, так и в сторонних вьюверах.

Аналогичным образом выполняется экспорт веб-страниц в других популярных браузерах. В Firefox и Microsoft Edge опция печати находится в корне главного меню, Opera предлагает аж два варианта: в главном меню можно выбрать Страница → Печать и Страница → Сохранить как PDF.


{banner_google1}




Принципиальной разницы никакой, однако в первом случае вам будет доступен предпросмотр документа, а во втором — нет. Для открытия диалога печати в Firefox, Opera, Edge и других браузерах можно использовать уже знакомую вам комбинацию Ctrl + P, она универсальна для всех обозревателей.
↑ Онлайн-сервисы для конвертирования веб-страниц в PDF
Помимо штатных средств браузеров, для сохранения веб-страниц в PDF можно использовать специальные онлайн-сервисы. Последние пригодятся, если нужно сохранить страницу как документ PDF в мобильном браузере. Таких сервисов в Интернете очень много, вот лишь некоторые из них:
1. PDFcrowd.Com
2. PDFmyurl.Com
Все они работают по одинаковому принципу: пользователь вставляет в поле URL-адрес конвертируемой страницы, выбирает, если сочтёт необходимым, параметры преобразования и жмёт кнопку запуска процесса конвертирования. В результате на жёсткий диск скачивается веб-страница в виде PDF-документа.
{banner_google1}






↑ Браузерные расширения
А ещё для сохранения веб-страниц в PDF можно использовать расширения от сторонних разработчиков. Их также много, здесь мы приведём лишь два примера использования таких расширений — PDF Mage и Save as PDF для браузеров Chrome и Firefox.
↑ PDF Mage
Расширение PDF Mage добавляет на панель инструментов кнопку, при нажатии которой в браузере открывается вкладка с предпросмотром сгенерированного PDF-документа конкретной страницы. Чтобы скачать созданный PDF-файл, кликаем по кнопке в виде направленной вниз стрелки. Имя файлу будет присвоено в соответствии с заголовком конвертируемой страницы, кириллицей, сохраняется документ в папку, назначенную пользователем по умолчанию для всех загрузок.

↑ Save as PDF
Расширение Save as PDF аналогичным образом добавляет на панель инструментов браузера кнопку и так же генерирует PDF-файл из просматриваемой веб-страницы, но без предварительного просмотра. Пользователь жмёт кнопку, и расширение тут же сохраняет страницу в файл с именем на латинице. В отличие от PDF Mage, Save as PDF имеет более гибкие настройки, позволяя задавать отступы, ориентацию, колонтитулы, футер, а также устанавливать защиту PDF-документа с помощью пароля.

Какой из этих способов сохранения веб-страниц в PDF использовать, решать вам. С нашей точки зрений для ситуативного сохранения можно обойтись встроенными средствами браузеров, в мобильных обозревателях с их ограниченным функционалом можно использовать онлайн-сервисы, если же сохранять страницы в PDF вам приходится каждый день и по нескольку раз в день, удобнее будет использовать для этих целей сторонние расширения.