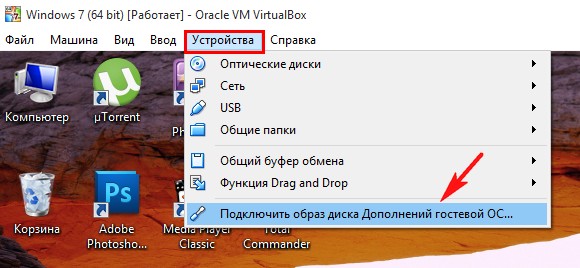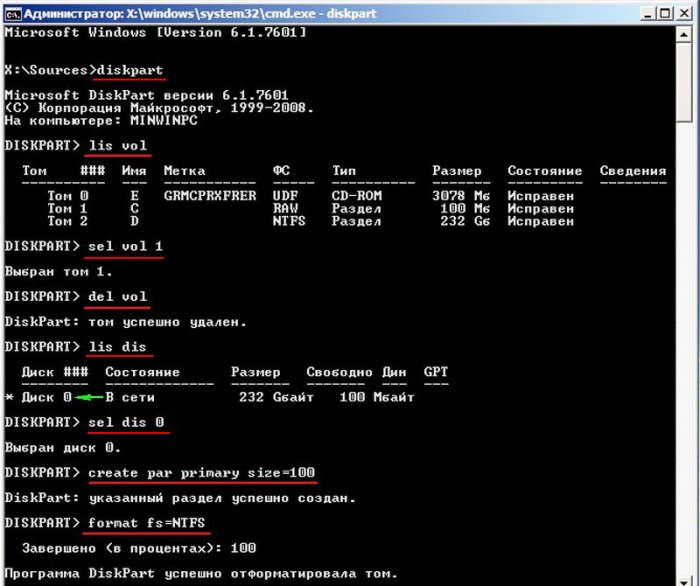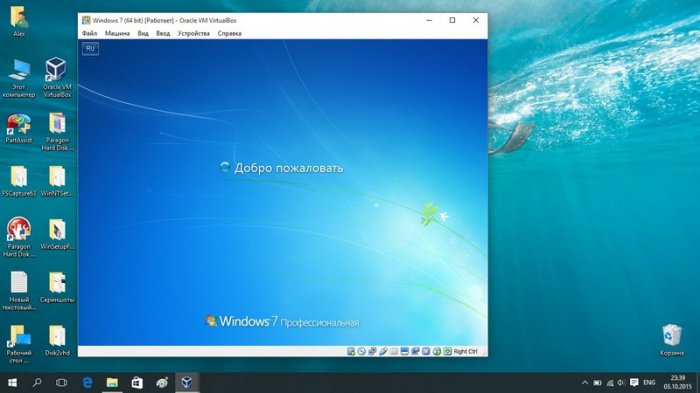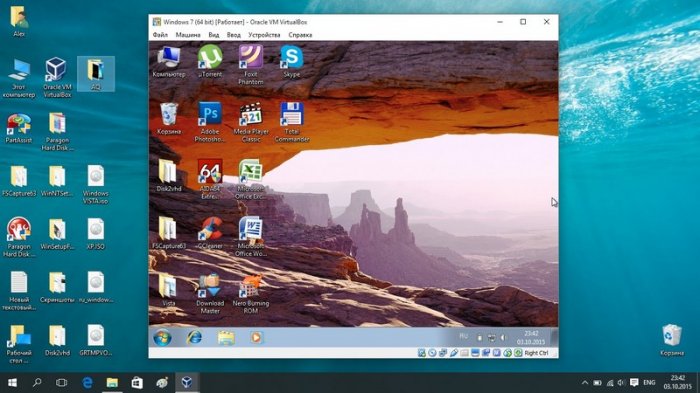Перенос Windows 7 со стационарного компьютера на виртуальную машину VirtualBox установленную на ноутбуке с Windows 10
Перенос Windows 7 со стационарного компьютера на виртуальную машину VirtualBox установленную на ноутбуке с Windows 10
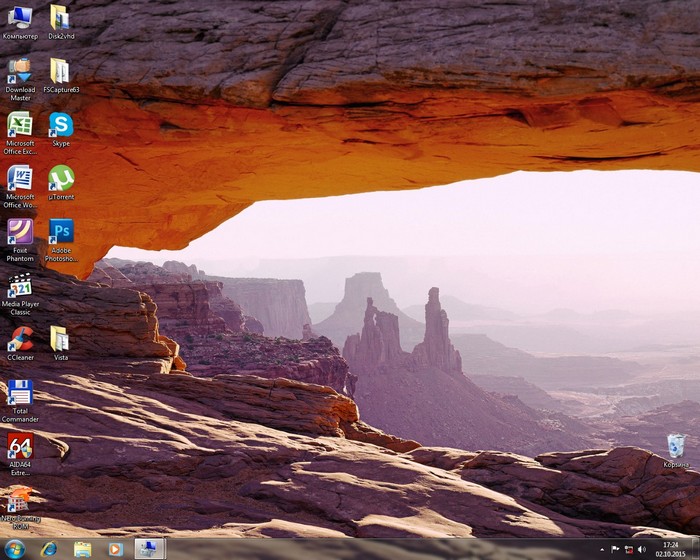
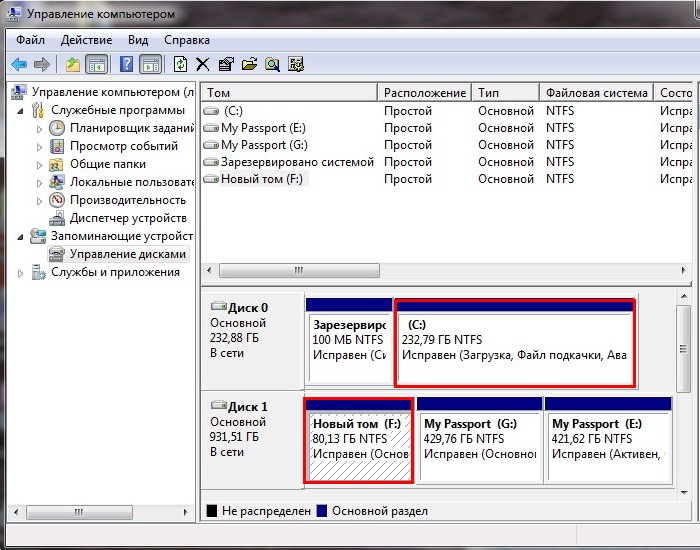
Конвертацию Windows 7 в файл VHD можно осуществить несколькими способами, сегодня проделаем это небольшой программкой Disk2vhd v2.01, скачиваем утилиту по ссылке
https://technet.microsoft.com/ru-ru/sysinternals/ee656415
Запускаем Disk2vhd v2.01

В главном окне программы снимаем галочку с пункта «Use Vhdx».
В левой части окна отмечаем галочкой диск C:\ с установленной Windows 7.
Даём имя будущему файлу виртуального диска «Windows 7».
Жмём на кнопку проводника в правой части окна.
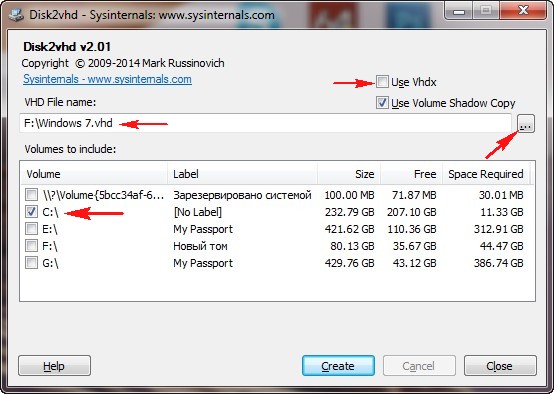
Сохраним виртуальный файл VHD на переносном винчестере USB буква диска (F:).
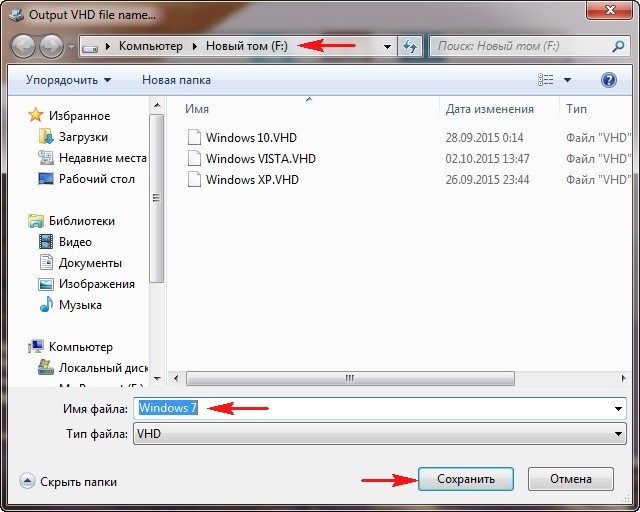
Нажимаем «Create»
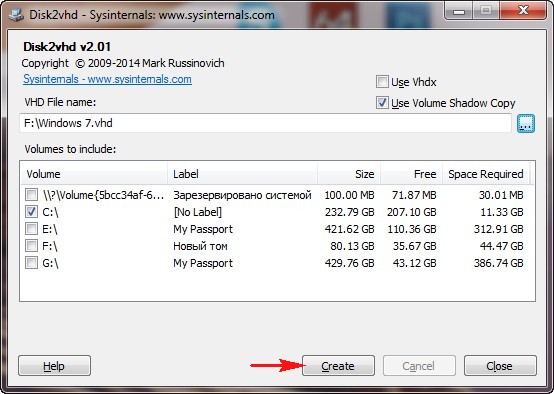
Пошёл процесс создания виртуального диска VHD.
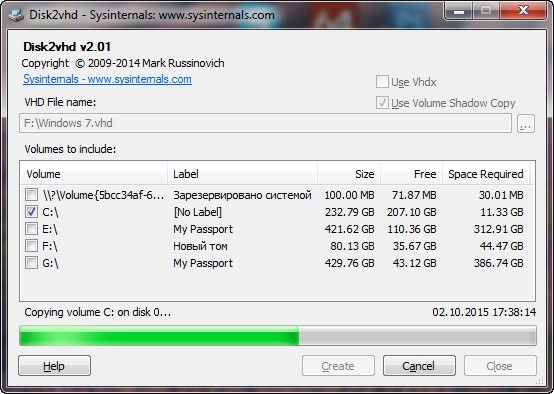
Файл виртуального диска с Windows 7 создан
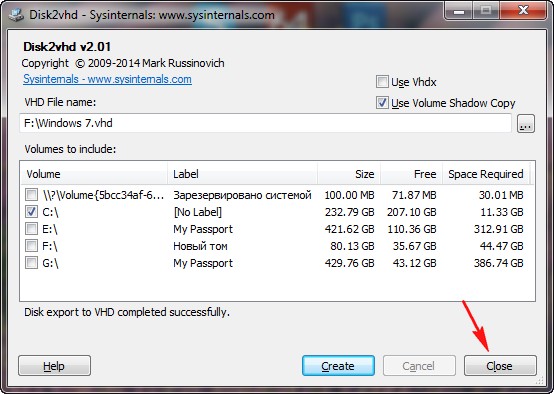
и находится на переносном жёстком диске USB, буква диска (F:).

Подключаем переносной жёсткий диск USB с файлом VHD к ноутбуку с Windows 10. Устанавливаем на ноутбук виртуальную машину VirtualBox 5.0.4
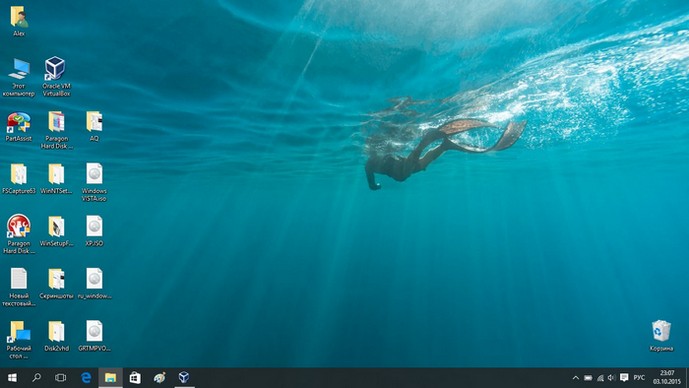
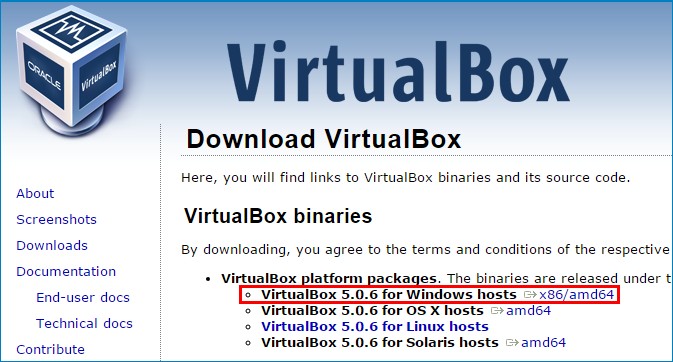
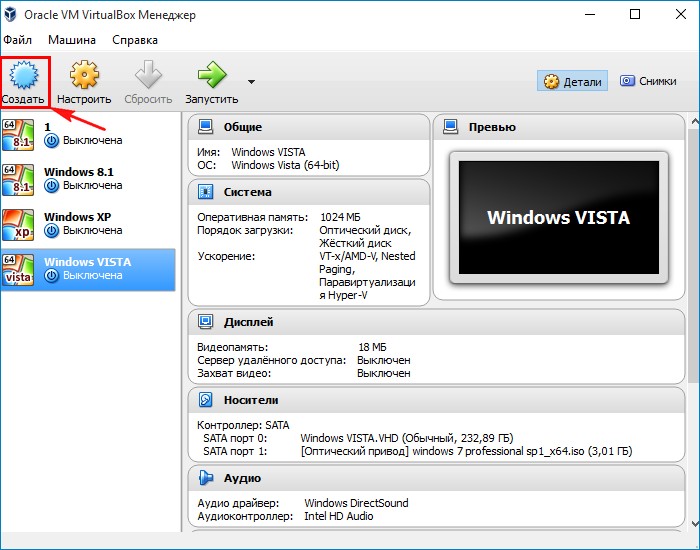
Даём имя виртуальной машине «Windows 7 (64 bit)»
выбираем
Тип: «Microsoft Windows».
Версия: «Windows 7 (64 bit)».
и жмём «Next»
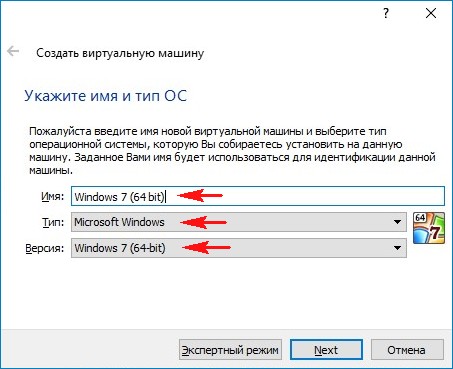
Памяти можете выделить побольше, например 1024 Мб
«Next»
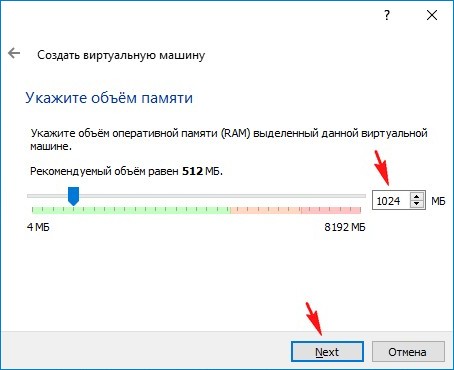
Отмечаем пункт «Использовать существующий виртуальный жёсткий диск» и жмём на кнопку проводника справа.
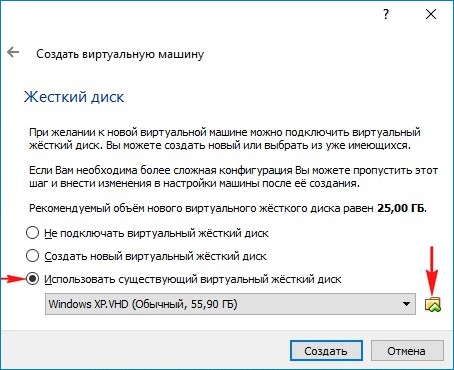
В открывшемся проводнике находим на переносном жёстком диске USB файл виртуального диска VHD, выделяем его левой мышью и жмём «Открыть».
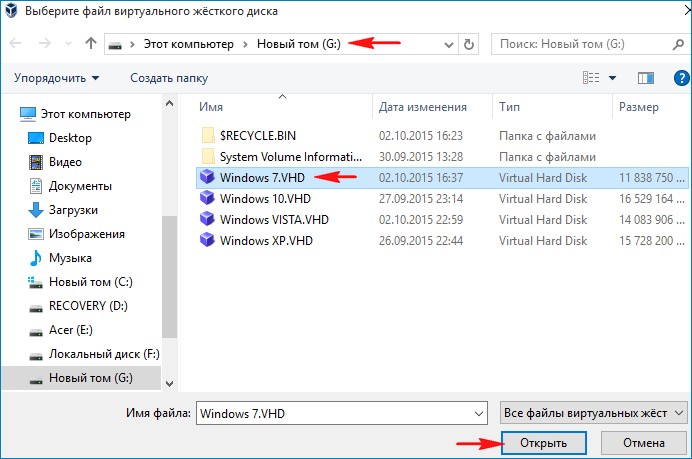
«Создать»
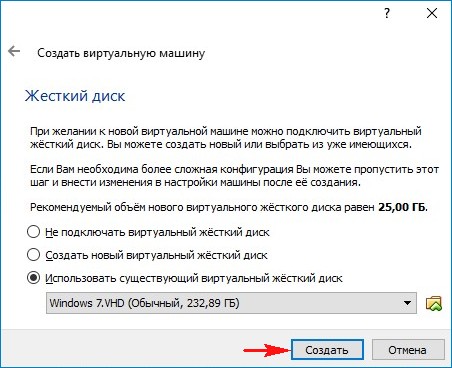
Виртуальная машина «Windows 7» создана, но если её сейчас запустить, то наверняка выйдет ошибка при загрузке.
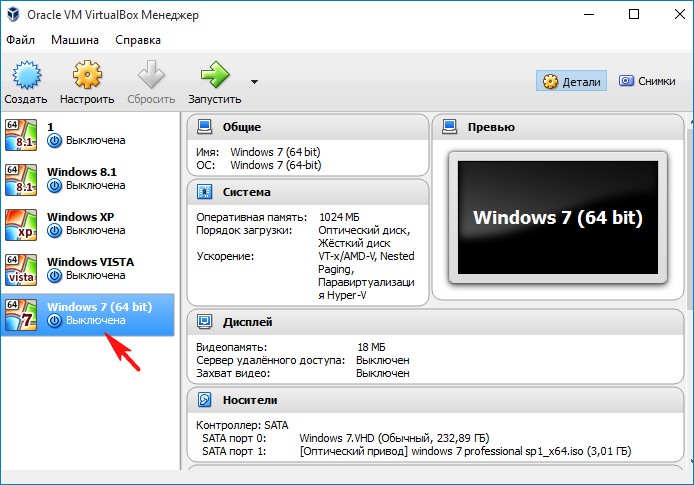
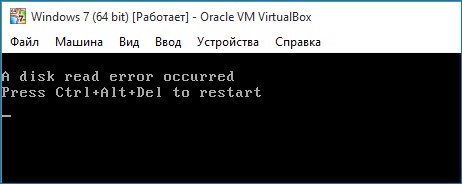
При переносе любой версии Windows на виртуальную машину всегда страдает загрузчик системы и его нужно просто восстановить, для этого загрузим виртуальную машину с ISO-образа Win 7 и войдём в среду восстановления для исправления загрузчика.
Исправляем загрузчик системы.
Жмём «Настроить»
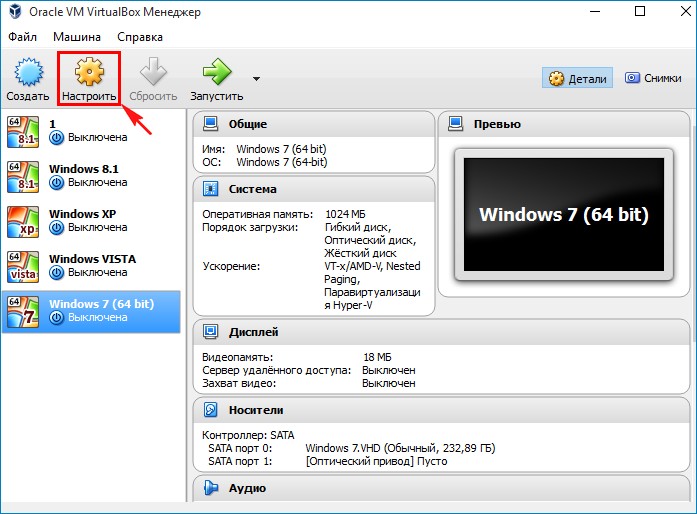
Во вкладке «Система» изменяем порядок загрузки, первым устройством выставляем - Оптический диск, а вторым - Жёсткий диск.
«ОК».
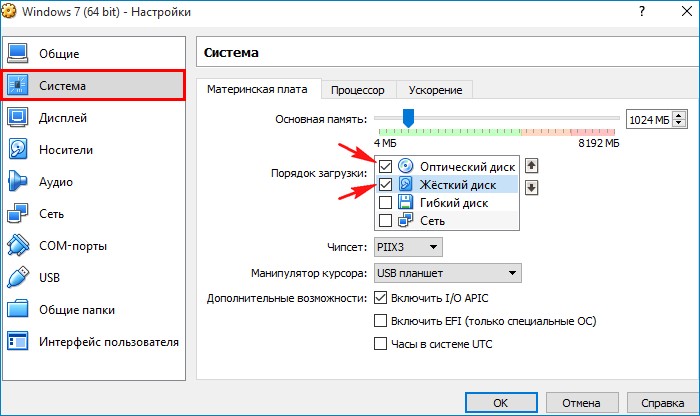
На вкладке «Носители» нужно подсоединить ISO-образ Windows 7.
Выделяем левой мышью пустое поле и жмём на значок дисковода.
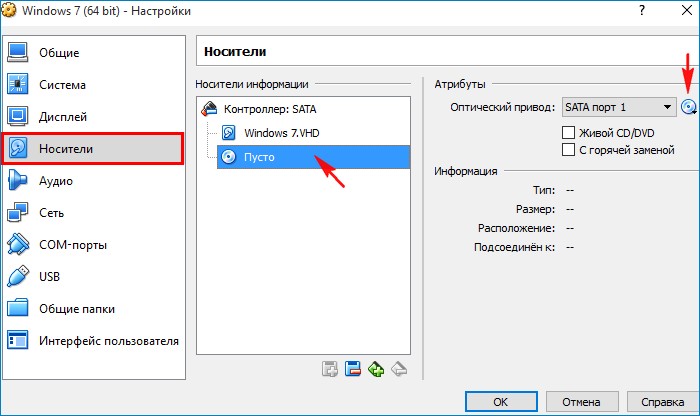
«Выбрать образ оптического диска»
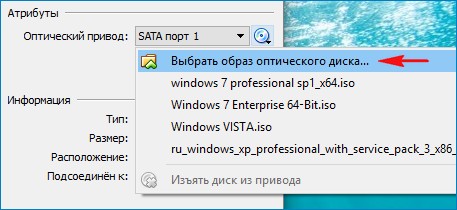
В открывшемся проводнике находим ISO-образ 7, выделяем его левой мышью и жмём «Открыть».
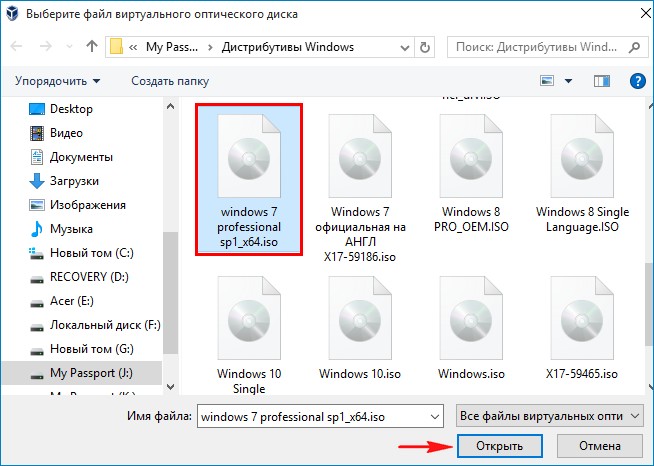
VirtualBox настроена.
«ОК».
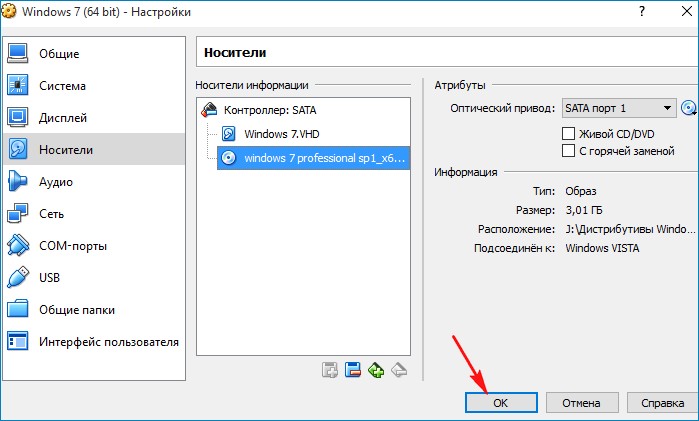
Запускаем нашу виртуальную машину «Windows 7»
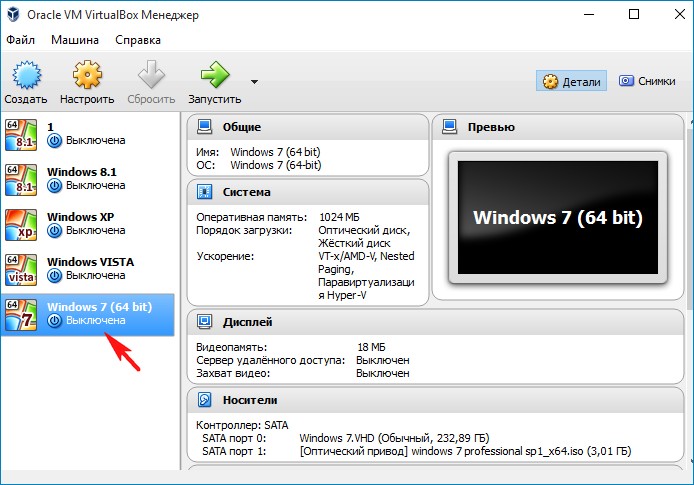
На предложение загрузиться с ISO-образа Windows 7 - «Press any key to boot from CD or DVD», соглашаемся и нажимаем любую клавишу на клавиатуре, происходит загрузка VirtualBox с ISO-образа Windows 7.
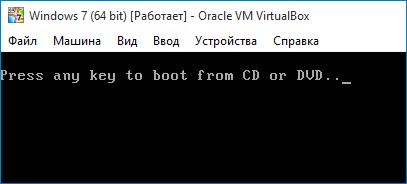
Жмём клавиатурное сочетание «Shift+F10» и открывается окно командной строки.
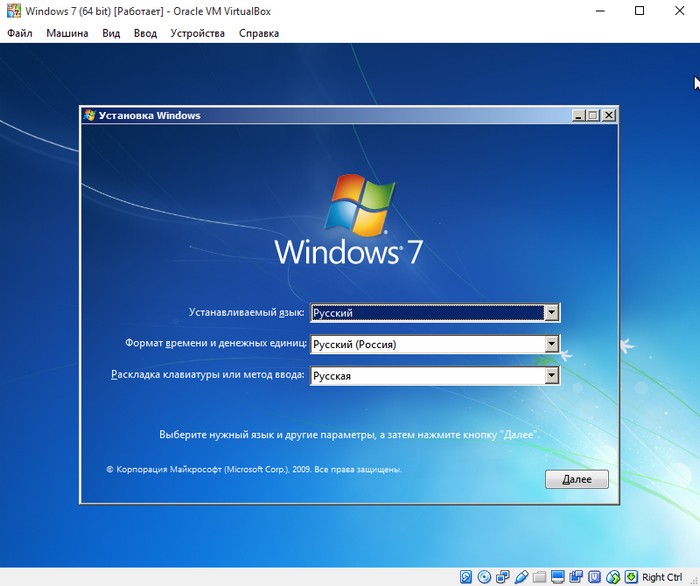
Вводим команды.
diskpart
lis vol (выводим все разделы жёсткого диска или дисков (если их несколько) в список).
sel vol 1 (Том 1, это скрытый раздел System Reserved (Зарезервировано системой) размер 100 Мб - отвечающий за загрузку Windows 7, он некорректен (файловая система RAW) и его нужно удалить, а затем создать заново).
del vol (удаляем некорректный раздел образуя нераспределённое пространство на жёстком диске)
lis dis (выводим список дисков подключенных к компьютеру)
sel dis 0 (выбираем единственный Диск 0)
create par primary size=100 (создаём заново скрытый раздел System Reserved (Зарезервировано системой) размер 100 Мб).
format fs=NTFS (форматируем его в файловую систему NTFS).
activ (делаем активным).
assign (присваиваем букву).
lis vol (выводим все разделы накопителей подключенных к компьютеру в список).
exit
bcdboot D:\Windows (создаём заново файлы загрузки на скрытом разделе System Reserved для Windows 7, так как буква диска операционной системы в среде восстановления (D:)).
Файлы загрузки успешно созданы
Выходим из командной строки и перезагружаемся.
Загружается Windows 7
Очень важно установить "Дополнения гостевой ОС", после этого VirtualBox установит все недостающие драйвера,