Как переименовать расширение файла в Windows
Если файлы в системе Windows зарегистрированы - то есть, для них имеются программы, которые открывают эти файлы по умолчанию – в проводнике они отображаются только с названием. Расширение таких файлов в проводнике не отображается.

Это сделано для удобства пользователей. Поскольку файлы того или иного формата в проводнике отображаются иконкой их программы открытия по умолчанию, пользователи могут при поиске нужного файла концентрироваться на его названии, а не на технической информации как то: расширение, размер, прочие тонкости. Тем не менее, иногда отображение расширения файла может понадобиться. Это могут быть эксперименты с файлами, когда, например, формат текстового документа нужно превратить в файл настроек, как в случае с украшением флешки красивой иконкой. Это может быть запуск скачанных с Интернета файлов формата «.exe», которые иногда их создатели защищают от неопытных пользователей недописанной буквой в расширении.
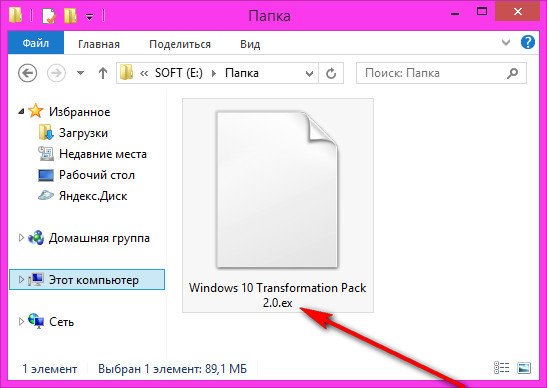
Не обойтись без манипуляций со сменой в названии расширения и в случаях, когда закладки Internet Explorer были экспортированы в файл «.htm», который штатный браузер системы в процессе экспорта формирует автоматически. Ведь в дальнейшем импортировать закладки в любой другой сторонний браузер можно будет, только дописав вручную букву «l» - чтобы получился файл «.html».
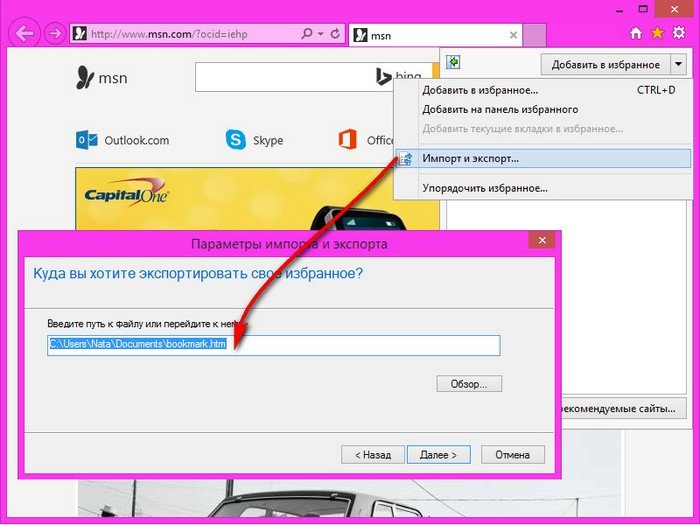
Как переименовать расширение файла в Windows?
Для этого не понадобится никаких специальных программных редакторов и сложных команд. Переименование расширений файлов осуществляется точно так, как и смена их названий.
Как переименовать расширение файла в Total Commander
В файловом менеджере Total Commander, с которым наверняка знакомы многие пользователи, отображение файлов вместе с расширениями предусмотрено изначально. Сразу же после установки программы Total Commander, не проводя никаких настроек, увидим отображение расширений вместе с названиями файлов. В окне файлового менеджера, нажав клавишу F2 на выбранном файле, можем приступить к переименованию - как самого файла, так и его расширения.
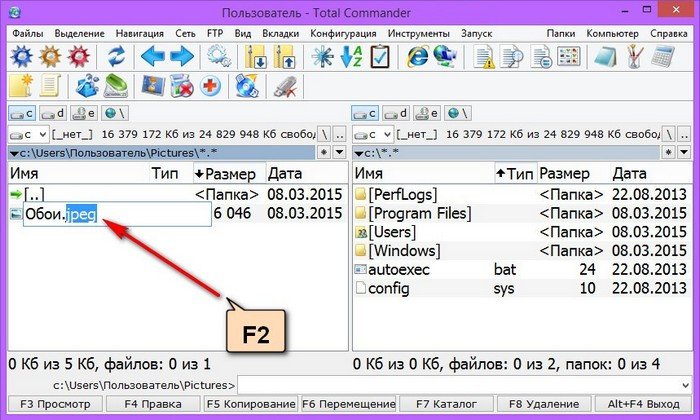
Как отобразить расширения файлов в проводнике Windows
Для переименования расширений в проводнике Windows прежде необходимо включить их отображение для тех файлов, для которых в системе назначены программы по умолчанию. Чтобы файлы отображались и с именем, и с расширением, таковую опцию нужно выставить в параметрах папок. Как включить отображение расширений файлов в системах Windows 7 и 8 и 8.1?
Windows 8 и 8.1
В системе Windows 8 и 8.1 открываем проводник, переходим на вкладку «Вид», кликаем «Параметры», а затем жмём кнопку их изменения.
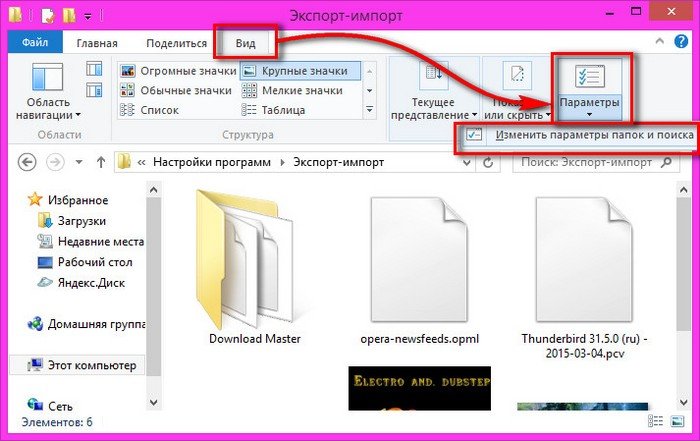
В появившемся окошке параметров папок перемещаемся на вкладку «Вид» и убираем отметку с опции скрытия расширений файлов, у которых есть установленные программы по умолчанию. Жмём «Применить» и «Ок».
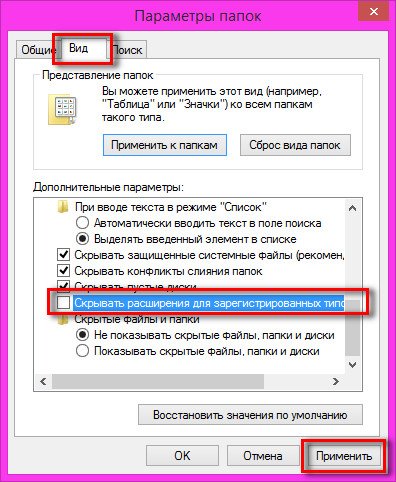
Windows 7
В системе Windows 7 в открытом проводнике жмём клавишу Alt.
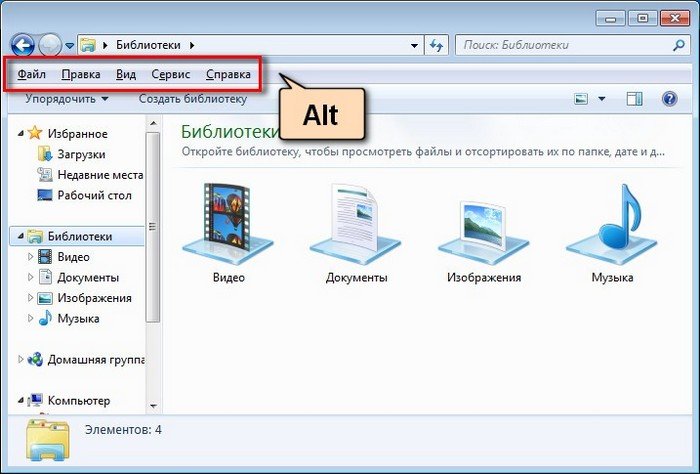
Вверху окна проводника появится меню, в котором нас интересует «Сервис». Здесь выбираем «Параметры папок».
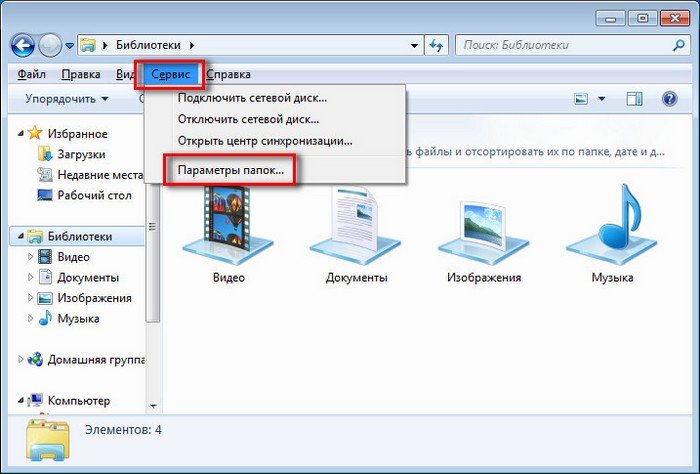
Далее следуем по тому же пути, что и в Windows 8и 8.1 – отправляемся на вкладку «Вид» и снимаем галочку с опции, скрывающей расширения файлов.
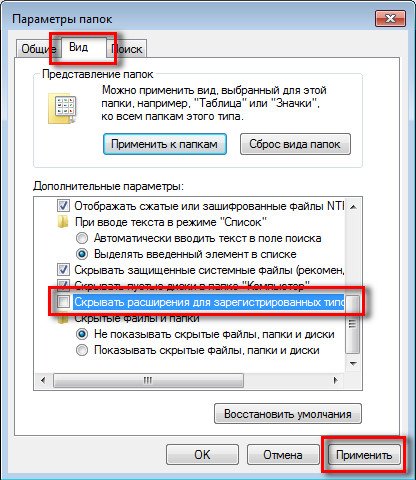
Как переименовать расширение файла в проводнике Windows
Теперь в проводнике Windows файлы будут виднеться с расширениями. Чтобы переименовать расширение файла, выбираем его, жмём F2 или команду «Переименовать» в контекстном меню и, собственно, переименовываем расширение.
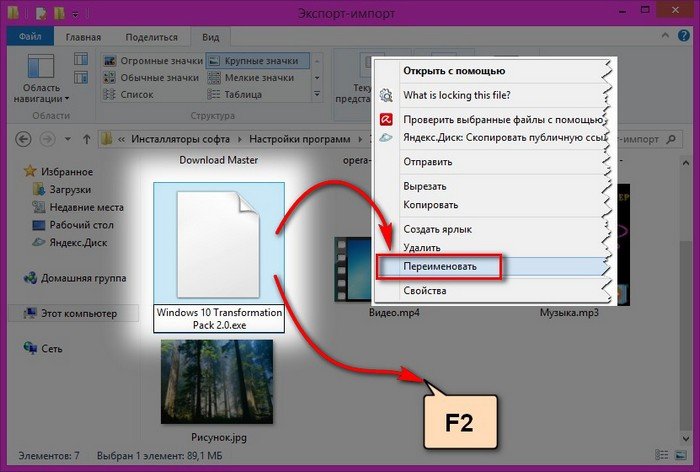
Ctrl
Enter
Заметили ошибку
Выделите и нажмите Ctrl+Enter