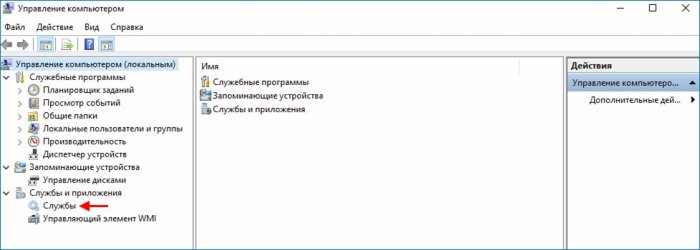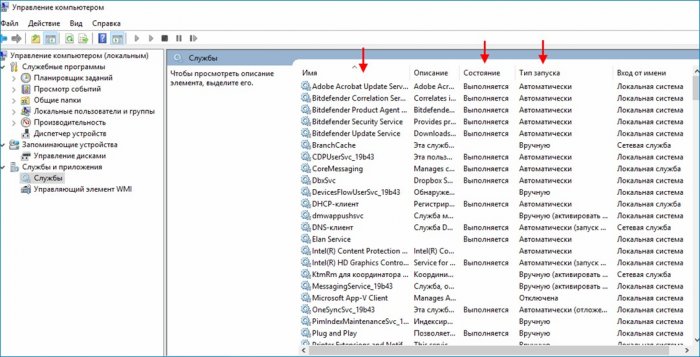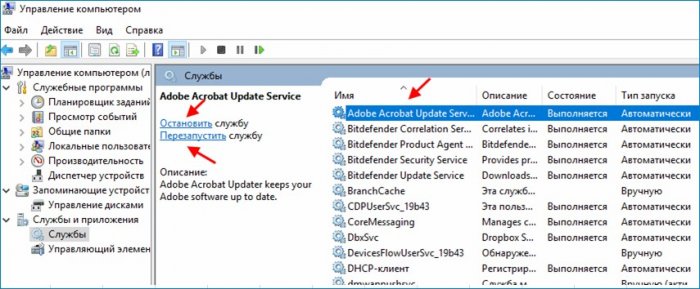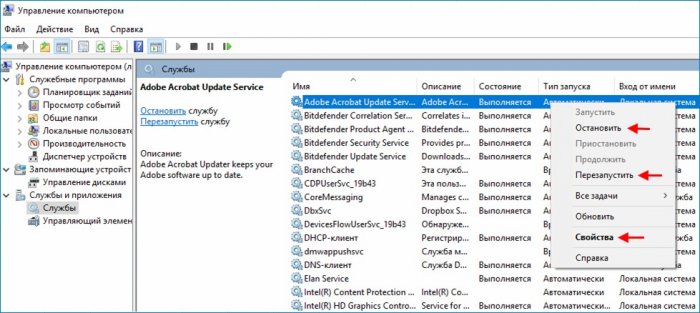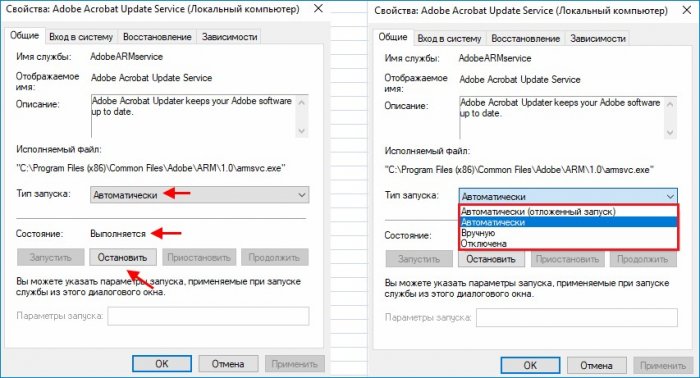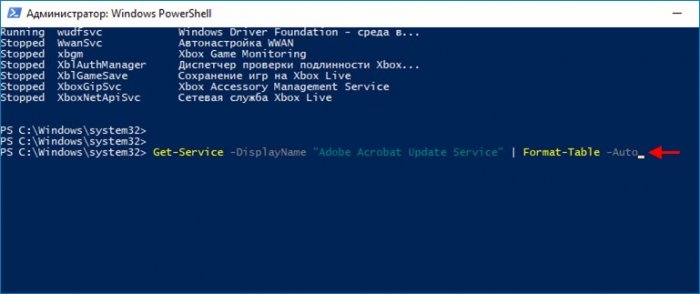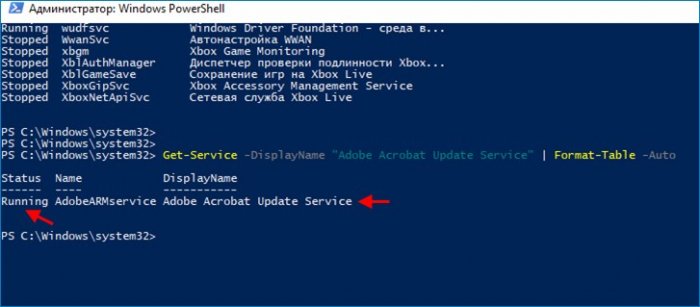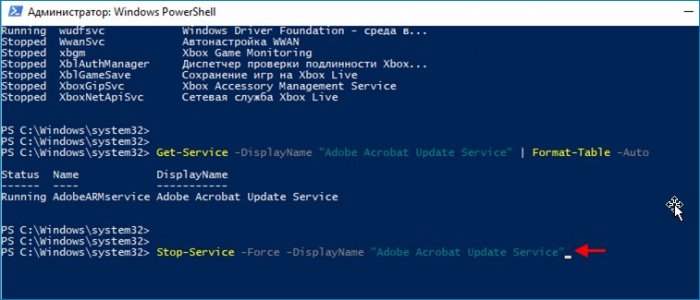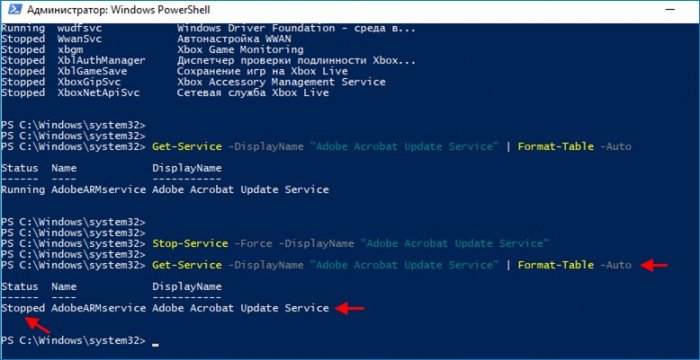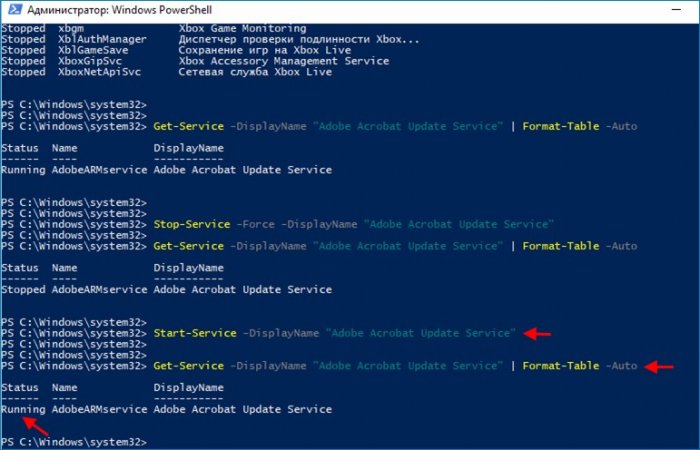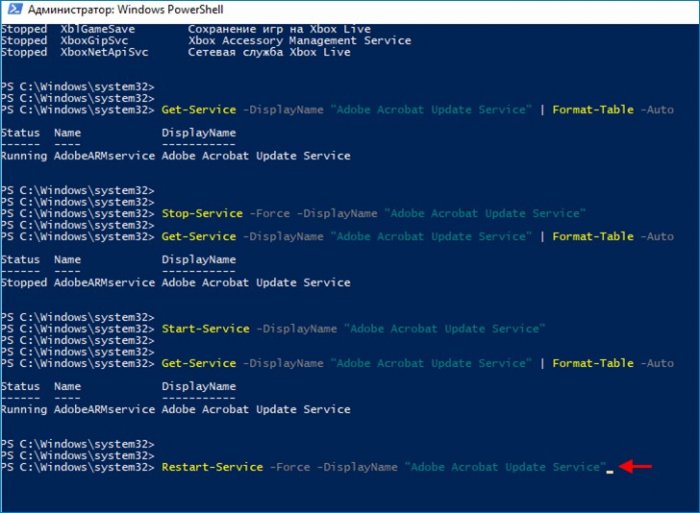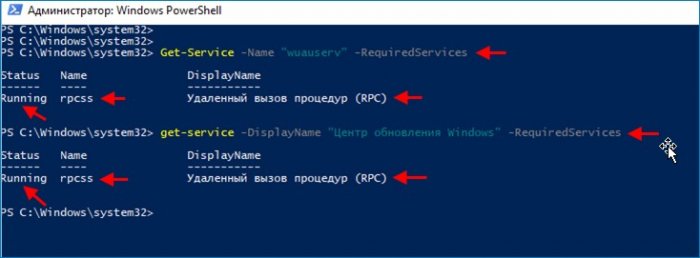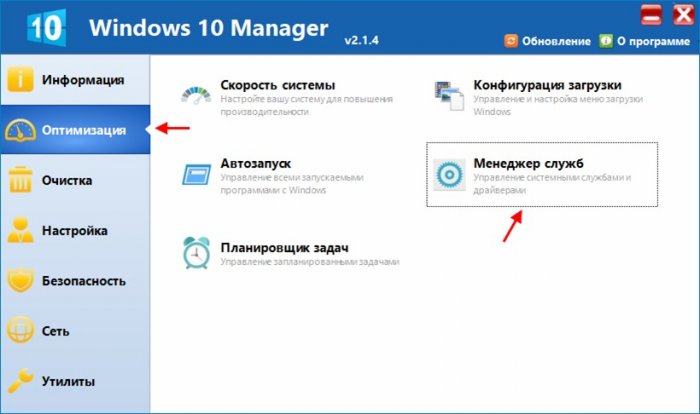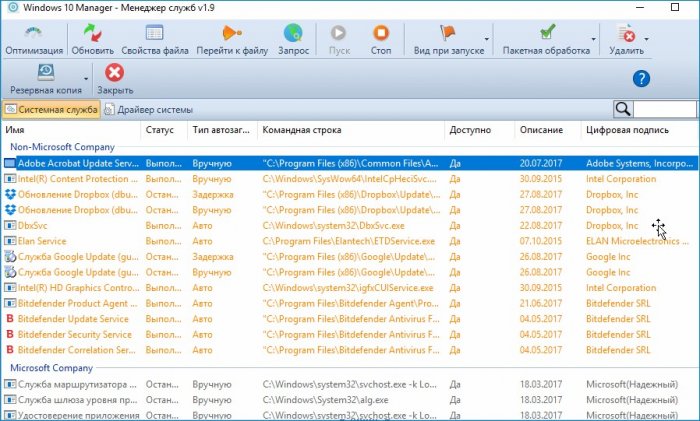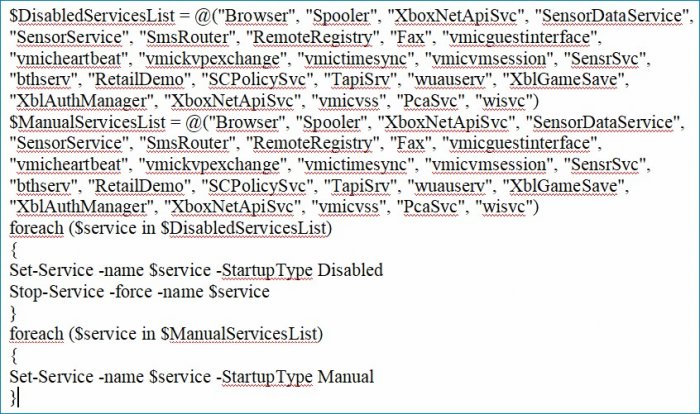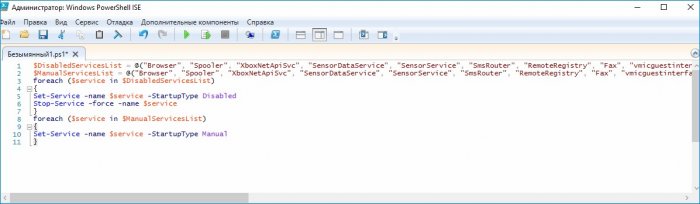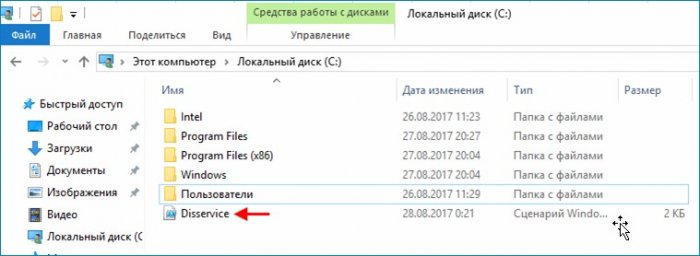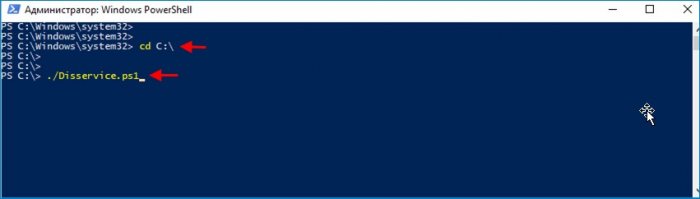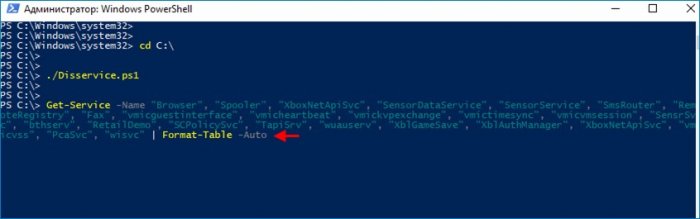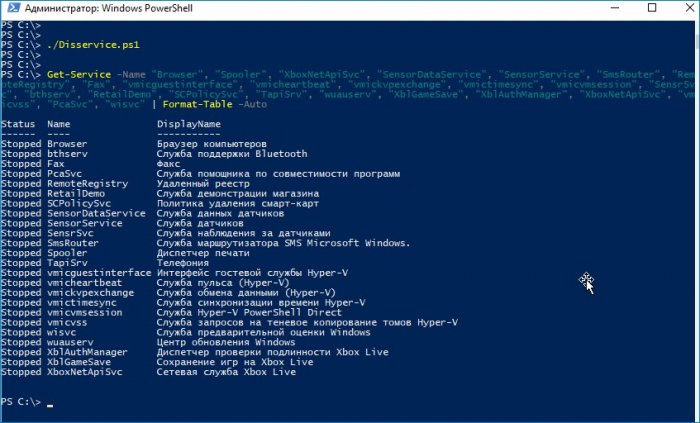Как отключить службы в Windows 10
Здравствуйте, уважаемые читатели сайта remontcompa.ru. Наверное каждый пользователь установивший себе на компьютер операционную систему Windows 10 заметил, что в ней, в отличии от предшественников, появилось много не нужных обычному пользователю функций, которые в той или иной степени влияют на скорость и производительность работы на компьютере. В интернете при желании можно найти информацию о том, каким образом можно оптимизировать установленную на компьютер операционную систему Windows 10. Обычно советы по оптимизации следующие: редактирование автозагрузки (убрать из автозагрузки лишние программы, которые загружаются вместе с операционной системой), очистка системы от всевозможного мусора, поддержание в актуальном состоянии драйверов устройств, различные работы с реестром (проверка его на ошибки, сжатие реестра) и так далее. Опытные пользователи ещё могут заметить, добиться повышения производительности системы можно, если отключить различные службы, которые выполняются в операционной системе. Какие именно службы можно отключить, мы разбирали в предыдущей статье. А вот как именно отключить, об этом поговорим сегодня!
Как отключить службы в Windows 10
Работать со службами можно используя как встроенные средства самой операционной системы, так и программные продукты сторонних разработчиков (к примеру программу Windows 10 Manager)
Добраться до списка служб можно различным способами, например открыв окно «Управление компьютером» и выбрав «Службы»
В данном окне представлен список служб на моём компьютере с установленной Windows 10.
{banner_google1}
Напротив каждой службы в графе «Описание» можно прочитать её описание (за что служба отвечает), состояние службы отображает графа «Состояние», также можно увидеть и тип запуска интересующей службы.
Также службы можно останавливать (запускать) или перезапускать вызвав её контекстное меню либо открыв диалоговое окно её свойств
В диалоговом окне свойств службы также можно посмотреть и при необходимости изменить «Тип запуска службы», которые могут быть:
Автоматический (отложенный запуск) - служба запускается вместе с операционной системой.
Вручную - службу запускает сам пользователь.
Важное значение для служб имеют зависимости, так как каждая отдельно взятая служба может зависеть от каких-либо компонентов или другой службы.
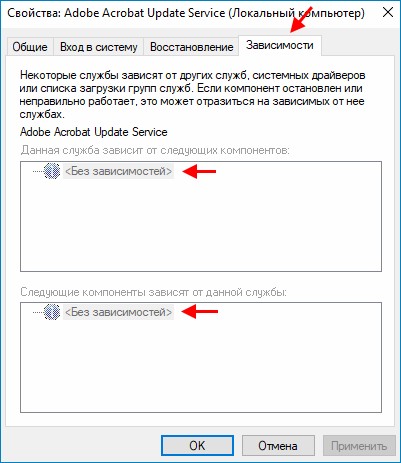
Вывести список служб на компьютере также можно выполнив команду get-service в командной оболочке PowerShell.
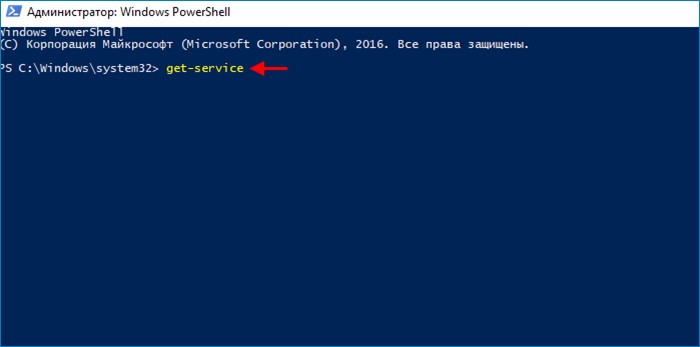
После выполнения команды get-service мы увидим список служб на компьютере, их имена (Name, DisplayName), а также состояние (выполняется или остановлена в колонке Status).
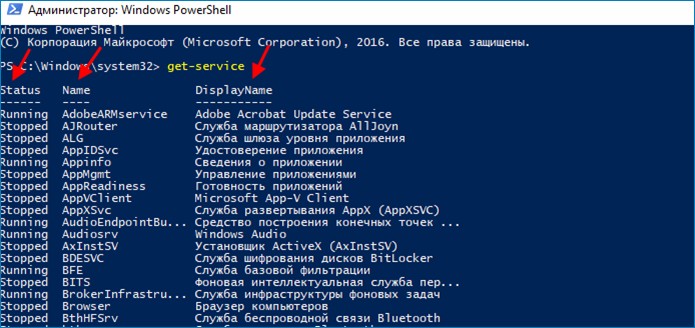
Получим информацию о службе «Adobe Acrobat Update Service», выполнив команду
Как видим, в данный момент служба «Adobe Acrobat Update Service» выполняется
Остановим службу «Adobe Acrobat Update Service», выполнив команду:
Если ещё раз выполнить команду:
Get-Service -DisplayName "Adobe Acrobat Update Service" | Format-Table -Auto
то можно увидеть, что служба «Adob Acrobat Update Service» остановлена
{banner_google1}
Запустим службу «Adobe Acrobat Update Service», выполнив команду:
Start-Service -DisplayName "Adobe Acrobat Update Service"
Выполним ещё раз команду:
Get-Service -DisplayName "Adobe Acrobat Update Service" | Format-Table -Auto
Перезапустим службу Adobe Acrobat Update Service выполнив команду:
Для просмотра зависимостей службы выполним команду
get-service -Name wuauserv -RequiredServices (команда приведена для службы "Центр обновления Windows")
Список служб также можно посмотреть используя стороннее программное обеспечение, например программу Windows 10 Manager
Выполним отключение следующих служб на компьютере с установленной Windows 10 и установим для них тип запуска «Вручную»
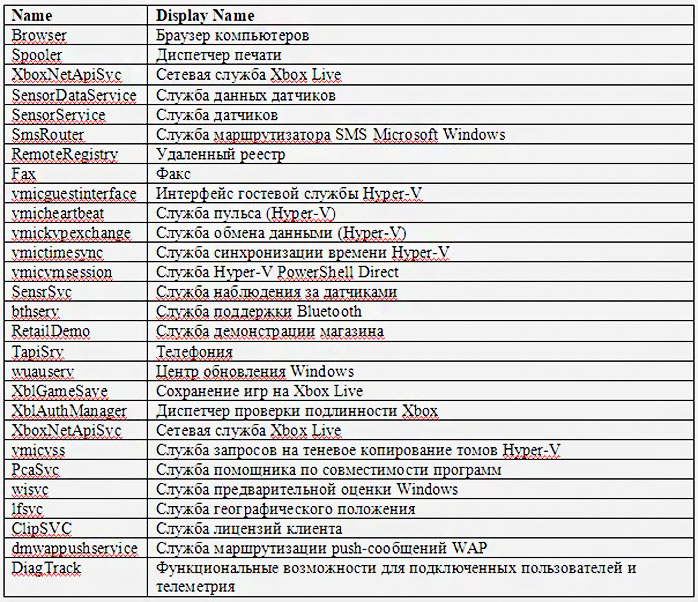
Для того, чтобы не отключать каждую службу отдельно, мы воспользуемся сценарием PowerShell
Создадим сценарий при помощи среды сценариев PowerShell (ISE). Запускаем её от имени администратора.
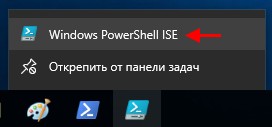
Текст сценария приведен на скриншоте.
Вместо многоточий прописываем имена служб (Name), которые нужно остановить и для которых нужно установить тип запуска «Вручную»
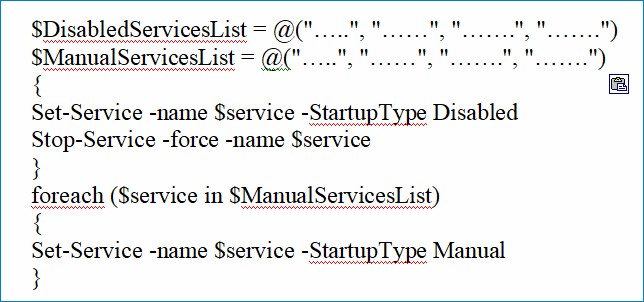
Сохраним сценарий как Disservice.ps1
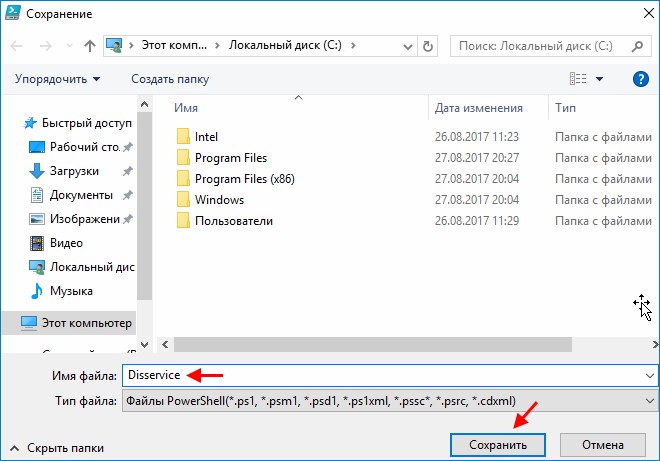
Выполнить данный сценарий у нас пока не получится, так как по умолчанию действующая политика выполнения сценариев в запущенном экземпляре PowerShell запрещает выполнение каких-либо сценариев.
Существует четыре политики выполнения сценариев:
Restricted - запрещено выполнение любых сценариев
AllSigned - разрешается выполнение всех сценариев с доверенной цифровой подписью (локалные и удаленные)
RemoteSigned - разрешаются все локальные, а удаленные должны обладать доверенной цифровой подписью
Unrestricted - разрешено выполнение любых сценариев"
Для определения действующей политики выполнения сценариев выполним команду get-executionpolicy
Как видим, политика выполнения сценариев у нас Restricted, то есть запрещено выполнение любых сценариев
Изменим политику выполнения сценариев на RemoteSigned (разрешаются все локальные, а удаленные должны обладать доверенной цифровой подписью) выполнив команду set-executionpolicy RemoteSigned
Выполним ещё раз команду get-executionpolicy. Видим, что политика выполнения сценариев изменилась на RemoteSigned
Переходим на раздел C: выполнив команду cd C:\ и далее запускаем выполнение сценария Disservice.ps1 введя команду ./Disservice.ps1
Посмотрим состояние служб выполнив команду:
Get-Service -Name "Browser", "Spooler", "XboxNetApiSvc", "SensorDataService", "SensorService", "SmsRouter", "RemoteRegistry", "Fax", "vmicguestinterface", "vmicheartbeat", "vmickvpexchange", "vmictimesync", "vmicvmsession", "SensrSvc", "bthserv", "RetailDemo", "SCPolicySvc", "TapiSrv", "wuauserv", "XblGameSave", "XblAuthManager", "XboxNetApiSvc", "vmicvss", "PcaSvc", "wisvc" | Format-Table -Auto
Ctrl
Enter
Заметили ошибку
Выделите и нажмите Ctrl+Enter