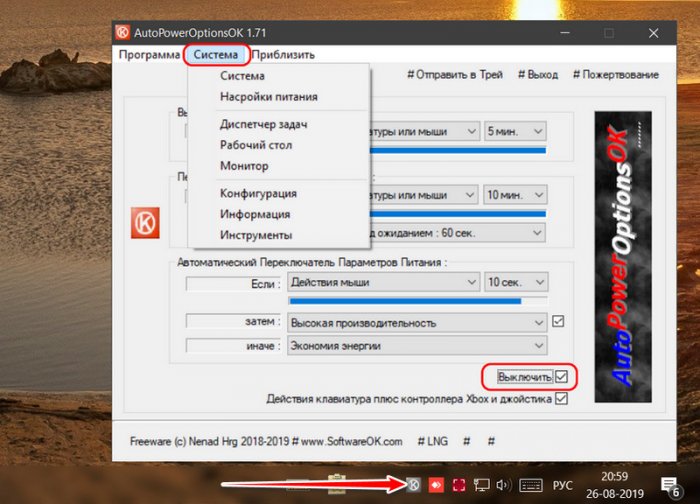Утилита AutoPowerOptionsOK – альтернатива системным настройкам электропитания Windows
Привет, друзья. Наверняка многие из вас сталкивались или ныне сталкиваются с проблемами в работе электропитания Windows. Выбранная или настроенная схема электропитания может работать некорректно, и обычно это касается погружения компьютера в сон. По истечении заданного в настройках электропитания времени бездействия уход в режим сна не происходит. Почему так? Виной этому могут быть фоновые процессы сторонних программ или самой Windows, препятствующие погружению её в сон. А могут быть баги самой Windows, например, в инсайдерских сборках или плохо обкатанных версиях после внедрения накопительных обновлений Windows 10. В этой статье хочу предложить решение для таких случаев – утилиту AutoPowerOptionsOK.
Утилита AutoPowerOptionsOK – альтернатива системным настройкам электропитания Windows
AutoPowerOptionsOK – бесплатная портативная утилита от разработчика SoftwareOK. Она предлагает альтернативный системному функционал по управлению настройками электропитания прямо из системного трея. Но утилита не только предлагает удобный доступ к настройкам электропитания системы, дублируя их. Она предлагает чуть больше системных возможностей – автоматизацию смены схем электропитания для эффективного использования заряда аккумулятора на ноутбуках и Windows-планшетах. Скачать AutoPowerOptionsOK можно на официальной страничке утилиты на сайте разработчика:
http://www.softwareok.com/?seite=Microsoft/AutoPowerOptionsOK
Утилита простенькая, все её непосредственные возможности представлены в главном и единственном окне. Первая графа «Выключить монитор» - это настройки отключения монитора по истечении определённого времени бездействия. Здесь можем задать условие бездействия – отсутствие только щелчков и движений мыши, только нажатий клавиатуры, а также действий и мыши, и клавиатуры. И можем указать время бездействия от 10 секунд до 6 часов.
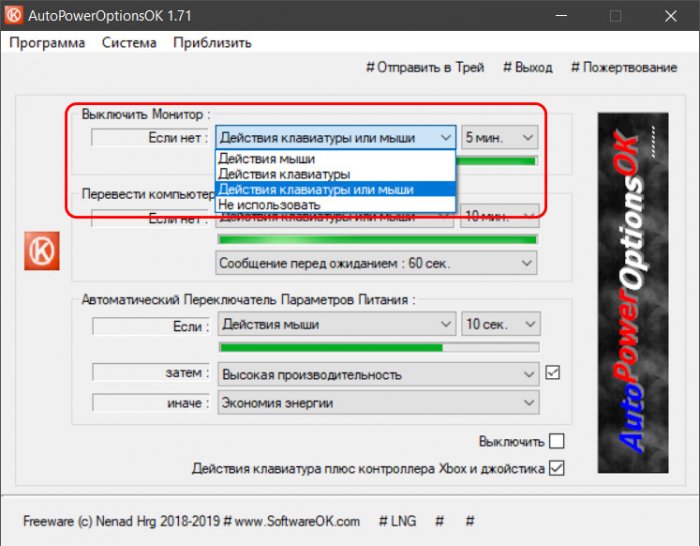 Вторая графа «Перевести компьютер в спящий режим» - это настройки погружения в сон. Здесь, аналогично предыдущей графе, можем выбрать варианты бездействия мыши и клавиатуры и время бездействия. Погружение в сон при этом будет осуществляться вне зависимости от фоновых процессов операционной системы. Более того, сну не помешают даже пользовательские задачи типа воспроизведения музыки или видео. В расчёт берутся только действия мыши или клавиатуры.
Вторая графа «Перевести компьютер в спящий режим» - это настройки погружения в сон. Здесь, аналогично предыдущей графе, можем выбрать варианты бездействия мыши и клавиатуры и время бездействия. Погружение в сон при этом будет осуществляться вне зависимости от фоновых процессов операционной системы. Более того, сну не помешают даже пользовательские задачи типа воспроизведения музыки или видео. В расчёт берутся только действия мыши или клавиатуры.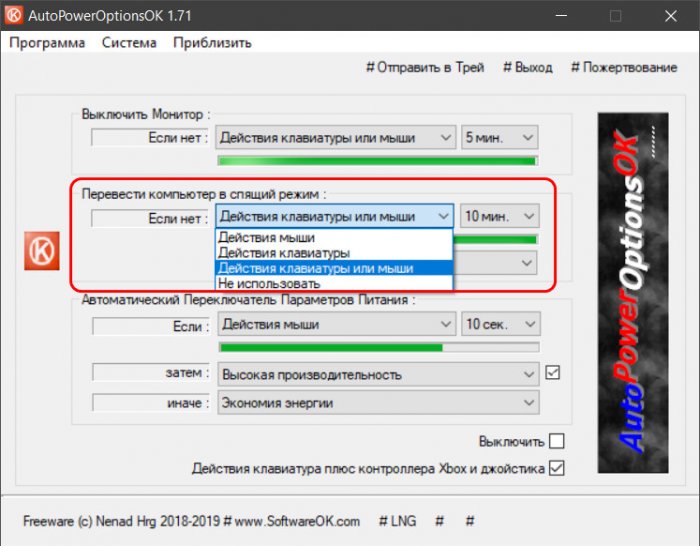 Третья, последняя графа утилиты «Автоматический переключатель параметров питания» - это упомянутая выше возможность условной настройки схем электропитания для портативных устройств. Здесь можем задать действия мыши и/или клавиатуры, которые будут условием применения производительной схемы. И указываем также время, в течение которого эти действия должны производиться, чтобы сработало включение производительной схемы. Далее в выпадающем списке «затем» выставляем производительную схему электропитания, например, «Высокая производительность». А в списке «иначе» указываем, например, схему «Экономия энергии», она будет задействована во время простоя устройства.
Третья, последняя графа утилиты «Автоматический переключатель параметров питания» - это упомянутая выше возможность условной настройки схем электропитания для портативных устройств. Здесь можем задать действия мыши и/или клавиатуры, которые будут условием применения производительной схемы. И указываем также время, в течение которого эти действия должны производиться, чтобы сработало включение производительной схемы. Далее в выпадающем списке «затем» выставляем производительную схему электропитания, например, «Высокая производительность». А в списке «иначе» указываем, например, схему «Экономия энергии», она будет задействована во время простоя устройства.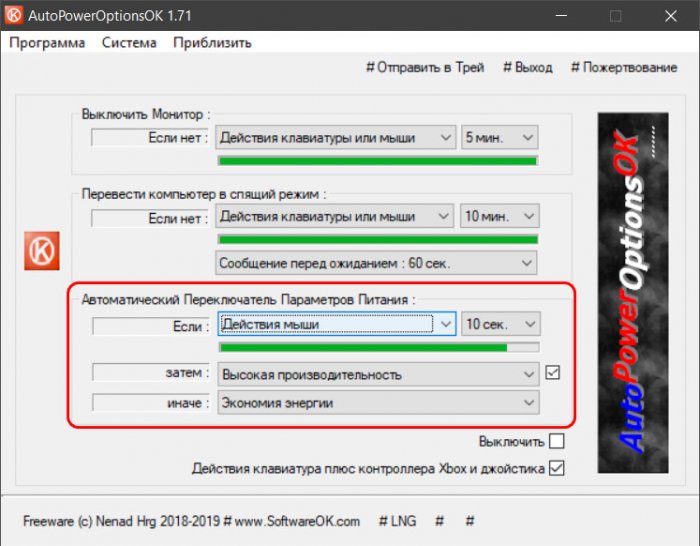 При выставлении времени действия, скажем, 5 минут, схема не переключится на производительную, если мы, будучи занятыми другими делами, периодически станем обращаться к компьютеру, чтобы проверить почту или заглянуть в соцсеть. Но если мы начнём активную работу с компьютером, и утилита зафиксирует действия клавиатуры и/или мыши в течение тех же 5 минут, автоматически включится производительная схема электропитания.
При выставлении времени действия, скажем, 5 минут, схема не переключится на производительную, если мы, будучи занятыми другими делами, периодически станем обращаться к компьютеру, чтобы проверить почту или заглянуть в соцсеть. Но если мы начнём активную работу с компьютером, и утилита зафиксирует действия клавиатуры и/или мыши в течение тех же 5 минут, автоматически включится производительная схема электропитания.Из возможностей AutoPowerOptionsOK также - настройка масштаба интерфейса и ссылки на значимые системные функции. Если нужно на время отключить влияние утилиты на системные настройки электропитания, в её окне ставим галочку «Выключить». А когда надо включить AutoPowerOptionsOK, запускаем её в системном трее и убираем галочку «Выключить».
Друзья, обратите внимание: утилита AutoPowerOptionsOK являет собой альтернативу системным настройкам электропитания, когда Windows по каким-то причинам не может войти в режим сна. Необходимо чётко определить, что проблема кроется именно в препятствиях погружению в сон, и мы не имеем дело с произвольным выходом компьютера из режима сна сразу же или через какое-то время после погружения. В последнем случае нужно искать конкретную причину произвольного пробуждения компьютера – задания в планировщике, автоматическое обслуживание, прочие процессы с правами вывода компьютера из сна.
Ctrl
Enter
Заметили ошибку
Выделите и нажмите Ctrl+Enter