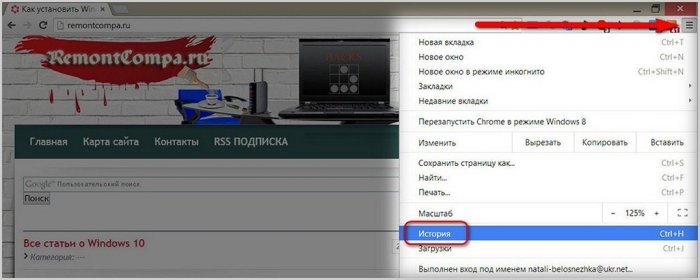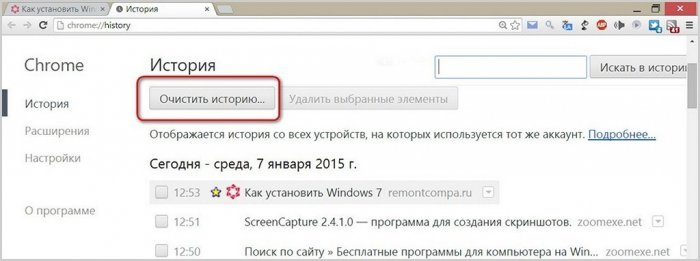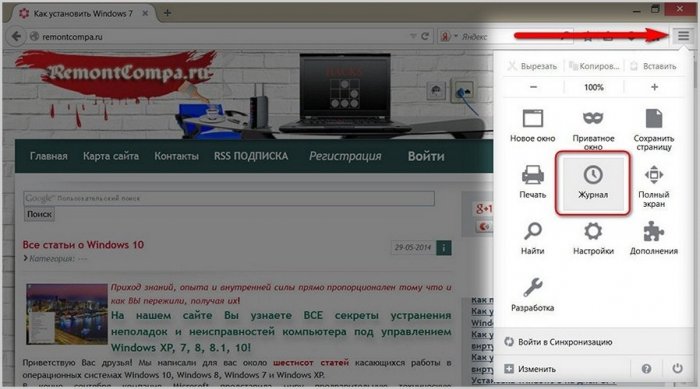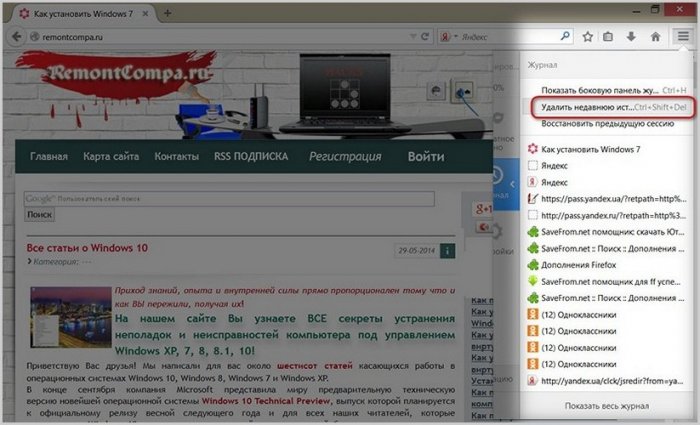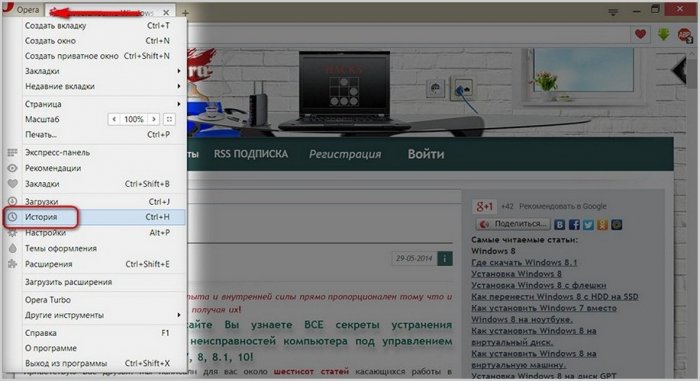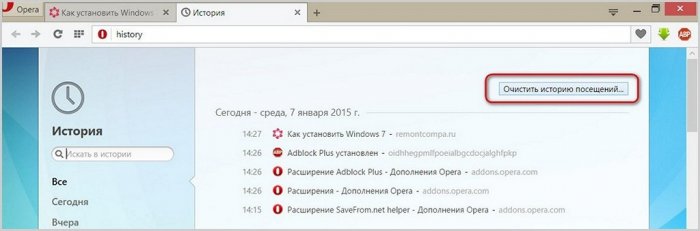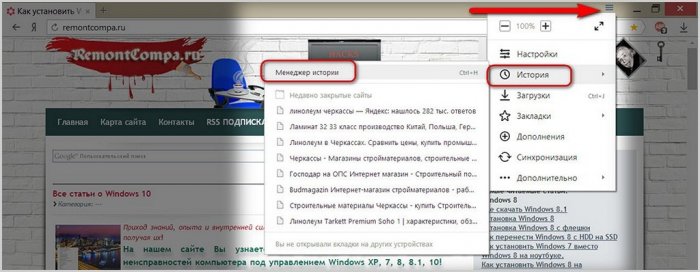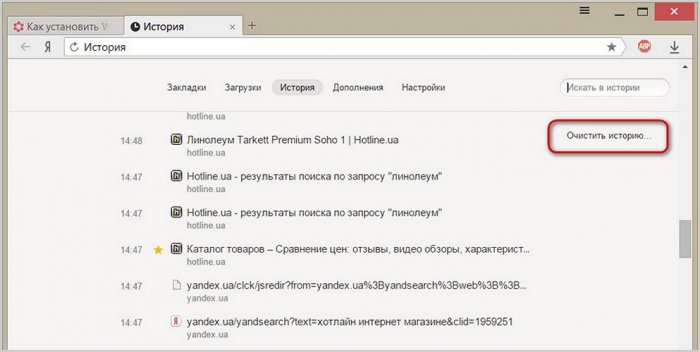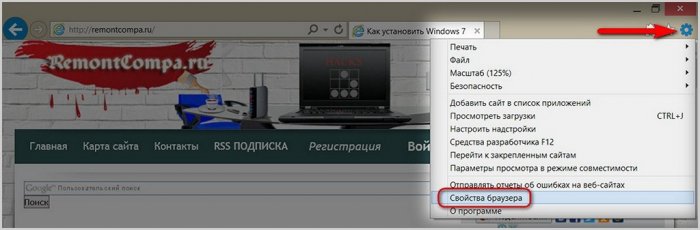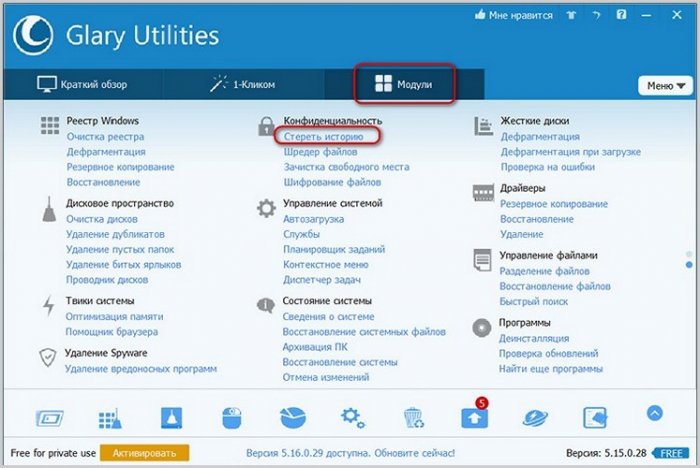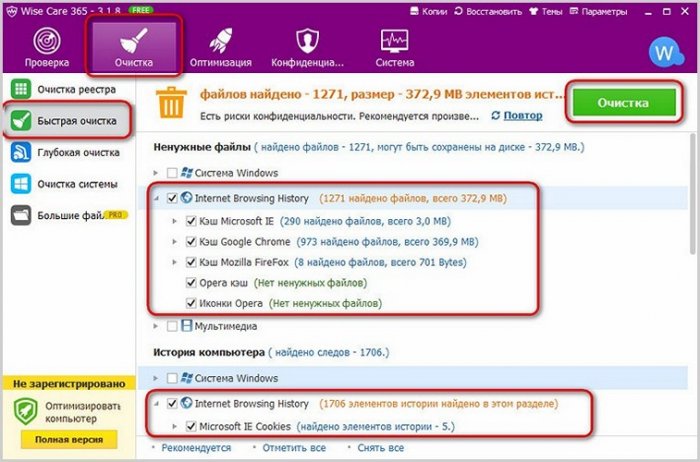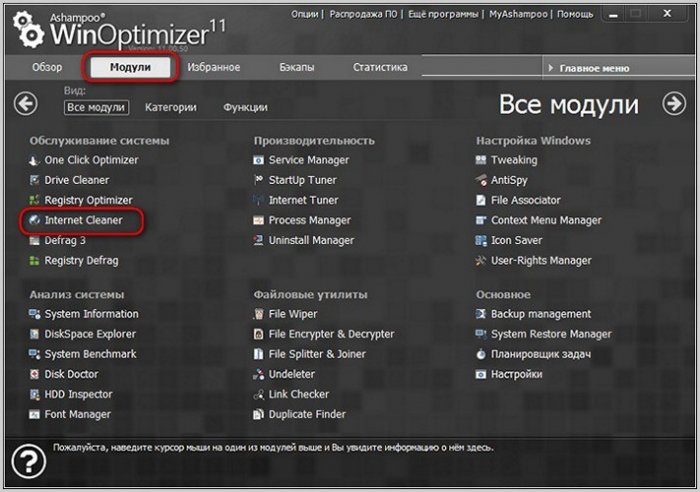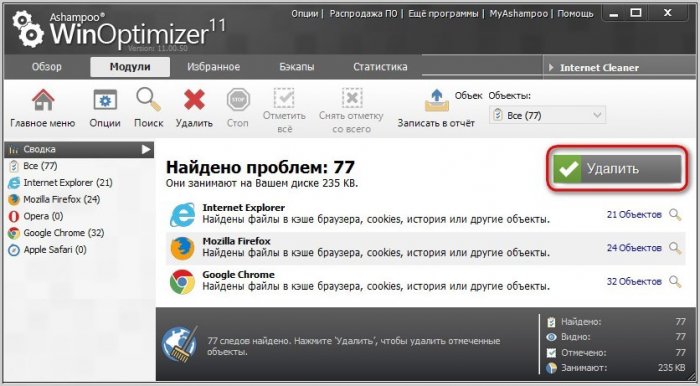Как удалить историю посещения сайтов
Содержание:

↑ Как удалить историю посещения сайтов
Интересные факт. Друзья, особенность многих браузеров такая, что очистить историю посещения сайтов в них можно одной и той же комбинацией клавиш Ctrl+Shift+Del. Комбинация клавиш Ctrl+Shift+Del для вызова опции очистки истории была впервые внедрена в браузере Opera в 1995 году. Комбинация клавиш быстро стала популярной среди пользователей благодаря своей простоте и удобству. Остальные веб-браузеры впоследствии заимствовали идею и добавили поддержку этой комбинации клавиш в свои продукты. С течением времени комбинация клавиш Ctrl+Shift+Del стала стандартом для вызова опции очистки истории во многих веб-браузерах.
↑ Google Chrome
Для удаления истории в браузере Google Chrome жмём кнопку главного меню и выбираем в нём раздел «История».
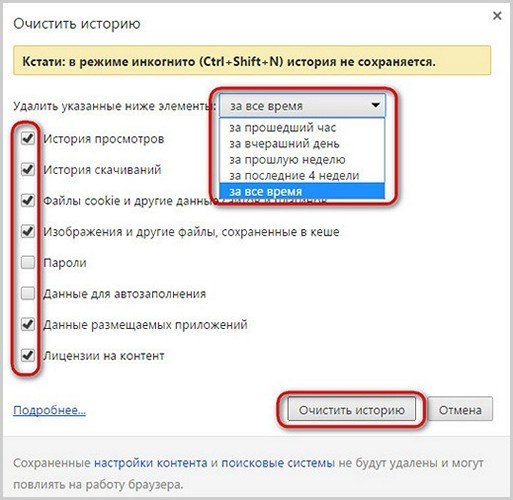
↑ Mozilla Firefox
Чтобы удалить историю в браузере Mozilla Firefox, вызываем меню быстрого доступа и выбираем «Журнал» (по сути, та же «История»).
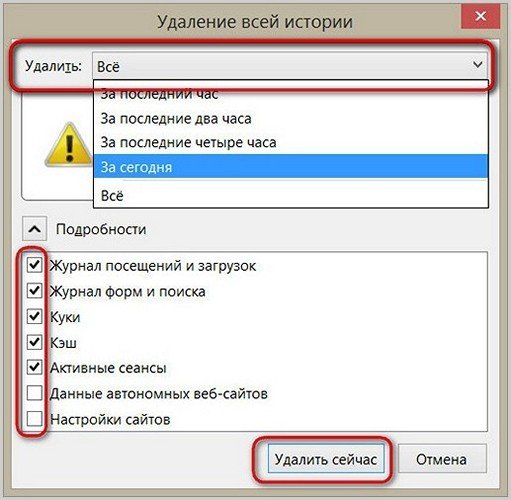
↑ Opera
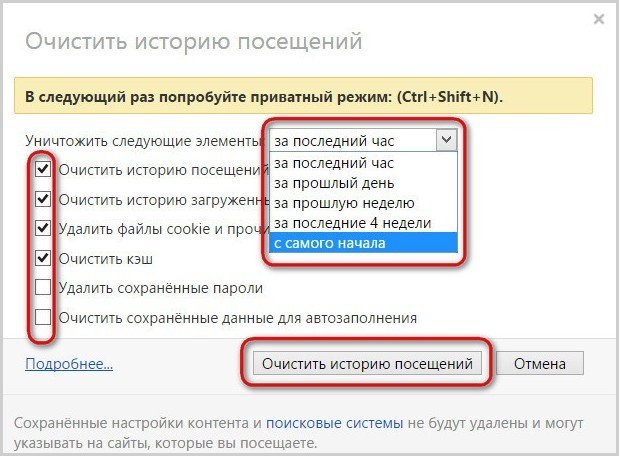
↑ Яндекс.Браузер
Схожий процесс удаления истории и у ещё одного последователя платформы Chromium – у Яндекс.Браузера. Жмём кнопку меню браузера, выбираем «История», далее – «Менеджер истории».
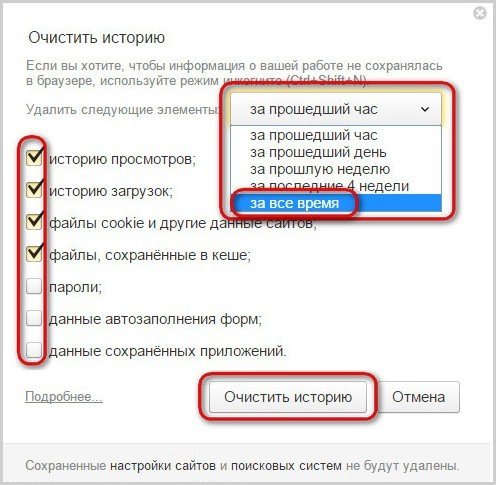
↑ Internet Explorer
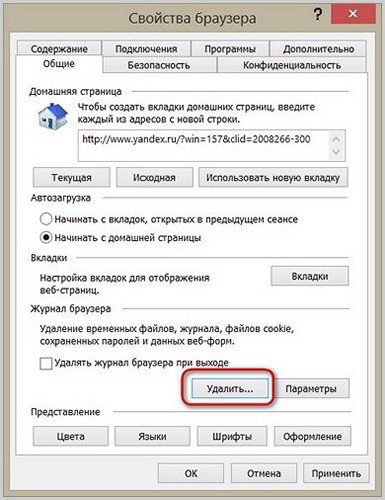
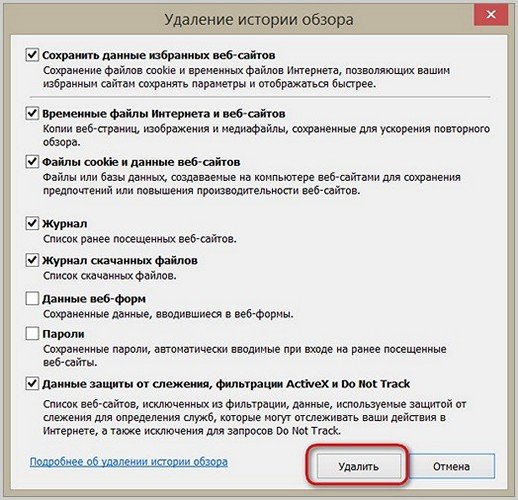
↑ CCleaner
Избавиться от истории браузера с помощью популярнейшего чистильщика CCleaner можно в первой же вертикальной вкладке программы «Чистка». В первой горизонтальной вкладке «Windows» будут доступны параметры для очистки истории штатного браузера Internet Explorer.
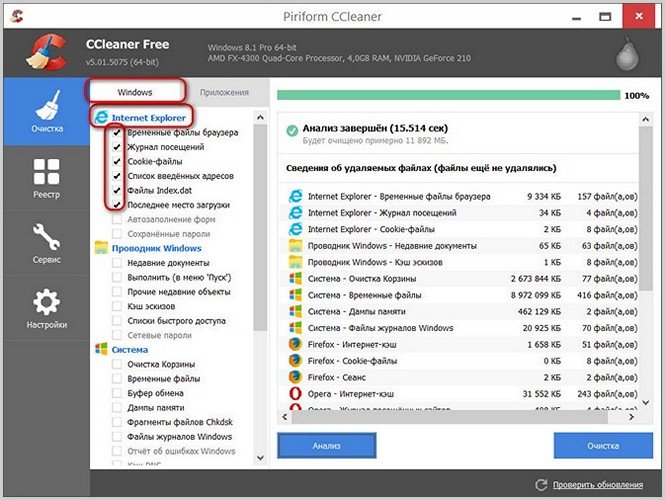

↑ Glary Utilities
Функционал для комплексной очистки истории всех установленных на компьютере браузеров имеется и в другом чистильщике с расширенными возможностями по работе с Windows - в программе Glary Utilities. Во вкладке модулей программы выбираем «Стереть историю».
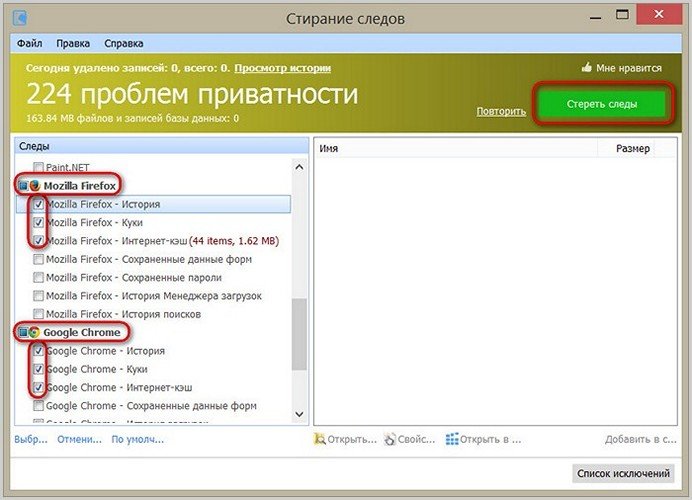
↑ Wise Care 365
Программа Wise Care 365 предлагает расширенный функционал по очистке системы. И она также предусматривает возможность очистки установленных на компьютере браузеров. Во вкладке программы Wise Care 365 «Очистка» выбираем вертикальную вкладку «Быстрая очистка», выставляем параметры удаления данных и жмём зелёную кнопку «Очистка».
↑ Ashampoo WinOptimizer
Наконец, последний чистильщик-оптимизатор в этой статье, который поможет «убраться» в браузере – это программа Ashampoo WinOptimizer. В числе функционала для комплексного ухода за операционной системой в этой программе имеется отдельная утилита для чистки интернет-данных. Во вкладке «Модули» жмём «Internet Cleaner».
↑ Предотвращаем появление нежелательных следов пребывания в Интернете
Если вам есть, что скрывать от близких дома и посторонних людей на работе, если вы не хотите, чтобы кто-то узнал о тематике сайтов, которые вы посещаете, если вы не хотите, чтобы кто-то зашёл в ваш авторизированный аккаунт по ссылке из истории браузера, проведите очистку одним из предложенных выше способов, а в дальнейшем посещайте Интернет в приватном режиме работы браузера, в рамках которого не ведётся история. Подробнее об этом читайте в статье «Режим приватного просмотра браузера: как сделать так, чтобы никто не узнал, чем вы занимаетесь в Интернете?».