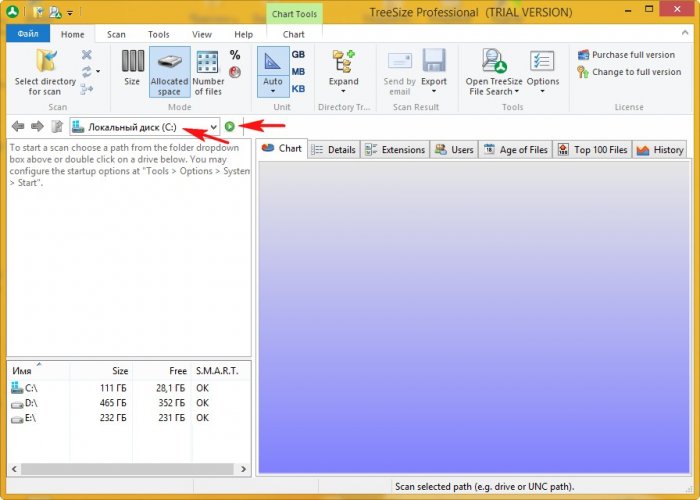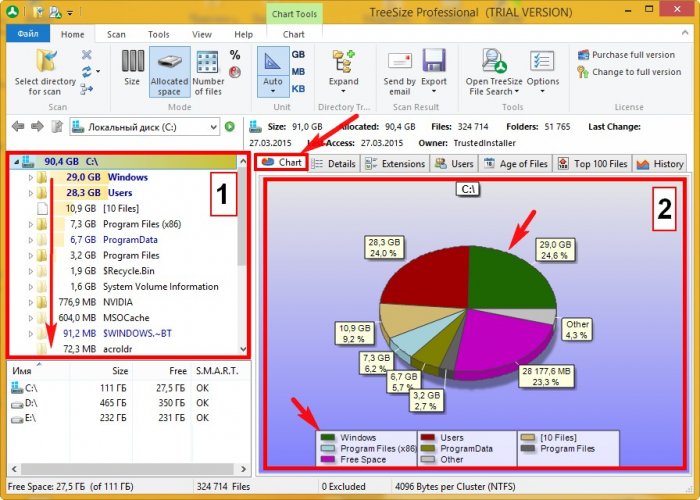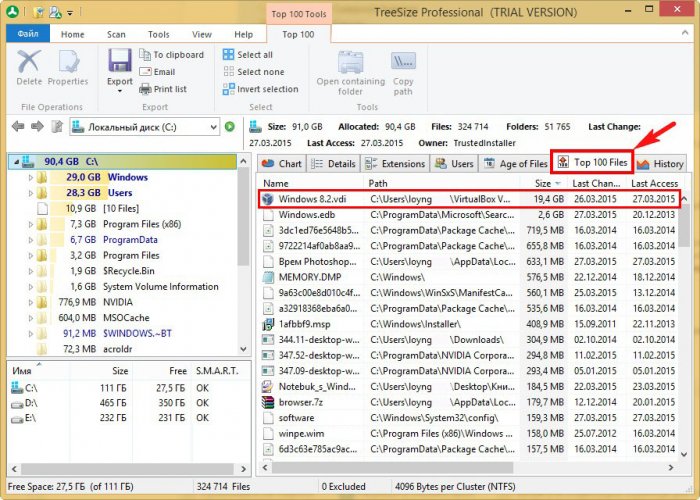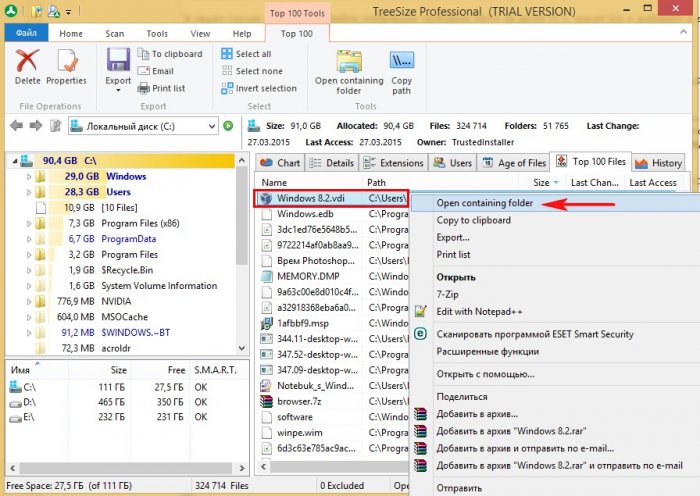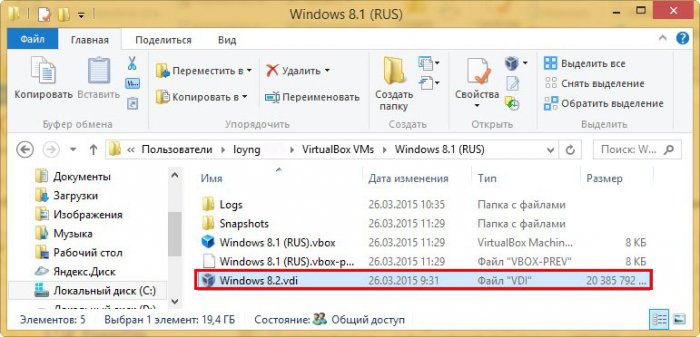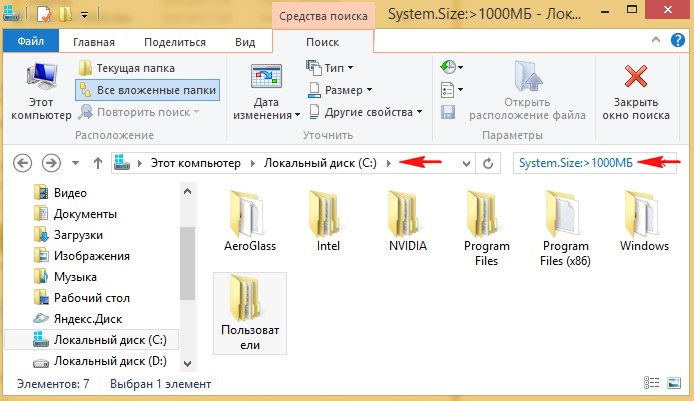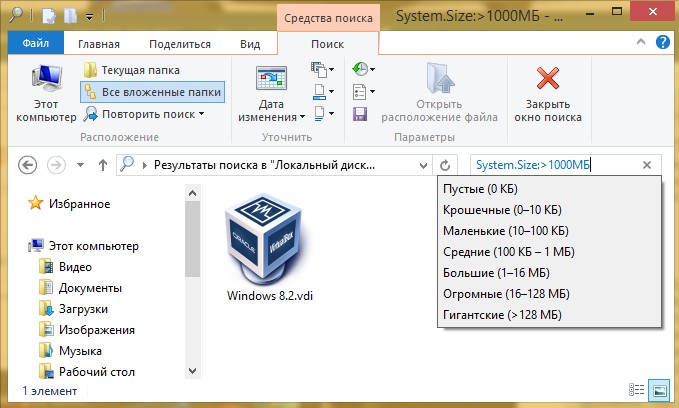Куда пропало место на диске C, или программы для анализа места на диске
Содержание:
↑ Куда пропало место на диске C, или программы для анализа места на диске
↑ TreeSize Professional
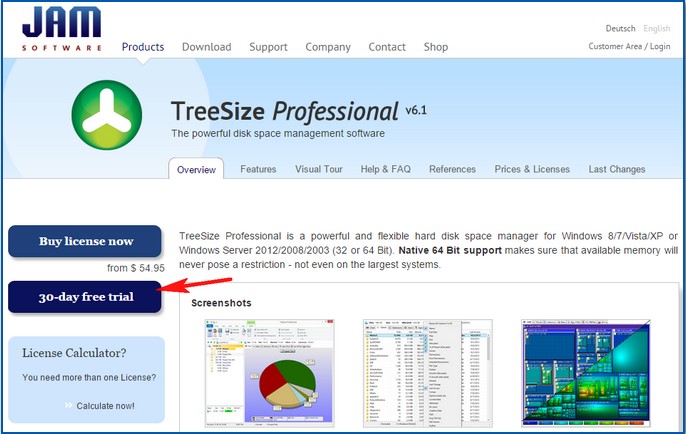
Выбираем нужную разрядность установщика программы.
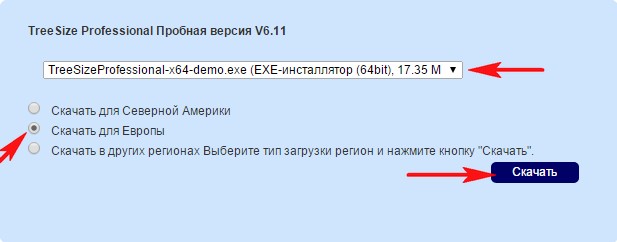
После нехитрой установки запускаем TreeSize Professional.
В нашем случае нужно найти файлы отобравшие свободное место на диске (C:), значит его и выбираем в данном поле, затем жмём на зелёную кнопочку
Главное окно TreeSize Professional делится на две части.
В левой части выбранного диска открывается его древовидная структура начинающаяся вверху с самой большой папки (Windows 29.0 GB) и заканчивающаяся внизу самой маленькой.
В правой части окна программы отображаются результаты сканирования, состоящие из семи наглядных вкладок. На первой вкладке Chart представлена диаграмма, на которой диск (C:) изображён в виде "торта" поделённого на части (всего 8), самые большие куски, папки Windows 29.0 GB и Users 27.6 GB, зелёного и красного цветов, ниже расположена таблица сопоставляющая названия папок различным цветам.
Давайте выберем ещё одну интересную вкладку Top 100 Files и такая же древовидная структура диска (C:) откроется для файлов. Вы можете заметить, что самый первый файл Windows 8.2.vdi (объёмом 19.4 ГБ) созданный вчерашним числом, это и есть виновник пропавшего пространства.
В итоге выяснилось, что владелец, при создании виртуальной машины VirtualBox с операционной системой Windows 8.1, файл виртуального жёсткого диска .vdi никуда не переносил и он остался на (C:) в объёме 10 ГБ, а после установки второй винды на "виртуалку" он вырос ещё на 10 ГБ, в итоге стал занимать 19.4 ГБ.
Если щёлкнуть правой мышью на интересующем нас файле и выбрать Open containing folder,
то откроется папка с нашим файлом.Человек, просивший меня найти пропавшее место на диске (C:), первый раз имел дело с виртуальной машиной VirtualBox и не знал тонкостей её работы. Вот так за пару минут мы решили проблему исчезнувшего дискового пространства.
Друзья, думаю вы и без моей помощи разберётесь с остальным функционалом TreeSize Professional, я же хочу рассказать вам ещё об одной программе под названием Scanner.
↑ Scanner
Программа Scanner бесплатно и очень удобно, так как работает без установки, и её можно носить с собой на флешке. Scanner скачивается в архиве, заходим в неё и запускаем файл Scanner.exe В появившемся окне жмём левой мышью на диске (C:).
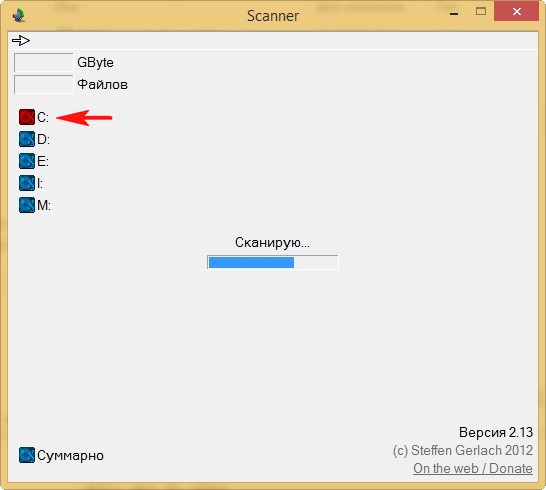
Чем дальше от центра находится участок диаграммы, тем глубже на диске находится олицетворяемый им файл.
Трудно не заметить, что больше всего занимает места профиль пользователя C:\Users 28.3 ГБ помеченный красным цветом.
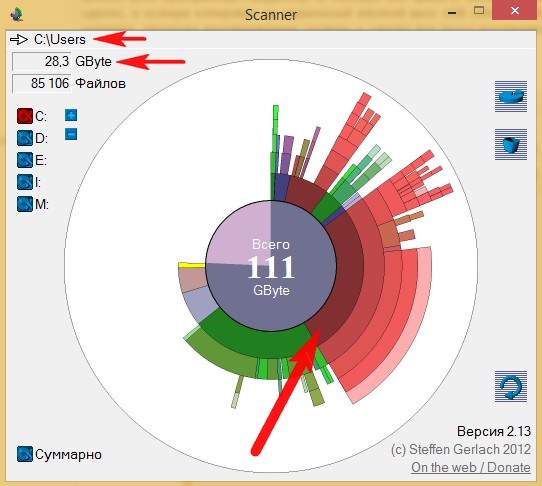
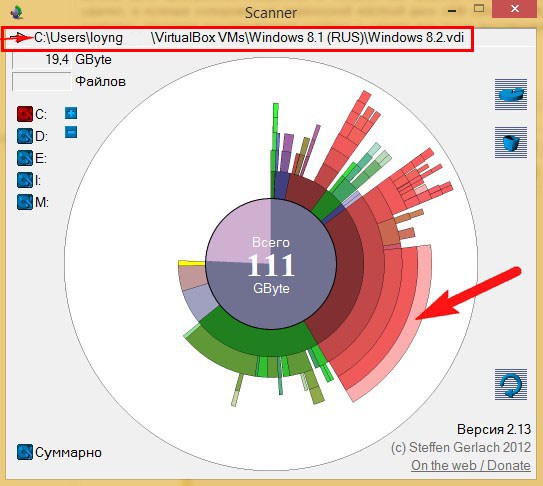
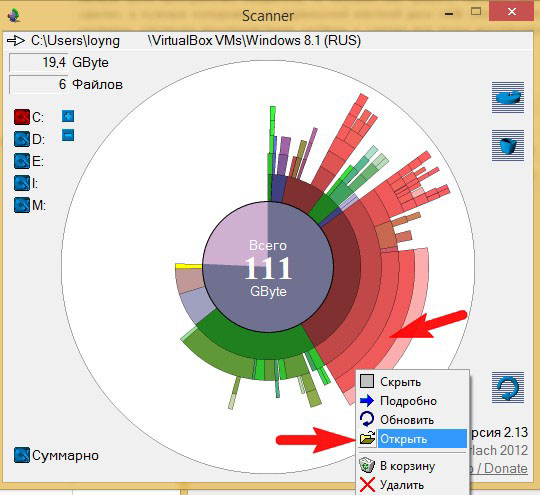
Более детально о программе Scanner.
↑ SpaceSniffer
SpaceSniffer — оригинальная утилита для оценки дискового пространства.