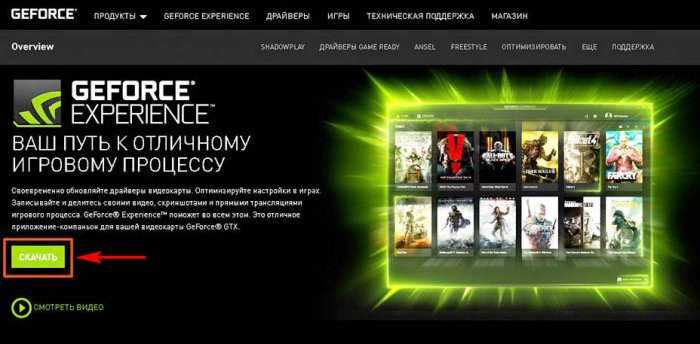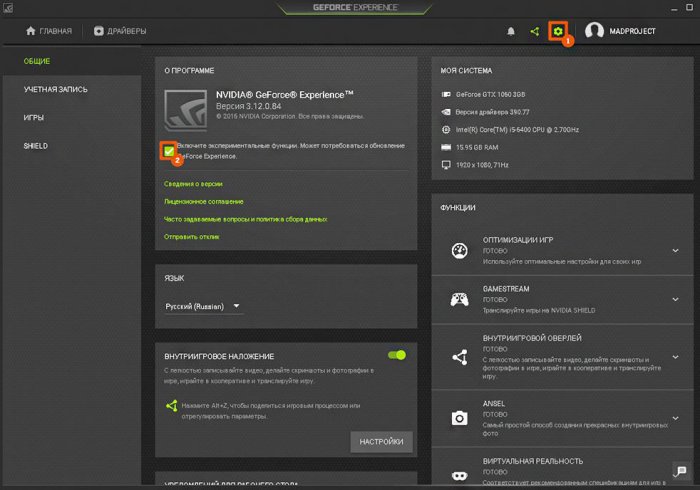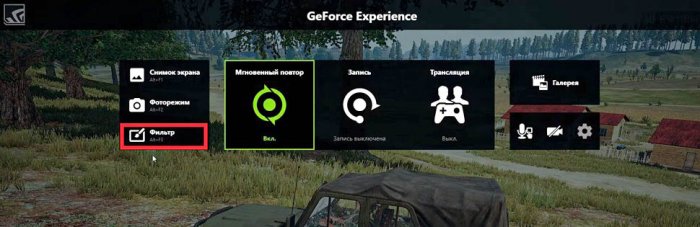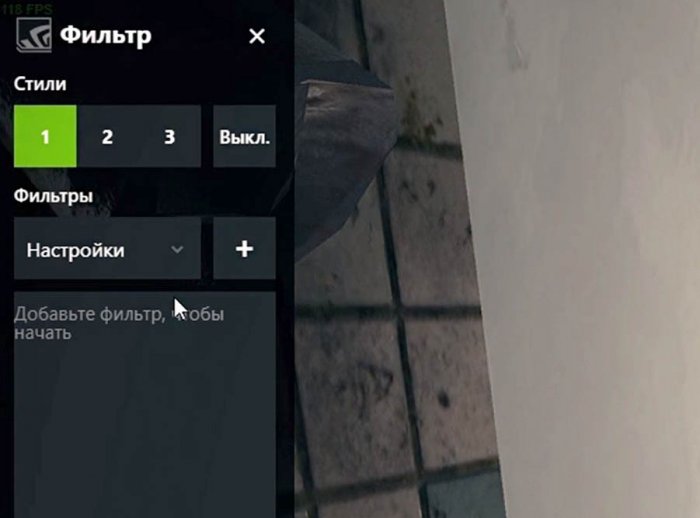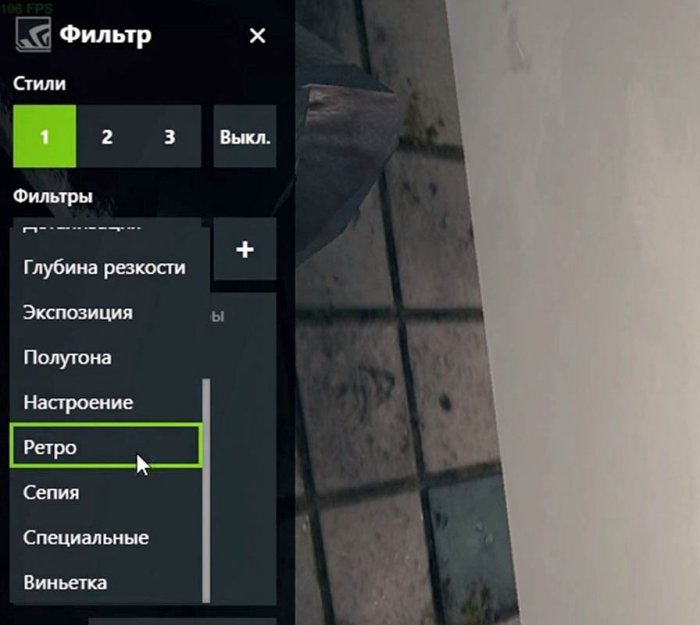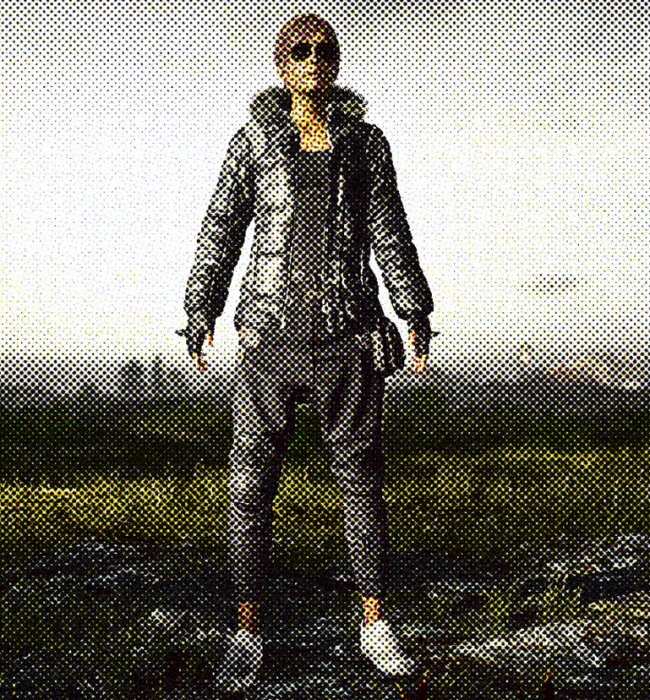Как включить NVIDIA Freestyle
Всем привет! Буквально пару недель назад произошло небольшое обновление популярного софта Nvidia GeForce Experience, которое многие из вас наверняка пропустили. Совершенно случайно сегодня я наткнулся на дополнительную встроенную утилиту от зеленых, о которой спешу вам рассказать. Называется она Nvidia Freestyle и на данный момент носит экспериментальный характер. Предназначение программы очень простое – изменение визуальной и графической составляющей отображаемой картинки посредством встроенных фильтров, а не внутри игровых кастомизаций.
Как включить NVIDIA Freestyle
Для того, чтобы воспользоваться услугами инновации, вам потребуется скачать последнюю версию GeForce Experience по следующей ссылке: https://www.nvidia.ru/geforce/geforce-experience/
После установки необходимо включить экспериментальные функции, которые откроют нам доступ к дополнительному функционалу. Для этого заходим в общие настройки и ставим галочку напротив соответствующего пункта.
Так же обязательным условием является наличие последней версии драйверов на видеокарту, в соседней вкладке "Драйверы” можете, как раз произвести загрузку.
Далее заходим в интересующую нас игру, запускаем оверлей Nvidia с помощью клавиш ALT + Z и выбираем новый пункт под названием "Фильтр”.
После чего в левой части окна появится небольшое меню, которое и позволяет нам производить различные манипуляции. К сожалению, на данный момент можно создавать всего 3 пресета настроек, что, несомненно, мало, особенно если вы играете в большое количество разных игр, но в дальнейшем сетапов будет естественно больше.
Работа с программой крайне проста. Выбираем интересующий нас фильтр, добавляем его в соответствующий пресет с помощью плюсика и меняем различные параметры. У каждого фильтра параметры, разумеется, разные, поэтому придется подгонять все под свой монитор.
Ниже список всех фильтров и параметров с описанием каждого.
1. Настройки. Не таят в себе ничего особенного, т.к. имеют стандартные три параметра: яркость, контраст и насыщенность. Почти все мониторы обладают данным функционалом, поэтому не будем заострять на этом внимание.
2. Черно-белый. Позволяет выбирать интенсивность черного и белого цвета. Возможно, фанаты готики и монохромии найдут этому какое-то применение, но точно не я :)
3. Colorblind. Данный пункт несколько интересней, чем предыдущие. Предназначен специально для людей страдающих дальтонизмом и цветовой слепотой. В зависимости от типа заболевания вам предлагают на выбор три цветовых схемы: protanopia, tritanopia, deuteranopia.
4. Детализация. Позволяет поиграться с параметрами резкости, четкости и размытия. Далеко не в каждой игре есть подобные настройки, так что можно попробовать привычный геймплей в новой стилистике.
5. Глубина резкости. Имеет самое большое количество настраиваемых параметров, начиная от глубины фокуса и заканчивая интенсивностью размытия. Таким функционалом может похвастаться разве, что профессиональный софт по обработке изображений, чего уж говорить про игры. Однако мне не удалось протестировать данный фильтр банально из-за того, что он не работает ни с одной моей игрой. Видимо сказывается экспериментальность.
6. Экспозиция. Хорошо знакома профессиональным фотографам. Позволяет работать с тенями и освещением за счет параметров: подсветка, тени, экспозиция.
8. Настроение. Видимо, названо так, потому что позволяет подстроить картинку под ваше настроение с помощью температуры и интенсивности цвета :)
Список фильтров регулярно пополняется, предоставляя пользователю возможность более детальной настройки. Однако стоит принимать во внимание тот факт, что фильтры, как и любой другой вид постобработки способны съедать очень много ресурсов графического чипа. В моем случае в ныне популярной PUBG количество кадров при использовании всего трех фильтров (детализация, настроение и цвет) упало со стабильных 140 до 120, что составляет добрых 15% производительности. Владельцев 144Гц мониторов данный факт, я думаю, не обрадует. В случаях если количество выработанных кадров выше частоты развертки монитора это не имеет большого значения. Сравнить картинку до и картинку после предлагаю вам ниже.
На мой взгляд, цвета стали более живыми и насыщенными. Однако, в конечном счете решать только вам, стоит ли жертвовать производительностью ради отображаемой картинки. Но я настоятельно не рекомендую пользоваться услугами данного софта владельцам слабого железа. Что же касается работоспособности программы, то естественно правильно функционирует она далеко не со всеми играми. Посмотреть полный список поддерживаемых приложений, вы можете, перейдя по ссылке:
https://www.nvidia.ru/geforce/geforce-experience/freestyle-games/
Что же касается моего мнения, то я думаю, что зеленые молодцы. Выпустили неплохую альтернативу уже всем приевшемуся Reshad’у. Однако позиции лидера им пошатнуть не удалось из-за довольно высоких системных требований своего детища. В ближайшие патчи софт несомненно будет оптимизирован и тогда уже можно будет смотреть в его сторону. Пока что я не готов распрощаться с 15% производительности ради сочной картинки. На сегодня это все, до скорых встреч!
Статьи на эту тему:
Ctrl
Enter
Заметили ошибку
Выделите и нажмите Ctrl+Enter