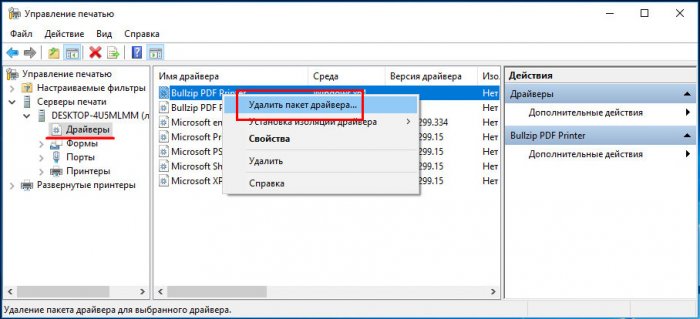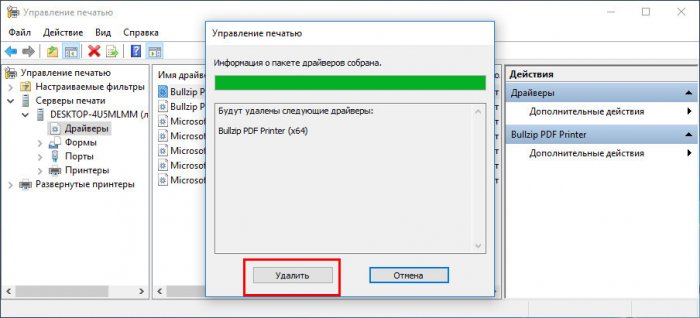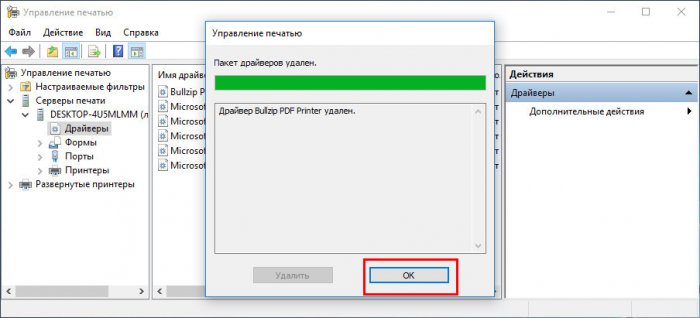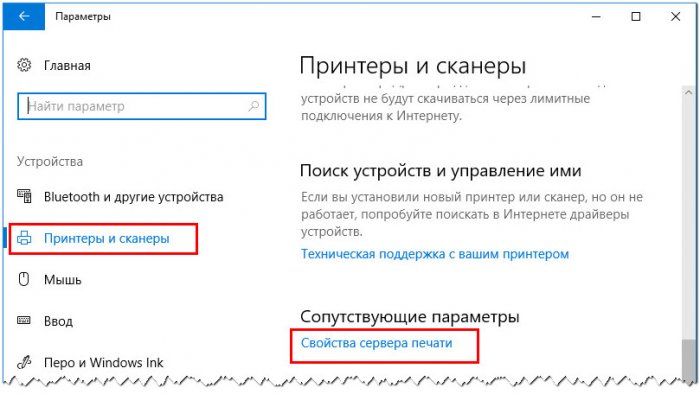Как удалить драйвер принтера в Windows 10
Если вы решили более не использовать принтер и физически отключили его от компьютера, рекомендуется удалить его драйверы, поскольку они остаются в системе даже после того, как принтер удаляется из раздела настроек «Устройства и принтеры». Это снизит вероятность конфликта при установке нового ПО. Для этих целей в Windows предусмотрена специальная оснастка «Управление печатью». Вот как удалить драйвер отключенного и неиспользуемого более принтера с ее помощью.
Как удалить драйвер принтера в Windows 10
Войдя в системы с правами администратора, запустите оснастку командой printmanagement.msc в окошке «Выполнить» и перейдите слева к настройке Серверы печати → DECKTOP-имя сервера → Драйверы. В средней колонке вы увидите список установленных драйверов, причем не только физических устройств, но и виртуальных программных. Нажмите правой кнопкой мыши по «бесхозному» драйверу, выберите в меню опцию «Удалить пакет драйвера» и подтвердите действие.
Помимо использования оснастки «Управление печатью», для удаления старых драйверов принтеров можно задействовать встроенную утилиту просмотра свойств сервера печати. Запустите ее командой printui /s /t2, выделите в открывшемся окошке ненужный драйвер и нажмите кнопку «Удалить».
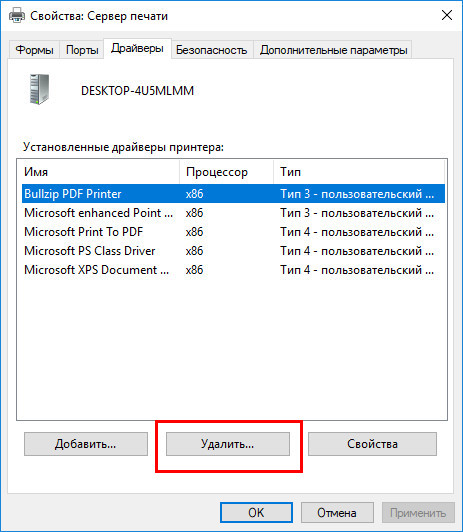
Ctrl
Enter
Заметили ошибку
Выделите и нажмите Ctrl+Enter