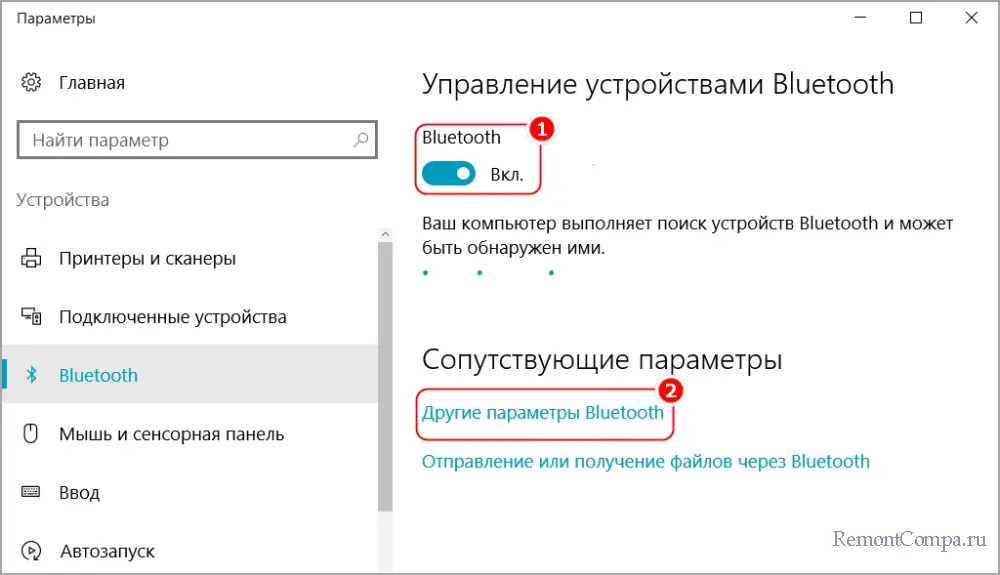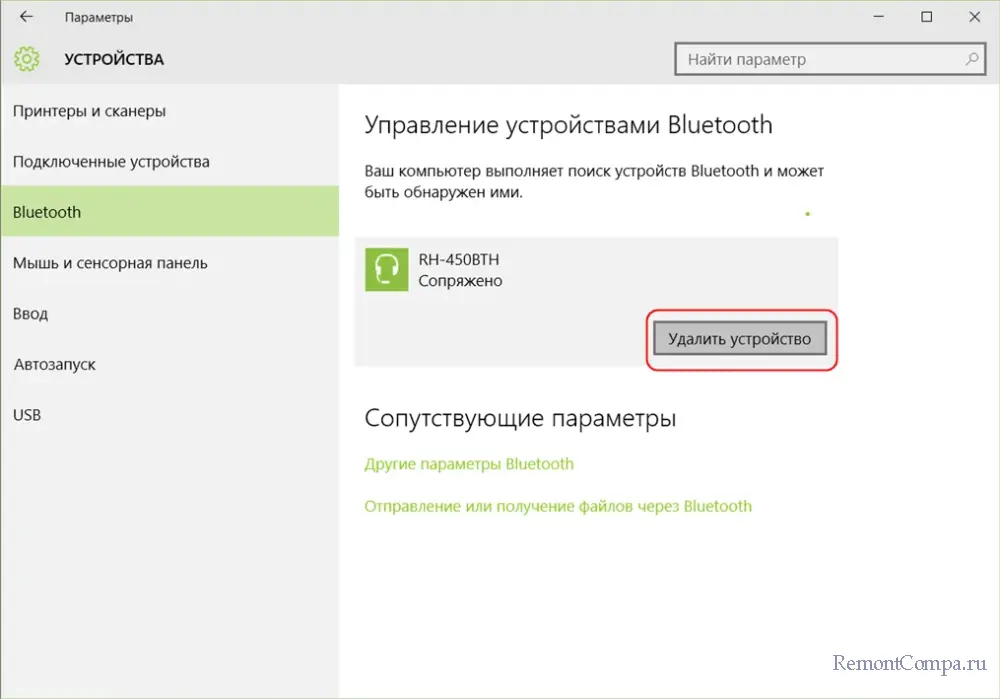Компьютер не видит беспроводные наушники

Содержание:
В прошлый раз, друзья, мы разобрали основные причины проблем с подключением проводных наушников, подключаемых по USB и mini-jack. Классические проводные наушники все еще пользуется популярностью, однако все больше пользователей предпочитают беспроводную гарнитуру, преимущества которой не нуждаются в особом представлении, настолько они очевидны. Но как и проводные, так и беспроводные наушники не застрахованы от проблем с подключением, так, к примеру, компьютер их не просто видеть.
↑ Компьютер не видит беспроводные наушники
↑ Технологии подключения
Для подключения к источнику аудиосигнала беспроводные технологии могут использовать разные технологии, а именно:
● Bluetooth. Эта технология используется в большинстве моделей беспроводных наушников. Bluetooth отличается помехоустойчивостью и энергоэффективностью, но в то же время имеет невысокую скорость передачи данных.
● Radio Frequency. Примерно то же, что и Bluetooth, но отличается от него большим радиусом действия), может использовать различные стандарты и протоколы.
● Wi-Fi. Модели наушников, использующие для передачи аудиосигнала технологию Wi-Fi, не столь популярны. Wi-Fi обеспечивает высокую скорость передачи данных, но он менее устойчив и предъявляет более высокие требования к энергообеспечению.
● Инфракрасная связь. Некоторые старые модели беспроводных наушников используют инфракрасную связь для передачи аудиосигнала. Она требует прямой линии обзора между наушниками и источником сигнала.
Также беспроводные наушники могут использовать технологию NFC.
Предназначается она только для быстрого установления связи, тогда как для передачи собственно аудиоданных используется Bluetooth.
↑ Проверка аппаратной части
Если ваш компьютер не обнаруживает беспроводные наушники, проверьте для начала аппаратную часть.
1. Во-первых, убедитесь, что устройство включено и показывает статус готовности к соединению. В большинстве моделей для этого используется цветовая индикация. Белый цвет показывает, что гарнитура готова к подключению, синий или зеленый (в разных моделях цвета могут отличаться) указывает на уже имеющееся подключение. Возможно, наушники подключены к другому устройству.
2. Убедитесь, что наушники полностью заряжены. Подключите их к зарядному устройству и дождитесь, пока индикатор не покажет полный заряд.
3. Если ваши наушники имеют кнопку включения режима поиска, а она имеется на большинстве гарнитур, активируйте его. Это может помочь вашему компьютеру обнаружить устройство.
4. Исключите неисправности портов, к которым подключается беспроводной адаптер, если таковой используется. Подключите его к другому порту.
5. Исключите неисправность наушников и адаптера. Лучший способ это сделать – подключить гарнитуру к другому источнику сигнала – компьютеру, смартфону или ТВ.
6. Попробуйте подключить к компьютеру другое устройство, использующее ту же беспроводную технологию. Это позволит исключить аппаратные неисправности на источнике сигнала.
↑ Программные настройки
Если с аппаратной частью у вас все в порядке, скорее всего, причина отсутствия сопряжения где-то в настройках. В этом случае рекомендуем предпринять следующие шаги:
1. Если для связи используется Bluetooth, посмотрите, имеется ли в системном трее характерный значок. Если да, то все должно работать, если же нет, то модуль Bluetooth либо отключен, либо в системе не установлены соответствующие драйвера. Включить блютуз можно в одноименном разделе приложения «Параметры», там же необходимо проверить настройку обнаружения.
В этом разделе откройте «Другие параметры Bluetooth» и убедитесь, что в пункте «Разрешить устройствам Bluetooth обнаруживать этот компьютер» установлен флажок.
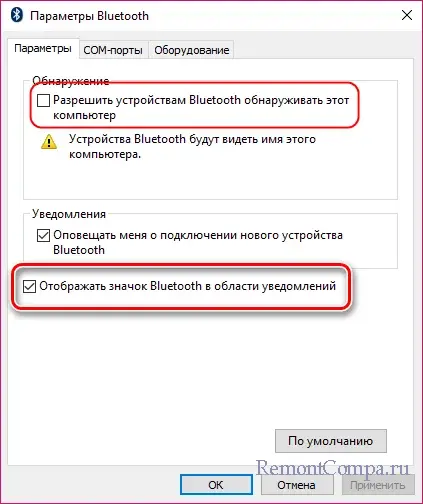
2. Статус беспроводного модуля и его драйвера проверяем в «Диспетчере устройств». В норме он не должен быть отмеченным никакими значками. Наличие направленной вниз черной стрелкой означает, что адаптер отключен, наличие восклицательного знака укажет на проблемы с драйверами. Отсутствие модуля при наличии некоего неопознанного устройства означает, что в системе не установлен драйвер.
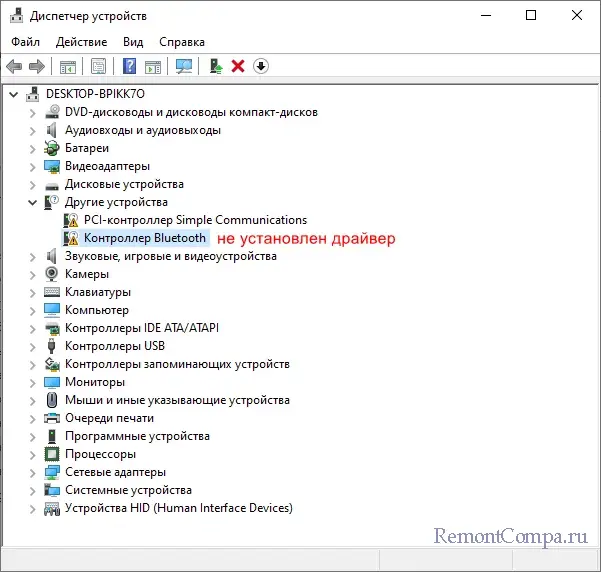
3. Отдельно стоит сказать о «вечном» поиске наушников системой, когда появляется сообщение «Убедитесь, что ваше устройство включено и доступно для обнаружения».
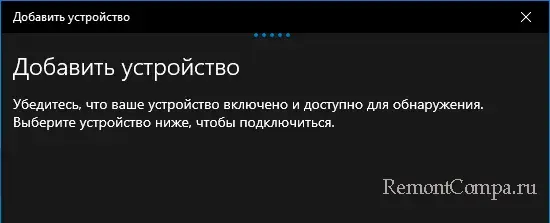
Так бывает, когда устройство уже сопряжено, но по какой-то причине не работает. В этом случае его нужно будет удалить в разделе «Bluetooth и другие устройства» и подключить заново.
4. Исключите сбои в работе беспроводного адаптера – переустановите из Диспетчера устройств. Кликните по адаптеру ПКМ, выберите в меню «Удалить устройство» и подтвердите действие, а затем перезагрузите компьютер.
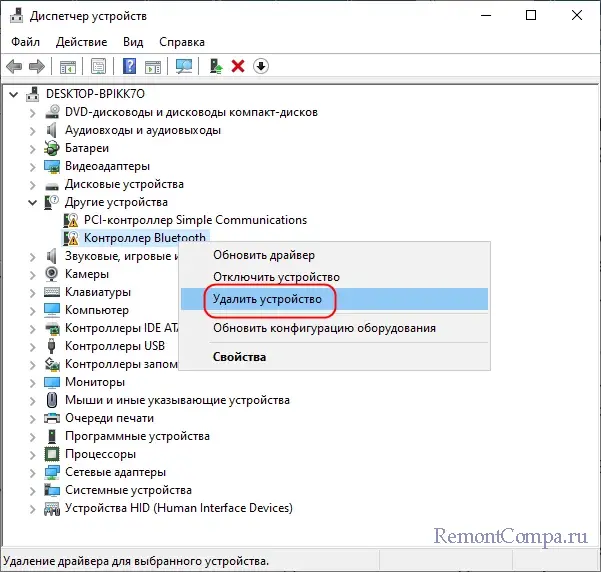
5. Проверьте настройки службы блютуз. Откройте оснастку управления службами командой services.msc, отыщите «Службу поддержки Bluetooth» и, открыв ее свойства, выставьте тип запуска «Автоматически» и перезагрузитесь.

Наконец, можно предположить, что дело действительно в наушниках, но не аппаратной части, а в прошивке. Если предположение верно, эффективным решением станет сброс настроек. В разных моделях гарнитуры процедура сброса может отличаться, например, в JBL нужно активировать режим поиска, а затем зажать и пять секунд удерживать кнопку регулировки громкости. В наушниках Sony сброс выполняется одновременным нажатием и удерживанием в течении семи секунд кнопки питания и кнопки Пауза/Пуск. В общем, смотрите в инструкции к вашей модели.
Что касается прочих настроек аудио, о них мы писали в предыдущей статье «Компьютер не видит проводные наушники». В первую очередь это правильный выбор устройства вывода, ну и конечно, не забываем о драйверах. Весьма желательно, чтобы на ПК были установлены актуальные версии драйверов беспроводных адаптеров, причем драйвера должны быть взяты с официальных сайтов производителя устройства или материнской платы.