Можно ли телефон использовать как компьютер
Содержание:
Привет, друзья. В этой публикации поговорим о том, можно ли телефон использовать как компьютер. Использовать телефон как компьютер можно: превратить его в ноутбук, конечно, никак не получится, но использовать как системный блок ПК с подключаемой периферией в виде большого экрана, аппаратной клавиатуры и мыши – всё это реально. Отдельные современные смартфоны могут дать фору некоторым ПК и ноутбукам - 8 ядер процессора, немногим менее 3 ГГц частоты на процессорное ядро, 10 Гб оперативной памяти, 512 Гб или даже 1024 Гб встроенной памяти. С таким гаджетом играть в мобильные игры на большом экране будет одним удовольствием. Но, даже имея гаджет поскромнее, его можно превратить в ПК и работать с офисными приложениями, сёрфить в Интернете, смотреть фильмы и т.п. Давайте рассмотрим, как использовать телефон в качестве компьютера.
↑ Можно ли телефон использовать как компьютер
↑ Телефон как компьютер
Итак, друзья, мобильный телефон на базе iOS или Android, его можно использовать как ПК, подключив к нему периферию – экран, мышь, клавиатуру, а при необходимости и геймпад, флешку, внешний жёсткий диск и т.п. Единственное, что невозможно сделать с телефоном – установить на него десктопную операционную систему Windows. Как минимум в большей части случаев и в контексте полноценной работы системы. Если вам принципиально не нужно использовать программное обеспечение под Windows, если вам компьютер не нужен для ПК-игр и профессиональной деятельности, подумайте, а нужен ли он вам в принципе. На покупку относительно хорошего современного ПК без учёта монитора, клавиатуры и мыши вам придётся потратить минимум 20 тыс. руб. Примерно в эту же сумму обойдётся слабенький ноутбук. Нужны ли эти затраты, если вы большую часть времени проводите с телефоном? В магазине приложений iOS или Android есть всё необходимое для обывательских задач – файловые менеджеры, офисные приложения, ридеры, торрент-качалки, медиасофт, графические редакторы и видеоредакторы и т.п. Мобильные аналоги десктопного софта не перегружены лишним функционалом, в них собраны только необходимы функции, они интуитивно-понятны и юзабильны.
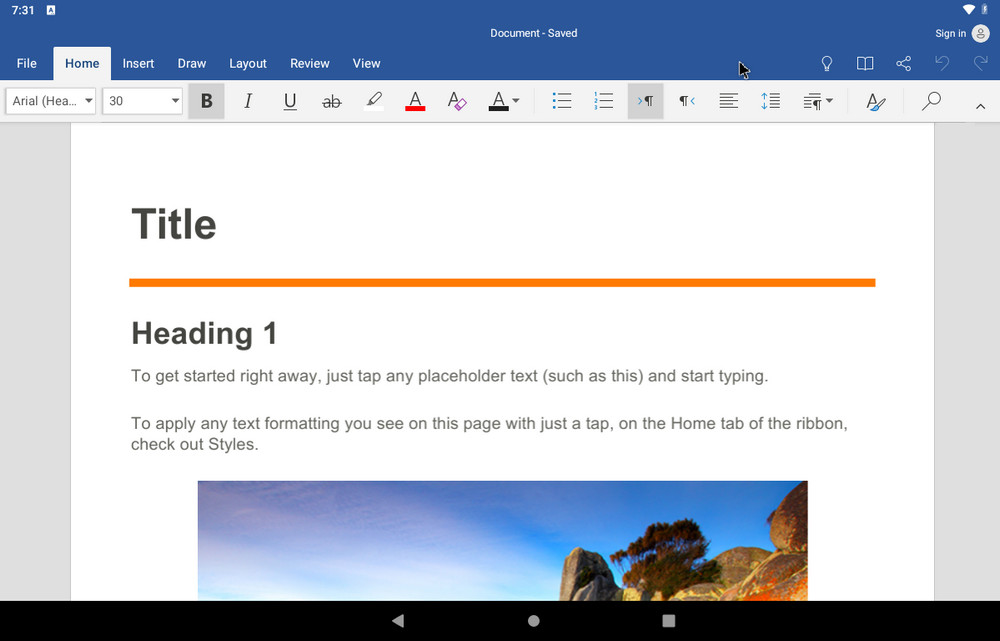 Ну а сайтами и веб-сервисами на мобильном устройстве можно пользоваться точно так же, как на компьютере, настроив браузер на работу в десктопном режиме.
Ну а сайтами и веб-сервисами на мобильном устройстве можно пользоваться точно так же, как на компьютере, настроив браузер на работу в десктопном режиме.
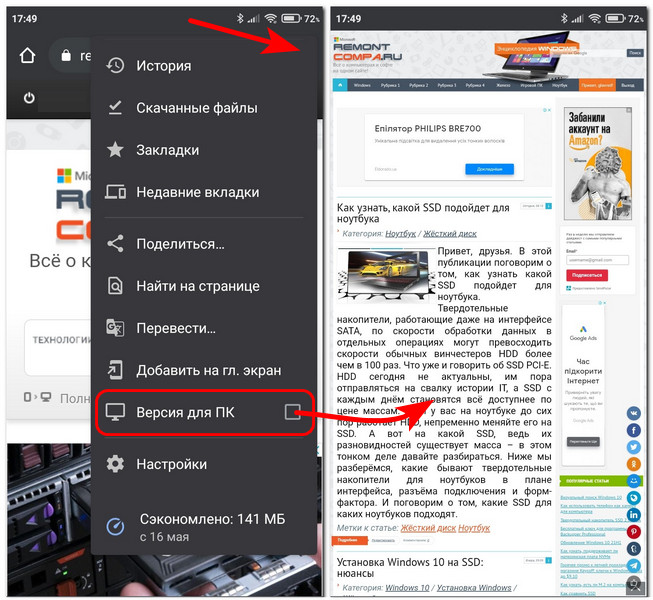 В плане многозадачности мобильные операционные системы, естественно, будут уступать Windows. Но современные версии и iOS, и Android поддерживают разделение экрана с возможностью доступа к окнам нескольких приложений. А на Android ещё и можем установить лаунчер, максимально удобный для десктопного формата. Магазин приложений для Android кишит разными лаунчерами под стиль Windows, есть разная их реализация, например, как в Computer Launcher с меню «Пуск» и проводником формата Windows 10.
В плане многозадачности мобильные операционные системы, естественно, будут уступать Windows. Но современные версии и iOS, и Android поддерживают разделение экрана с возможностью доступа к окнам нескольких приложений. А на Android ещё и можем установить лаунчер, максимально удобный для десктопного формата. Магазин приложений для Android кишит разными лаунчерами под стиль Windows, есть разная их реализация, например, как в Computer Launcher с меню «Пуск» и проводником формата Windows 10.
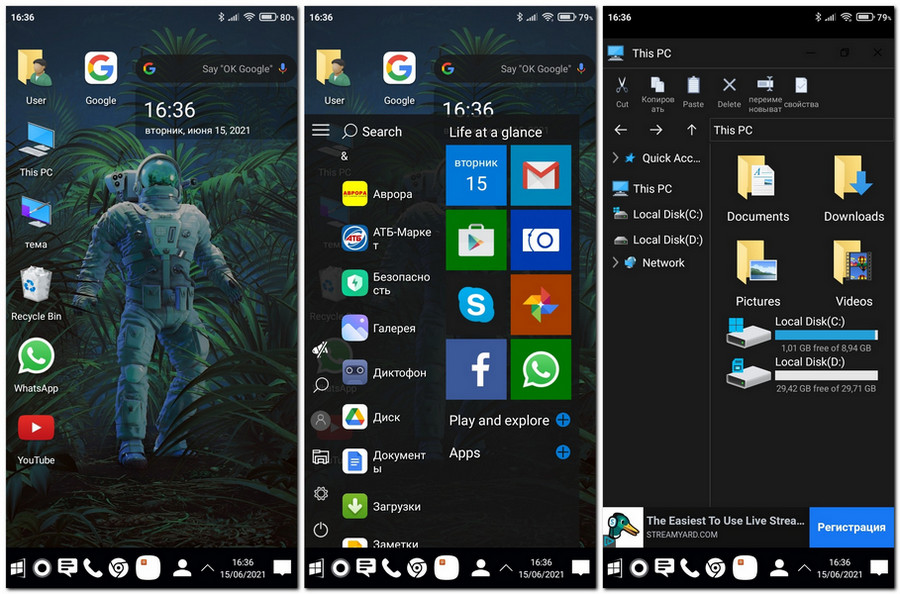 Есть специальные «десктопформатные» лаунчеры типа Leena Desktop UI и Sentio Desktop. Первый предлагает мультиоконность, второй трансформирует рабочий стол Android в десктопный рабочий стол с панелью задач, системным треем, меню «Пуск».
Есть специальные «десктопформатные» лаунчеры типа Leena Desktop UI и Sentio Desktop. Первый предлагает мультиоконность, второй трансформирует рабочий стол Android в десктопный рабочий стол с панелью задач, системным треем, меню «Пуск».
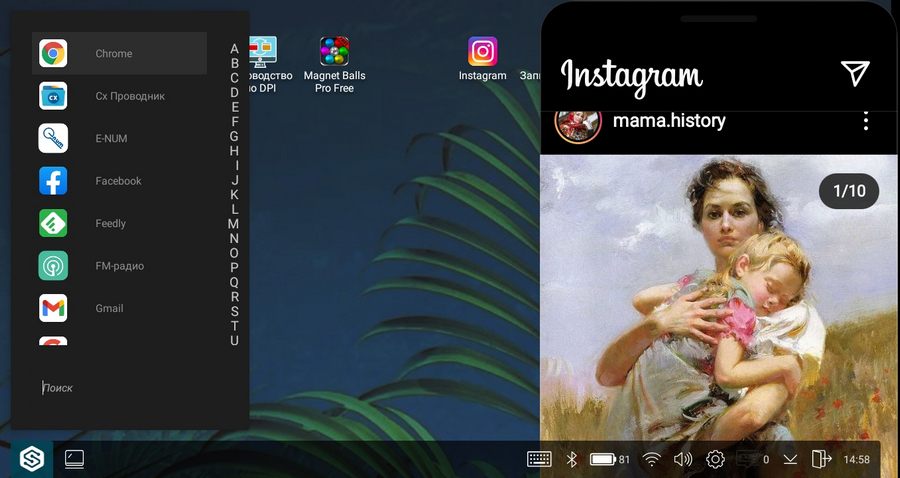 А для отдельных телефонов Samsung есть специальная док-база с трансформацией интерфейса Android под десктопный формат, её мы упомянем далее.
А для отдельных телефонов Samsung есть специальная док-база с трансформацией интерфейса Android под десктопный формат, её мы упомянем далее.
Давайте же рассмотрим механизмы и технологии превращения телефона в ПК.
↑ Внешний экран
Друзья, подключить телефон к внешнему экрану - монитору или телевизору - можно массой разных способов.
↑ HDMI
Если у вас на телефоне есть разъём microHDMI, это редкий случай, тем не менее, можете подключить его к экрану через кабель microHDMI - HDMI, либо через кабель HDMI и переходник microHDMI - HDMI. Это способ хорош для мониторов и телевизоров 4К и 8К, он позволяет вывести изображение без потери изначального качества.

↑ USB Type-C
Многие современные телефоны обустроены разъёмом USB Type-C, он же USB-C, с поддержкой USB 3.1, позволяющим, как и HDMI, передавать видео без потери оригинального качества. Если у вас современнейший не бюджетный монитор или телевизор с поддержкой USB Type-C, вы сможете подключить к экрану телефон элементарно его зарядным кабелем. Если на мониторе или телевизоре нет USB Type-C, подключить телефон можно через HDMI с использованием кабеля USB Type-C – HDMI, либо кабеля HDMI и переходника USB Type-C – HDMI.
↑ MHL
Если у вас телефон и телевизор или монитор с поддержкой технологии MHL, используйте эту технологию. У внешних экранов с поддержкой MHL должен быть как минимум один порт HDMI с маркировкой этой технологии. На этот порт вы сможете вывести изображение с телефона посредством MHL-кабеля – microUSB - HDMI (MHL), либо USB Type-C - HDMI (MHL). Если телевизор или монитор не поддерживает MHL, эту технологию можно реализовать с использованием адаптера MHL – HDMI.
↑ DisplayPort
Если на телевизоре или мониторе есть DisplayPort, на него можно вывести изображение телефона с поддержкой USB Type-C 3.1, подключив его через кабель USB Type-C – DisplayPort. Изображение, опять же, выводится без потери оригинального качества.
↑ Slimport
Slimport – это технология, аналогичная MHL, позволяет подключать совместимые с технологией телефоны к экранам через DisplayPort, HDMI и VGA. Телефон подключается к телевизору или монитору через специальный конвертер Slimport.
↑ Lightning
Lightning – способ подключения iPhone к телевизорам. Подключается к HDMI через специальный Lightning-кабель.
↑ Док-станции и хабы
Всё это, друзья, были проводные методы подключения телефона к внешнему экрану. Кстати, если у вас USB Type-C, и вы планируете работать на телефоне как на компьютере с использованием проводной или беспроводной клавиатуры и мыши, подключаемой по USB, покупайте USB-хаб (концентратор) с HDMI и как минимум двумя портами USB. Если хотите подключать прочую USB-периферию, соответственно, берите хаб с большим числом портов.
 Но при любом раскладе – хоть при подключении одного только внешнего экрана, хоть при подключении через хаб и экрана, и иных устройств, такое подключение имеет недостаток. При проводном подключении устройств всё время подключения зарядной порт будет занят, и мы не сможем подзарядить телефон. Поэтому берите хаб непременно с портом подзарядки.
Но при любом раскладе – хоть при подключении одного только внешнего экрана, хоть при подключении через хаб и экрана, и иных устройств, такое подключение имеет недостаток. При проводном подключении устройств всё время подключения зарядной порт будет занят, и мы не сможем подзарядить телефон. Поэтому берите хаб непременно с портом подзарядки.
 А можно ли телефон использовать как компьютер полноценно? Да, друзья, если вы хотите реально превратить свой мобильник в компьютер, купите для него функциональную док-станцию. У неё могут быть и USB-порты, и видеовыходы, и аудиовыходы, и картридеры, и прочие плюшки. Док-станции могут комплектоваться конвертерами, обеспечивающими возможность подключения к внешнему экрану не только посредством USB Type-C 3.1 в случае с Android или Lightning в случае с iPhone.
А можно ли телефон использовать как компьютер полноценно? Да, друзья, если вы хотите реально превратить свой мобильник в компьютер, купите для него функциональную док-станцию. У неё могут быть и USB-порты, и видеовыходы, и аудиовыходы, и картридеры, и прочие плюшки. Док-станции могут комплектоваться конвертерами, обеспечивающими возможность подключения к внешнему экрану не только посредством USB Type-C 3.1 в случае с Android или Lightning в случае с iPhone.
 Для отдельных телефонов Samsung существует специальная док-станция Samsung DeX, которая превращает мобильное устройство в компьютер не только аппаратно, но также программно. Она трансформирует Android в десктопный формат и реализует поддержку многооконности.
Для отдельных телефонов Samsung существует специальная док-станция Samsung DeX, которая превращает мобильное устройство в компьютер не только аппаратно, но также программно. Она трансформирует Android в десктопный формат и реализует поддержку многооконности.
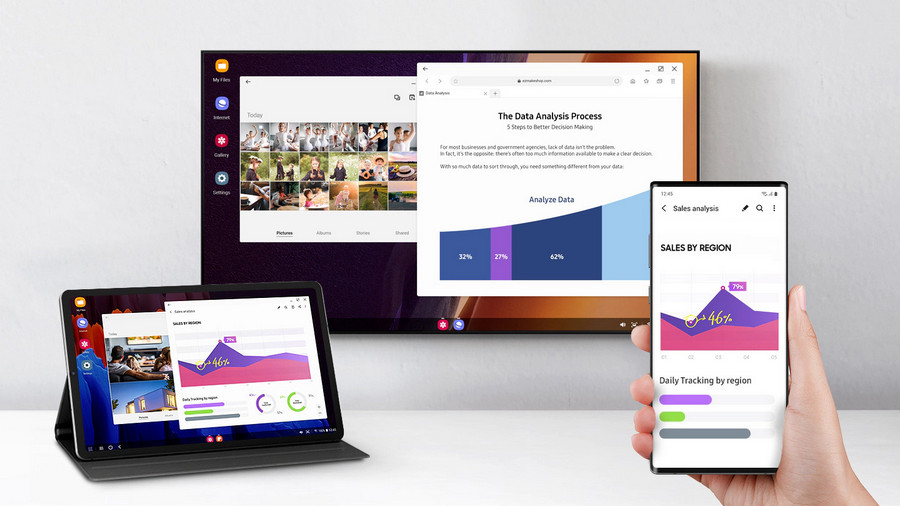
↑ Беспроводные технологии
Можно ли телефон использовать как компьютер без проводных механизмов и технологий? Если мы говорим только о необходимой периферии, в принципе, да. Если ваш телевизор или монитор с поддержкой Wi-Fi Direct, Bluetooth, Chromecast, Miracast, вы сможете подключить телефон к ним с помощью любой из этих беспроводных технологий. Если ни одной из этих технологий у внешнего экрана нет, её можно реализовать, подключив его к медиаприставке – Chromecast, Miracast, Android TV и т.п. Для беспроводной связи iPhone с дисплеями можно использовать технологию AirPlay, работающую с приставками Apple TV.
↑ Клавиатура и мышь
Клавиатуру и мышь к телефону можно подключить беспроводные по Bluetooth, это могут быть любые, т.е. универсальные Bluetooth-клавиатура и мышь, либо же компактного размера специально для смартфонов и планшетов.
 Как упоминалось, к телефону можно подключить проводные или беспроводные USB-клавиатуру и мышь. Каждое устройство в отдельности подключается через переходник OTG: USB – microUSB или USB - USB Type-C.
Как упоминалось, к телефону можно подключить проводные или беспроводные USB-клавиатуру и мышь. Каждое устройство в отдельности подключается через переходник OTG: USB – microUSB или USB - USB Type-C.
 Но покупать такой переходник для отдельного USB-устройства нет резона, он будет занимать порт зарядки, и в перспективе использования телефона как компьютера может нам многое что понадобится. Поэтому, повторюсь, лучше приобрести хаб, ещё лучше – док-базу.
Но покупать такой переходник для отдельного USB-устройства нет резона, он будет занимать порт зарядки, и в перспективе использования телефона как компьютера может нам многое что понадобится. Поэтому, повторюсь, лучше приобрести хаб, ещё лучше – док-базу.
Примечание: детально о подключении клавиатуры и мыши смотрим в статье «Как подключить клавиатуру и мышь к телефону».
↑ Прочая периферия
Друзья, можно ли телефон использовать как компьютер в плане прочей периферии? Да, функциональные хабы и док-станции превращают мобильный телефон фактически в полноценный компьютер, порой даже с теми возможностями, которых нет у рядового ПК. Конечно, всё будет зависеть от функционала хаба или док-станции. Потенциально же через эти устройства сможем подключить, кроме клавиатуры и мыши, много чего – флешки, внешние жёсткие диски, SD-карты, колонки и аудиосистемы, геймпады и прочее, что может быть распознано Android и iOS.

