Как отключить сеть в Windows 11
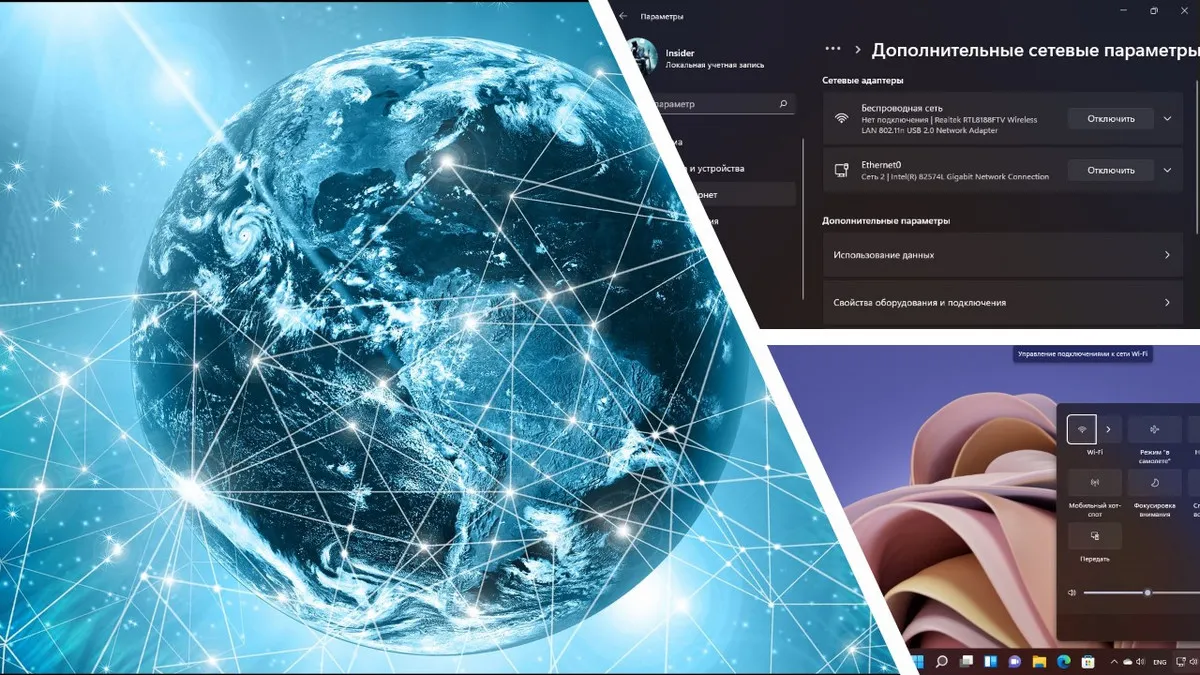
Содержание:
В этой публикации, друзья, рассмотрим, как отключить сеть в Windows 11. Для решения разных задач может понадобится сие действо. Нам может понадобиться на время отключить Интернет, либо же может стать необходимость в изъятии компьютера из локальной сети. Это могут быть ситуации тестирования, временные меры безопасности, ограничения других пользователей компьютера в каких-то действиях и т.п. Отключить сеть и Интернет можно аппаратно, изъяв сетевой кабель, отсоединив его от роутера или выключив сам роутер. А можно программно, в среде операционной системы компьютера. В некоторых случаях нам непременно понадобятся права администратора, что в расчёте на других пользователей компьютера будет эффективнее любых аппаратных отключений. Изначально для отключения сети и Интернета нам не нужны никакие сторонние инструменты, всё делается штатными средствами Windows 11. Но в конце статьи мы упомянем и сторонние средства для гибкого ограничения в использовании сети.
↑ Как отключить сеть в Windows 11
↑ Отключение беспроводной сети
{banner_google1}
Если ПК или ноутбук подключён к Интернету и локальной сети через Wi-Fi, сеть и Интернет можно отключить там же, где мы их и включаем - в панели быстрых настроек, вызываемой кликом по кнопке с изображениями сети и звука в трее Windows 11 (или клавишами Win+A). Для отключения выставляем кнопку Wi-Fi в неактивное положение, а потом для включения – в активное положение.
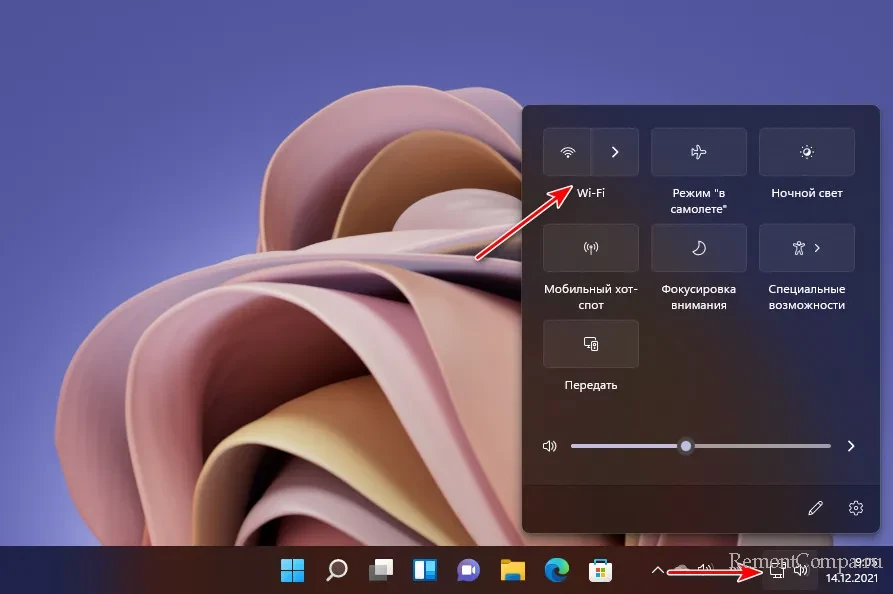
Альтернативный вариант на время отключить беспроводные Интернет и сеть – включить режим «В самолёте». Его кнопка находится рядом с кнопкой Wi-Fi. Режим «В самолёте» отключает все беспроводные подключения - Wi-Fi, сотовую связь, Bluetooth, GPS, NFC и т.п. Этой же кнопкой мы потом и включаем беспроводные подключения.
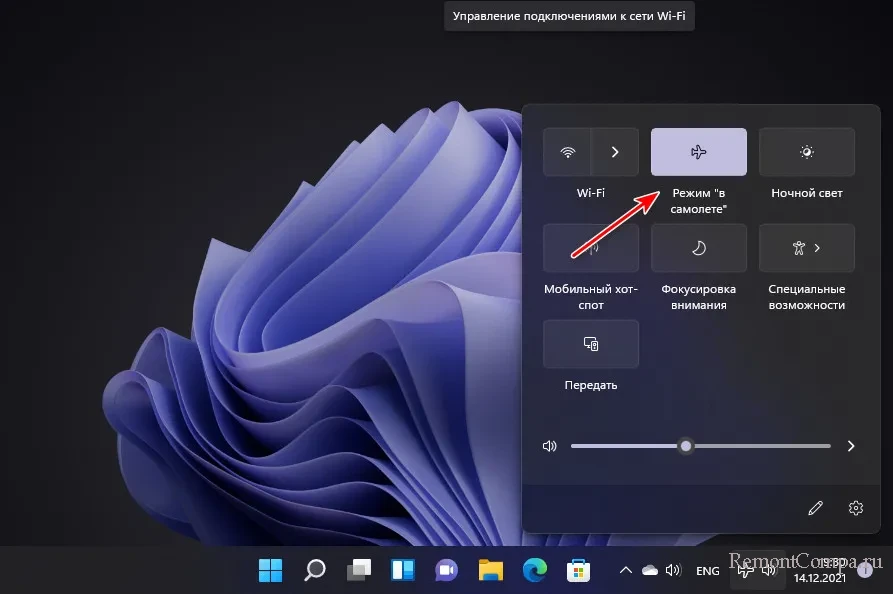
Для этих двух вариантов не нужны права администратора. И если сеть и Интернет нужно отключить так, чтобы пользователи без прав администратора их не включили, следует прибегнуть к следующим способам.
↑ Отключение сетевых адаптеров
С отключёнными на уровне операционной системы сетевыми адаптерами не будет работать ни сеть, ни Интернет. И для этой операции, равно как и для обратной – включения сетевых адаптеров - нужны права пользователя-администратора Windows 11. Идём в системное приложение «Параметры», в раздел «Сеть и Интернет», кликаем «Дополнительные сетевые параметры».
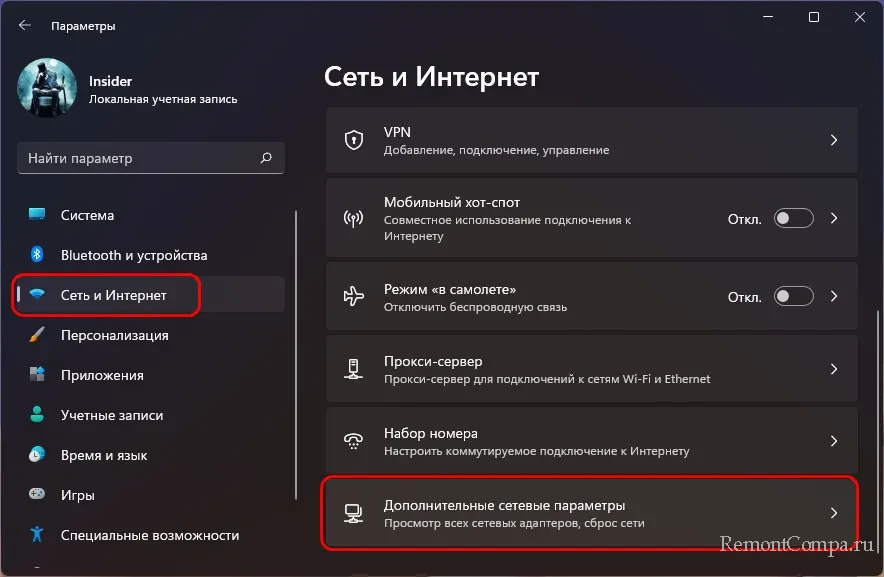
И далее жмём кнопку «Отключить» для нужного адаптера – проводного или беспроводного, либо же для их обоих.
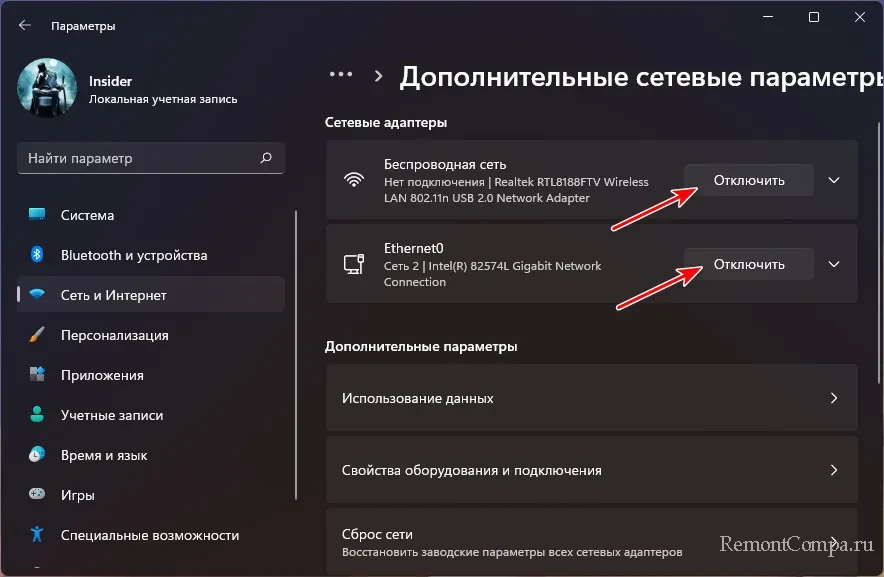
Включаем сетевые адаптеры обратным способом – кнопкой «Включить».
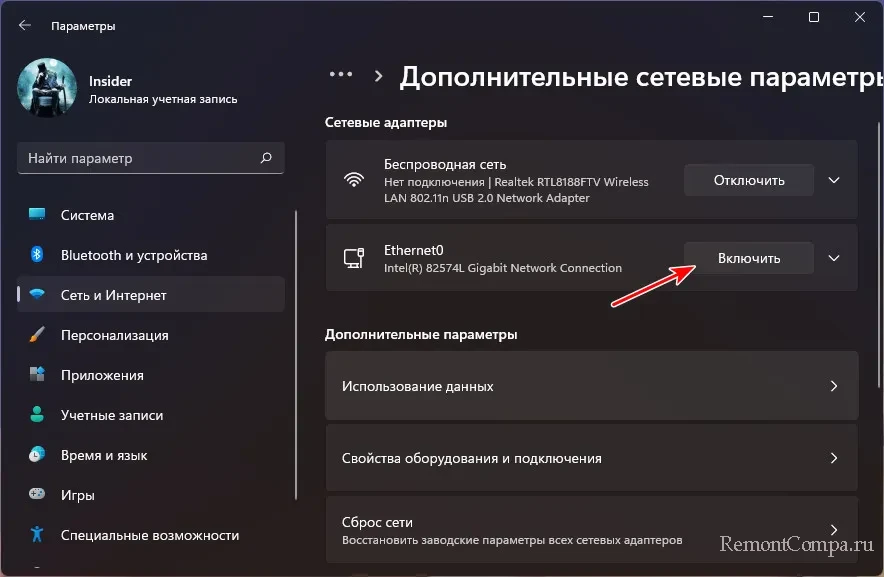
↑ Отключение сетевого обнаружения
{banner_google1}
Друзья, если вам необходимо только отключить участие вашего компьютера в локальной сети, т.е. чтобы он не видел другие сетевые устройства и не был доступен им сам, можете отключить только сетевое обнаружение. В таком случае выход в Интернет у вас останется. Для отключения и включения сетевого обнаружения также нужны права администратора. Чтобы отключить сетевое обнаружение, в проводнике на разделе «Сеть» кликаем контекстное меню, выбираем «Свойства».
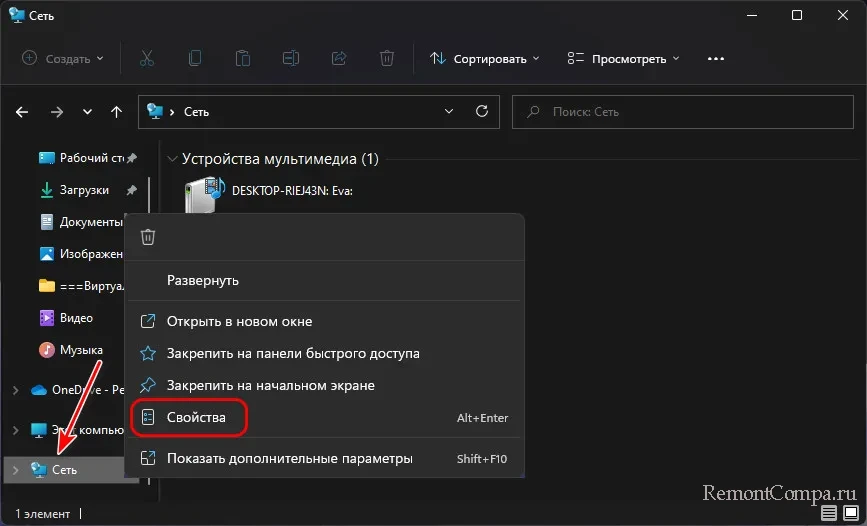
Жмём «Изменить дополнительные параметры общего доступа».
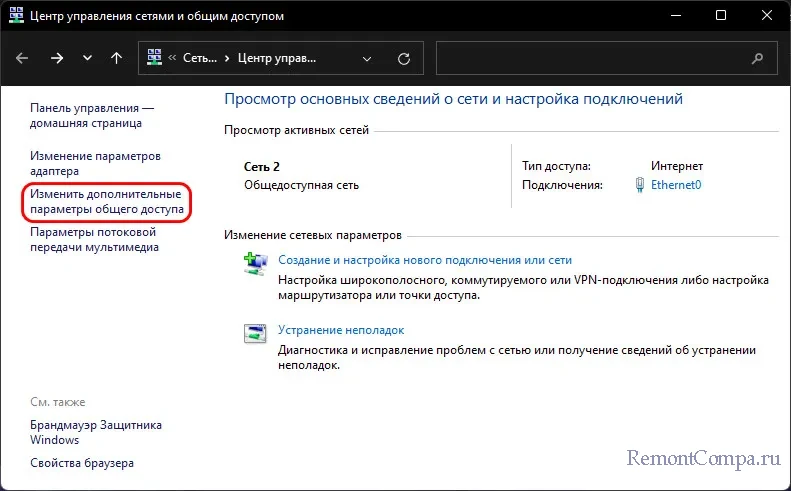
Кликаем «Отключить сетевое обнаружение» и жмём «Сохранить изменения».
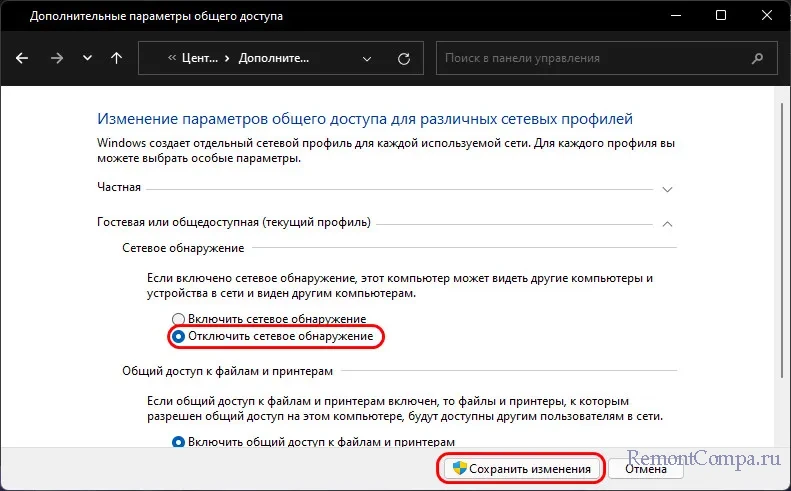
Для включения потом проделываем обратное и жмём «Включить сетевое обнаружение».
↑ Другие способы отключения сети и Интернета
Друзья, гибко урезать в Windows 11 доступ к Интернету – с запретом его использования определённым программам, с запретом доступа определённых сайтов, с фильтрацией сайтов в целях родительного контроля и т.п. - можно с помощью разных методов и инструментов, некоторые из них рассмотрены в статье сайта «Как запретить Windows доступ в Интернет». Также смотрите вообще о способах ограничения работы с компьютером других пользователей, в частности, детей в статях сайта по тегу «Родительский контроль и ограничения пользователей».