Утилита NVCleanstall для чистой установки драйверов Nvidia GeForce
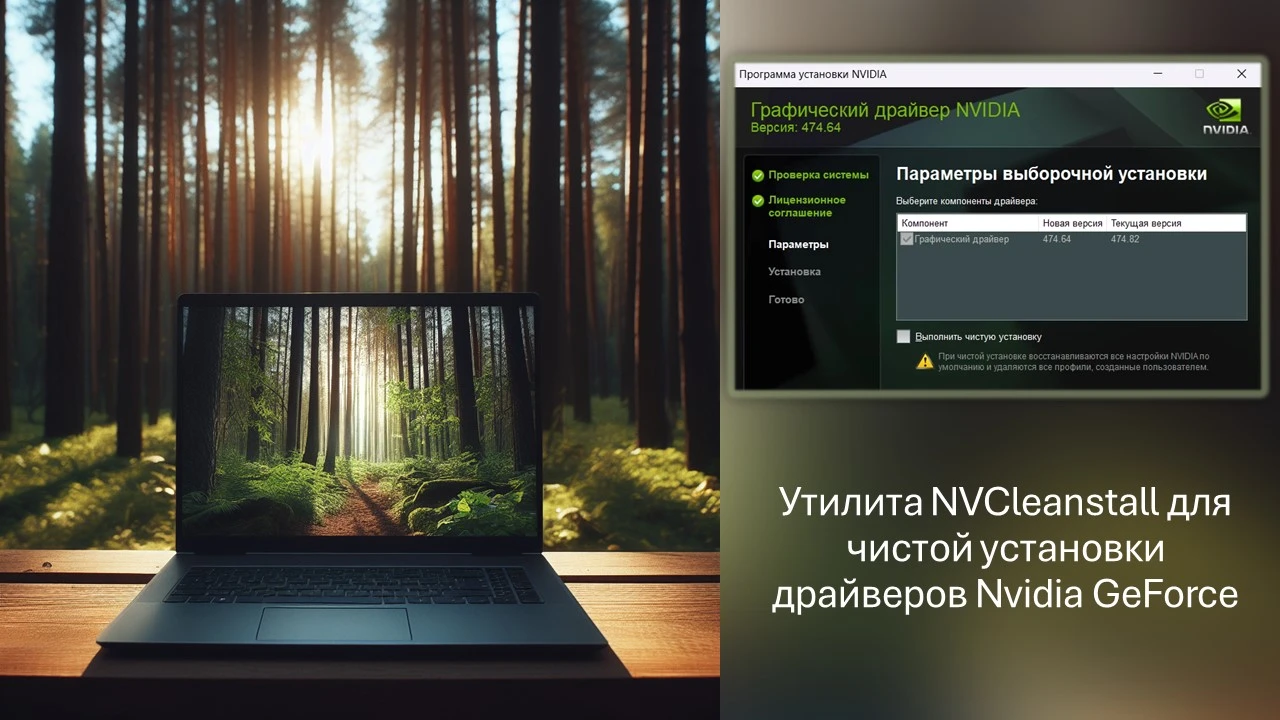
В этой публикации, друзья, рассмотрим лайфхак для тех, кто не любит, когда вместе с нужным софтом в операционную систему внедряется куча ненужного хлама, продвигающего сервисы разработчика. Если мы будем устанавливать драйверы видеокарт Nvidia GeForce с использованием официальной программы установки Nvidia с сайта этой компании (либо с сайта производителя ноутбука), а это самый правильный способ установки видеодрайвера, впоследствии обнаружим в Windows кучу разных программ от Nvidia. С большинства которых для многих из нас не будет никакого проку. Решить эту проблему призвана бесплатная утилита NVCleanstall от известного сервиса TechPowerUp. Она выполняет чистую установку драйверов Nvidia GeForce.
Утилита NVCleanstall для чистой установки драйверов Nvidia GeForce
Друзья, в процессе установки видеодрайвера Nvidia с использованием официальной программы установки в операционную систему Windows помимо самого драйвера видеокарты устанавливается много дополнительных компонентов Nvidia. Это программа панели управления Nvidia (Nvidia Control Panel), она нужна и важна, поскольку предоставляет доступ к настройкам графики, в частности к таким, которые не предусматривает Windows. Необходимость же других компонентов Nvidia сомнительна, а некоторые и вовсе не нужны. Как минимум все подряд и большинству из нас.
Так, если мы рассмотрим все установленные вместе с видеодрайвером компоненты, обнаружим в их числе:
- Nvidia PhysX – физический движок для реалистичного моделирования физики объектов в компьютерных играх и других программах, который, например, в нашем случае не нужен, ибо на компьютере не запускаются игры, а видеокарта не производительная игровая;
- Nvidia FrameView - утилиту для мониторинга и анализа производительности графики в реальном времени (показывает FPS, frametime, энергопотребление видеокарты), которая, опять же, в нашем случае не нужна;
- Nvidia GeForce Experience – программу для управления и оптимизации настроек графики в играх, обновления драйверов Nvidia, записи игровых скринкастов, ведения трансляций и т.п. Не нужна, снова-таки, в нашем случае. Впрочем, не нужна и многим, кто играет в компьютерные игры;
- Аудиодрайвер от Nvidia – аудиодрайвер для вывода звука через интерфейс HDMI, поддерживаемый видеокартой. Мог бы быть нужен, если бы звук выводился через HDMI на медиаустройство. Медиаустройства нет, соответственно, этот аудиодрайвер бесполезен.
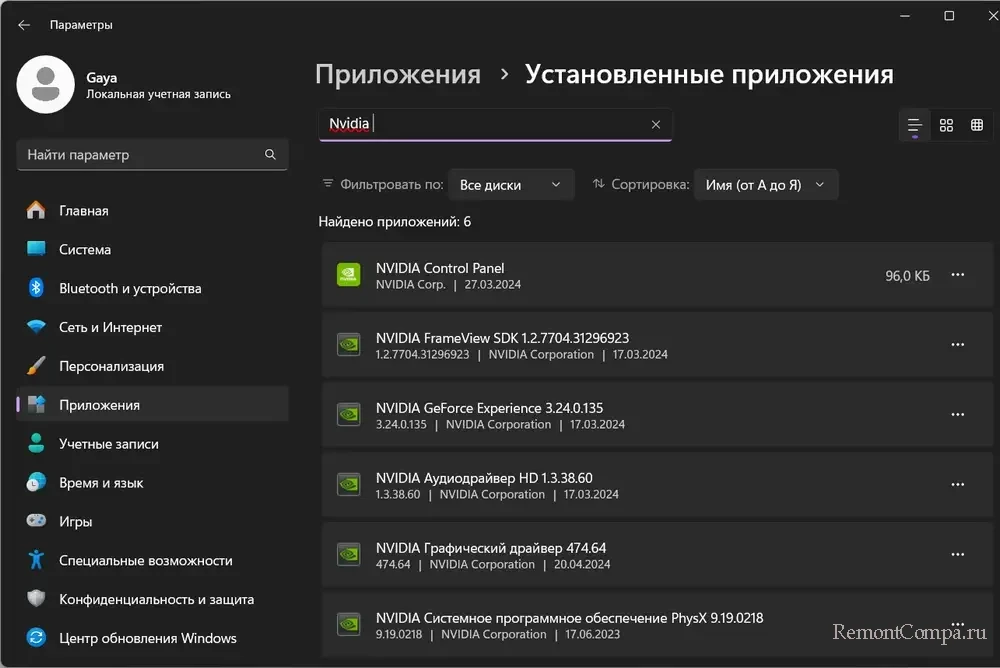
Друзья, чтобы всё то, что не нужно вам, не устанавливалось вместе с видеодрайвером и не захламляло диск операционной системы, можно в программе установки Nvidia вместо активной по умолчанию экспресс-установки, которая как раз таки и предусматривает в довесок к драйверу перечисленные выше и, возможно, другие компоненты Nvidia (стерео 3D-очки, USB-C, оптимизация ноутбука, телеметрия и т.п.), указать выборочную установку.

Такая установка позволит нам снять отметки с ненужных нам компонентов Nvidia.
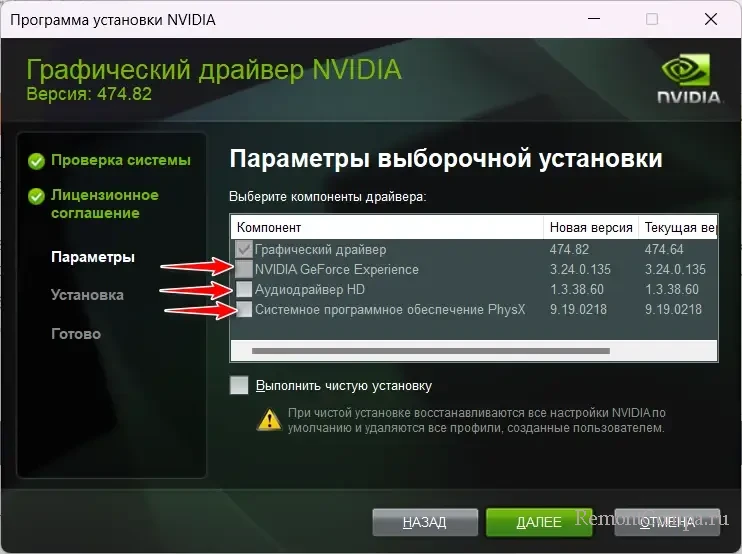
Но таким образом отказаться можно не от всех дополнительных компонентов Nvidia. Какие-то из них установятся вместе с видеодрайвером при любом раскладе. Полностью выборочная установка компонентов Nvidia возможна с использованием утилиты NVCleanstalll от TechPowerUp.
Бесплатная портативная утилита NVCleanstalll позволяет полностью настроить компоненты, устанавливаемые вместе драйвером видеокарты Nvidia GeForce. Она пересобирает установщик драйвера Nvidia, включая в него те компоненты, которые мы выберем. Ещё, друзья, чем примечательна эта утилита, так это тем, что автоматически определяет видеокарту и позволяет выбрать версию видеодрайвера Nvidia.
На первом этапе запуска утилиты будем видеть автоматически определённую нашу видеокарту. И актуальную версию драйвера для неё. При необходимости можем активировать пункт «Manually select a driver version» и выбрать более раннюю версию видеодрайвера. Активировав пункт «Show all versions», получим доступ к драйверам всех видеокарт Nvidia и сможем собрать установщик для других компьютеров. Пункт «Install NVCleanstall on this machine» - это установка утилиты в Windows для работы в фоне и отслеживания обновлений видеодрайвера. Для чего после установки утилиты необходимо активировать пункт ниже «Periodically check for driver updates in background». Если же нужно просто установить драйвер, выбираем «Install best driver for my hardware», жмём «Next».
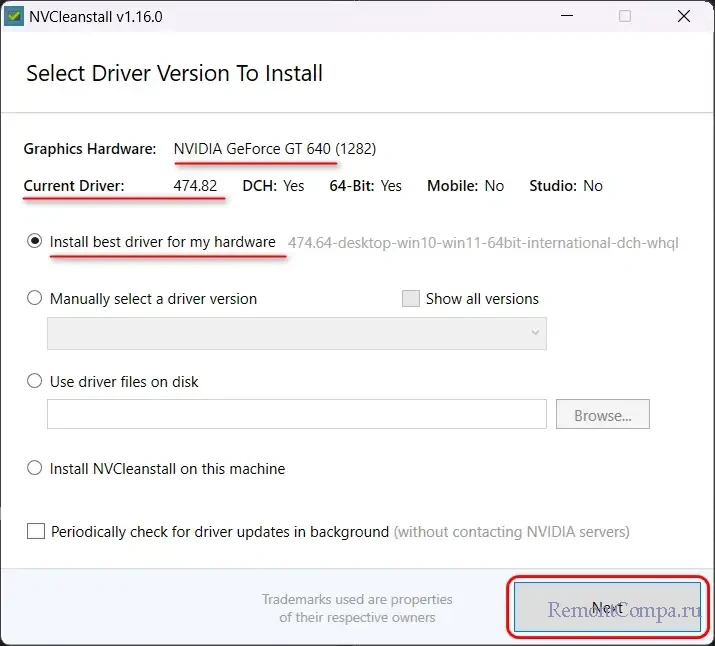
И на следующем этапе сможем выбрать компоненты Nvidia, которые хотим установить, а которые – нет, сняв или установив их галочки. В нашем случае оставляем только видеодрайвер. Жмём «Next».
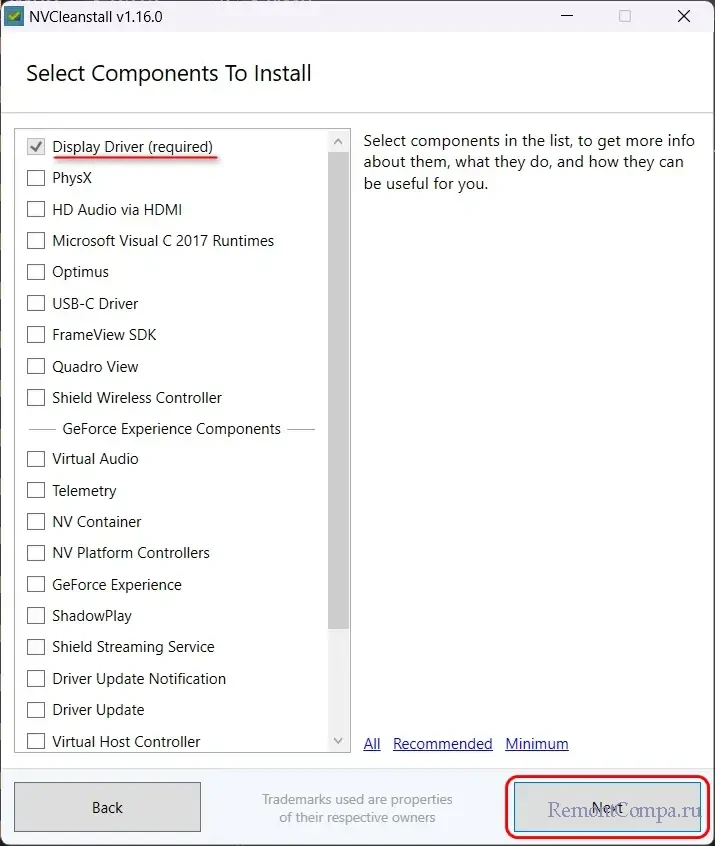
После подготовки указанных компонентов утилита предложит дополнительные настройки установки драйвера Nvidia:
- Disable Installer Telemetry & Advertising – отключение телеметрии и рекламы установщика;
- Unattended Express Installation - автоматическая экспресс-установка;
- Perform a Clean Installation – выполнение чистой установки видеодрайвера (его полная переустановка с удалением из Windows предыдущей версии);
- Install NVIDIA Control Panel App from Windows Store – установка программы панели управления Nvidia;
- Add Hardware Support – добавление поддержки оборудования;
- Enable DLSS Indicator (shows DLSS version in-game) – включение индикатора DLSS (показывает версию DLSS в игре);
- Disable Multiplane Overlay (MPO) – отключение многоплоскостного наложения;
- Disable Ansel – отключение Nvidia Ansel;
- Show Expert Tweaks – показ экспертных настроек.
В нашем случае выбираем только установку панели управления Nvidia. Жмём «Next».
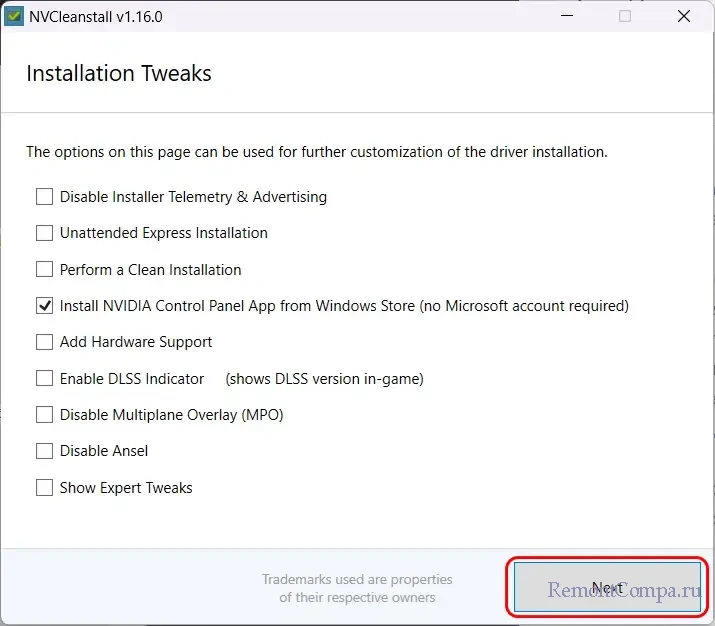
Далее нам предлагаются различные варианты завершения сборки установщика драйвера:
- Show in Folder – открытие папки с файлами установщика;
- Copy Folder – сохранение папки с файлами установщика;
- Build Package – создание EXE-файла установки.
Для установки драйвера прямо сейчас жмём «Install».
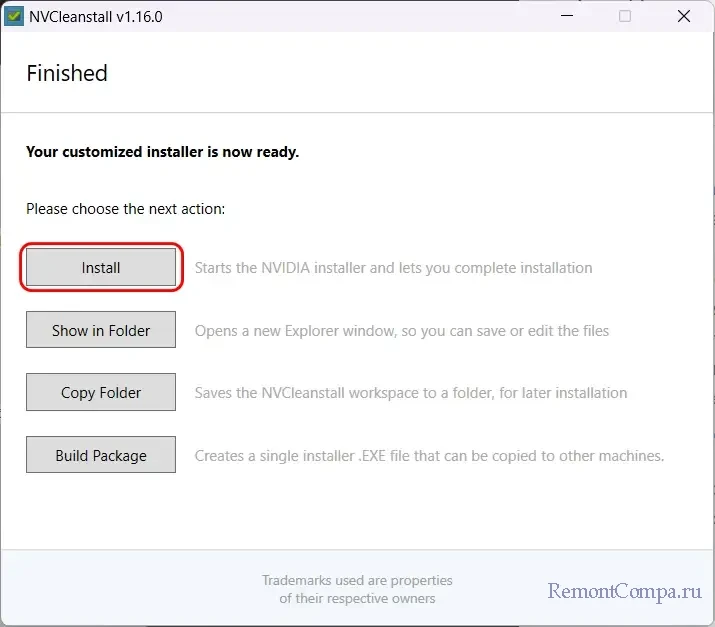
Запустится программа установки Nvidia. Принимаем лицензионные условия.
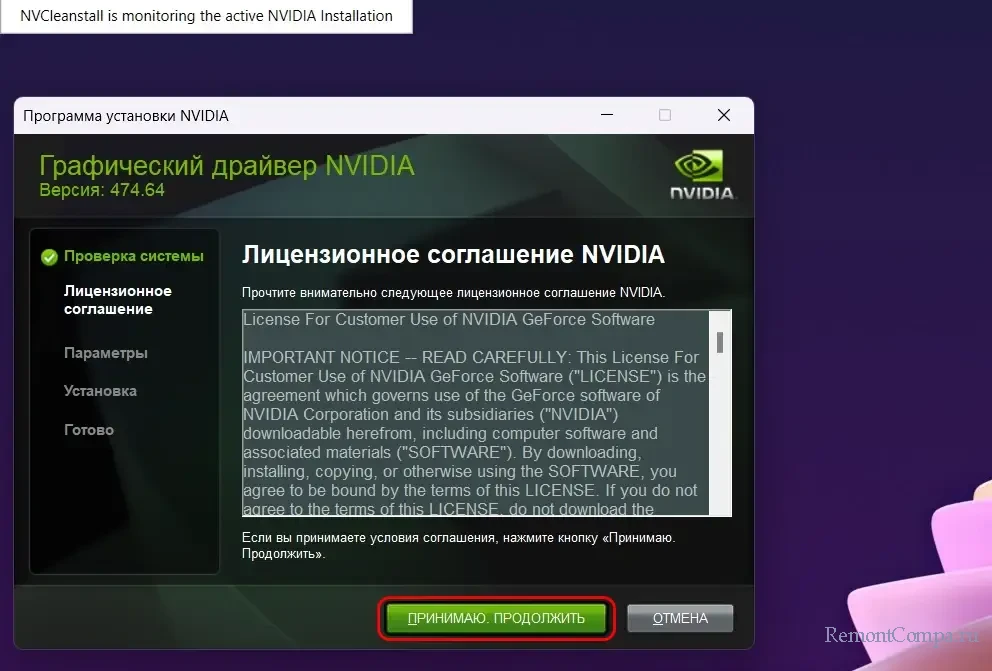
Нам доступна только выборочная установка компонентов. Жмём «Далее».
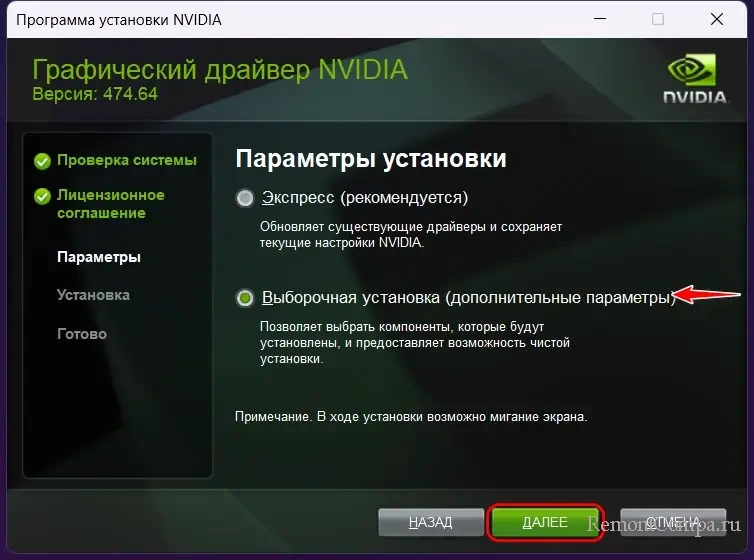
В числе компонентов значится только драйвер. Жмём «Далее».
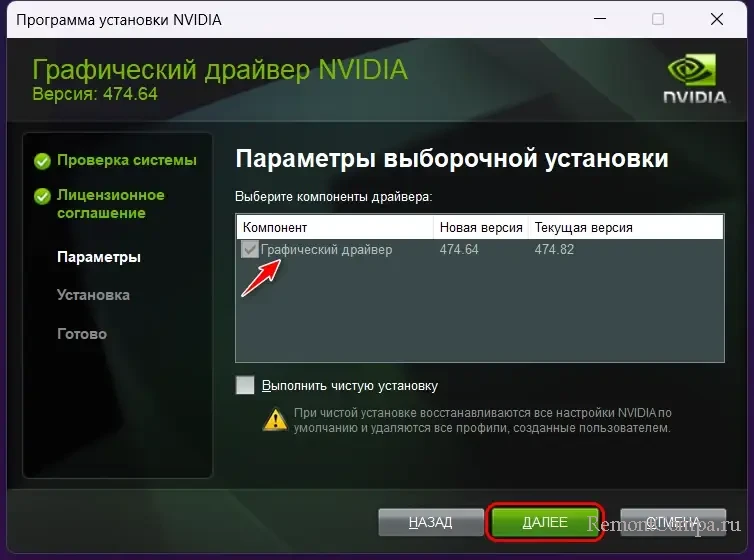
И дожидаемся завершения установки драйвера.
