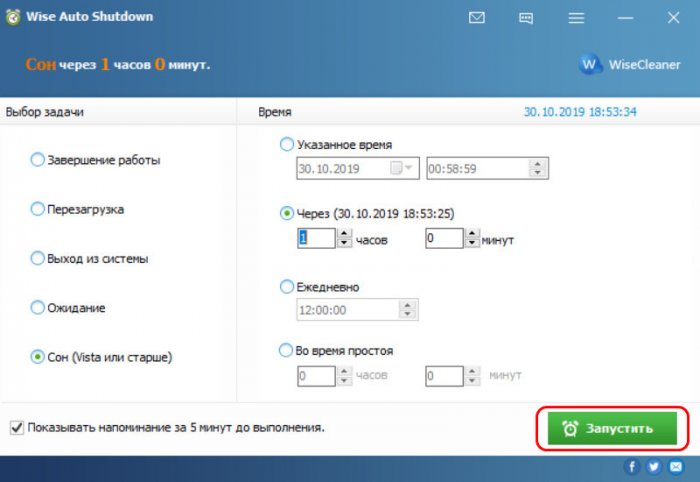Таймер выключения Windows
Содержание:
Привет, друзья. Таймер выключения Windows – парадоксально, но за 8 лет существования сайта только сейчас возникла идея написать о подборке инструментов для решения такой простой, но актуальной задачи. Актуальной и для обывателей, и для продвинутых юзеров. Всё мы с вами как-то говорим о сложностях, да о сложностях. А тем временем компьютер и Интернет всё активнее вытесняют тип домашних медиаустройств как то: телевизоры, ТВ-приставки, музыкальные проигрыватели. Полагаю, друзья, многие из вас любят засыпать под фильмы или передачи на экране монитора компьютера. Или под музыку из динамиков компьютера. И, кстати говоря, странно, что компания Microsoft до сих пор так и не додумалась внедрить в Windows, хотя бы в последней версии 10 столь необходимый инструмент – юзабильный настраиваемый таймер выключения системы. Но, давайте уже приступим к делу: итак, как реализовать в среде Windows таймер её выключения?
↑ Таймер выключения Windows
↑ Системные средства
Настроить таймер выключения Windows можно её же штатными средствами, но не каждому придётся по духу предлагаемое системой решение, поскольку реализуется оно с помощью ввода команд и с напрягом по высчитыванию нужного времени в секундах. Для настройки автовыключения компьютера, например, через час в командную строку или окно «Выполнить», запускаемое клавишами Win+R, необходимо ввести команду типа:
shutdown -s -t 3600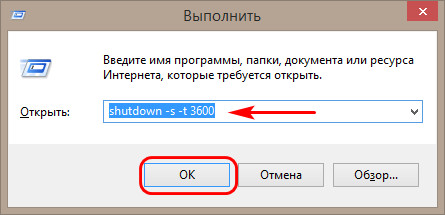
{banner_google1}
Где значение 3600 – это час времени, т.е. 60 секунд, умноженные на 60 минут. Для отмены запущенного таймера в командную строку или окно «Выполнить» вводим:
shutdown -aДля удобства, друзья, можем из этой команды сделать кнопку таймера выключения. На рабочем столе вызываем контекстное меню, выбираем «Создать», далее - «Ярлык».
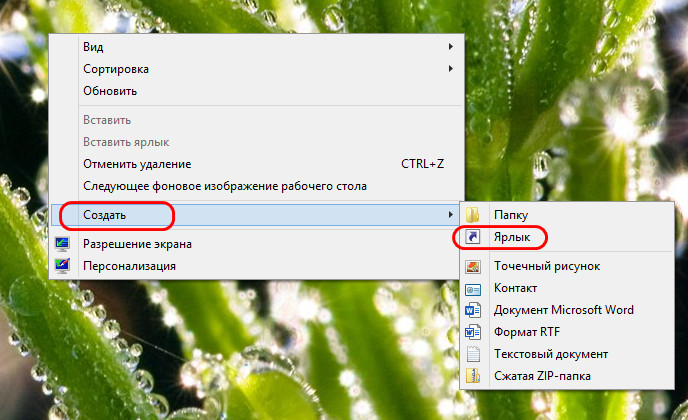
В графе «Укажите расположение объекта» прописываем указанную выше команду.
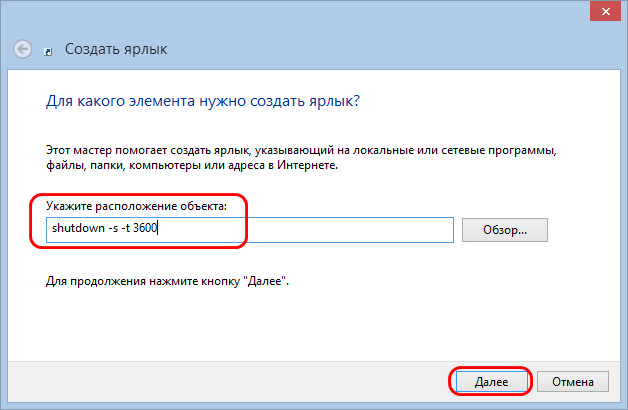
Далее в графе «Введите имя ярлыка» можем ввести своё имя ярлыка, например, «Выключение через час». И жмём «Готово».
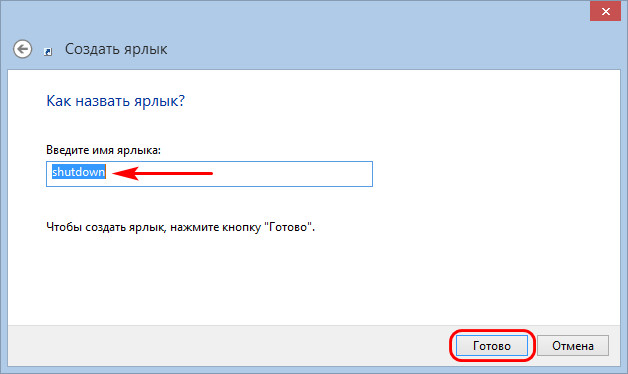
Добавим иконку созданному ярлыку. Запускаем его свойства, во вкладке «Ярлык» жмём кнопку «Сменить значок».
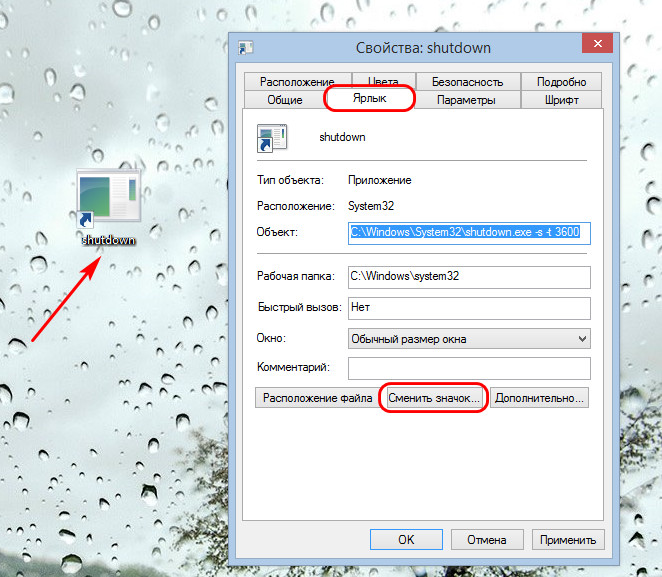
Меняем значок, например, на тематический в виде кнопки выключения. Жмём «Применить».
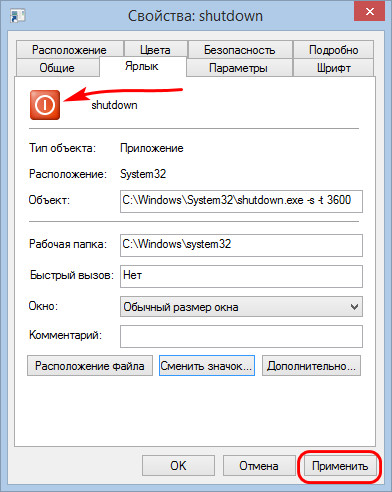
Если надо будет сменить время таймера, открываем свойства ярлыка. Во вкладке «Ярлык», в графе «Объект» в конце значения меняем время на нужное нам. Например, если у нас час значится как 3600, то, чтобы сменить время на полчаса, вместо 3600 прописываем, соответственно, 1800. И жмём внизу «Применить».
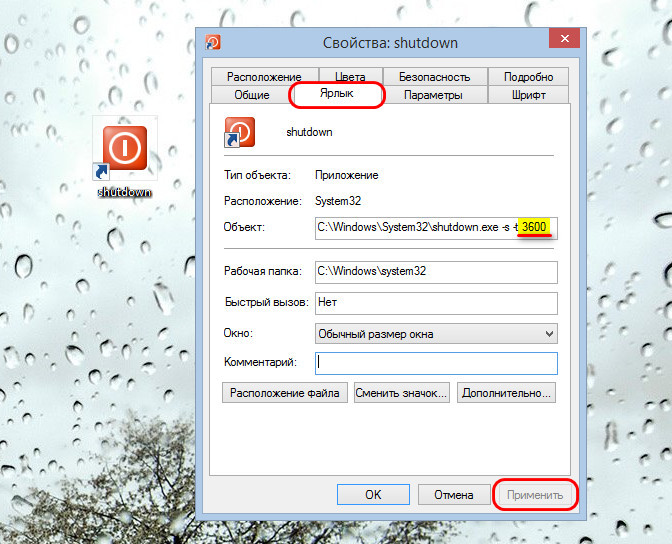
↑ Таймер выключения Windows в составе программы Pristy Tools
Любители комплексных решений по обслуживанию Windows могут использовать таймер выключения Windows в составе одной примечательной бесплатной программки Pristy Tools. Это нетипичный чистильщик-оптимизатор, о нём подробно вы можете почитать в статье сайта «Кустарные «софтошедевры»: чистильщик-оптимизатор Windows с веб-ассистентом на борту». Здесь скажу лишь пару слов о входящей в состав программы утилите, реализующий таймер выключения - System Powerless. Таймер можно выставлять в часах и минутах, а в качестве действия системы выбирать любое – выключение (Powerless), перезагрузка (Reboot), погружение в сон (Sleep), выход из системы (Log Off), блокировка рабочего стола (Lock Desktop).
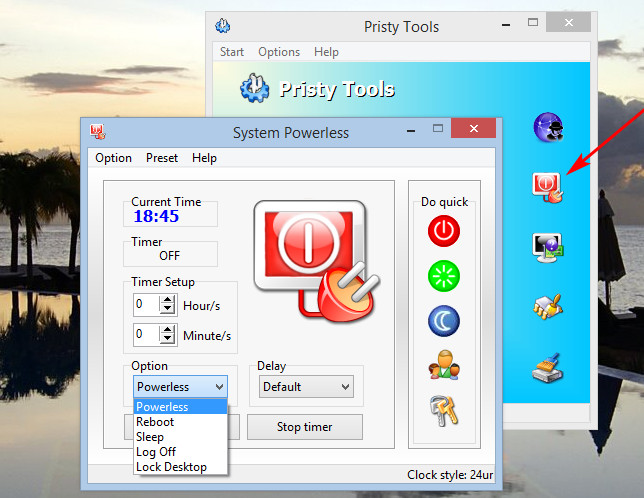
↑ Программа Wise Auto Shutdown
Одна из самых продвинутых реализаций таймера выключения для Windows – бесплатная программа Wise Auto Shutdown. Она от разработчика известного чистильщика-оптимизатора Wise Care 365 – компании WiseCleaner, создана в стиле всех продуктов этой компании. Слева окна программы выбираем тип выключения Windows – завершение работы, т.е. выключение, перезагрузку, выход из системы, погружение в ждущий режим или режим сна. Справа указываем время – либо конкретное, либо время, через которое система должна выключиться. В качестве триггера выключения можем назначить какое-то время простоя компьютера. И также с помощью этой программы можем настроить ежедневное выключение компьютера в указанное время. В общем, вносим нужные нам настройки и жмём кнопку «Запустить».
Скачать Wise Auto Shutdown можно на официальном сайте программы.
↑ Кнопка Shutdown8
Утилита Shutdown8 – это простейшая незамысловатая реализация функций выключения компьютера и таймера выключения, самое то для обывателя. У утилиты нет интерфейса, она выполнена в виде кнопки на рабочем столе. Ярлык этой кнопки можно закрепить в меню «Пуск» или на панели задач. Делаем двойной по кнопке Shutdown8, кликаем «Таймер» и далее выбираем нужное нам время выключения Windows из числа предлагаемых вариантов. Вариантов немного – от 10 минут до 2-х часов.
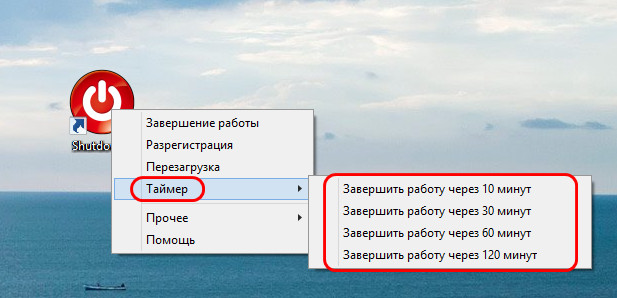
Утилита Shutdown8 также бесплатная. Скачать её можно на официальном сайте утилиты.
↑ Timer PC Shutdown
Timer PC Shutdown - это современное UWP-приложение для Windows 10 и 11, его можно бесплатно установить из Microsoft Store. Таймер можно включить на время от 10 до 60 минут для выключения, перезагрузки, погружения в сон или гибернацию.
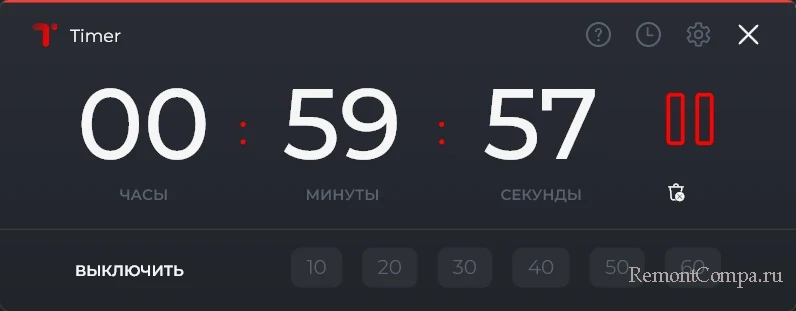 Имеет крупный интерфейс, удобен для запуска при управлении компьютером на расстоянии.
Имеет крупный интерфейс, удобен для запуска при управлении компьютером на расстоянии.