Как отключить Интернет на компьютере на время

Содержание:
Поскольку необходимость в отключении и повторном подключении к Интернету возникают у пользователей не так уже и часто, мало кто задумывается над тем, как сделать эту процедуру максимально простой, быстрой и удобной. Чтобы не лезть, например, в панель управления сетевыми подключениями, а отключаться и подключаться к Интернету в пару кликов с рабочего стола или другого часто используемого расположения. Допустим, такая необходимость у вас всё же возникла. Тут сразу встаёт вопрос: какие инструменты имеются для её реализации и имеются ли вообще.
↑ Как отключить Интернет на компьютере на время
↑ ***
Да, конечно имеются, об одном из таких инструментов мы писали пару лет назад в статье «Как запретить Windows доступ в Интернет». Тогда для обозначенной цели мы предлагали использовать стороннюю бесплатную утилиту Net Disabler, кстати, не так давно обновившуюся до версии 1.1 и получившую несколько новых функций, в частности, возможность включения/отключения Итернета с помощью переключателя на панели задач. Сегодня мы отдадим дань традиции и рассмотрим, как реализовать быстрое отключение/подключение к глобальной сети средствами одной лишь операционной системы.
Дисконнектиться и коннектиться мы будем с помощью старой доброй командной строки и консоли PowerShell, точнее, с помощью командных файлов и ярлыков. Сперва давайте посмотрим, что в этом плане нам может дать классическая командная строка. Для управления сетевыми настройками в Windows имеется мощная консольная утилита Netsh, как раз её мы и будем использовать. Она позволяет изменять практически все сетевые настройки, в том числе отключать и подключать устройство к Интернету. Варианта отключения два: более радикальный — отключение сетевого адаптера и отключение от точки доступа.
↑ Отключение сетевого адаптера с помощью командной строки
Запускаем командную строку и выполняем в ней команду получения сетевых адаптеров netsh interface show interface.
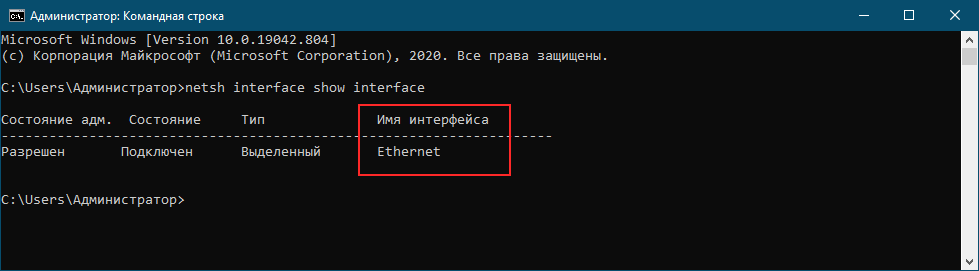
Копируем имя сетевого устройства, создаём на рабочем столе обычный ярлык вставляем в поле расположения команду следующего вида:
netsh interface set interface "название адаптера" disable
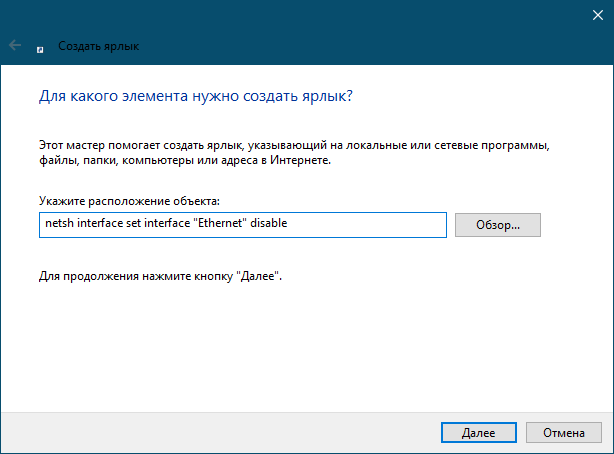
Жмём «Далее», даём ярлыку подходящее имя и сохраняем.
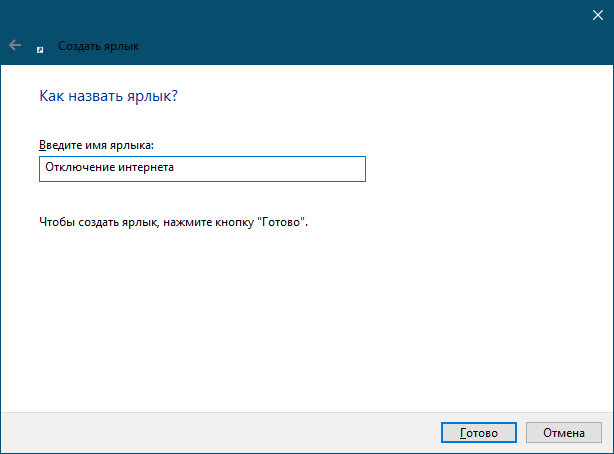
Так как утилита netsh.exe не имеет значка, ярлык будет пустой, поэтому открываем свойства и добавляем ему какой-нибудь значок. Вот и всё, отныне вы сможете отключать Интернет двойным кликом по этому ярлыку.
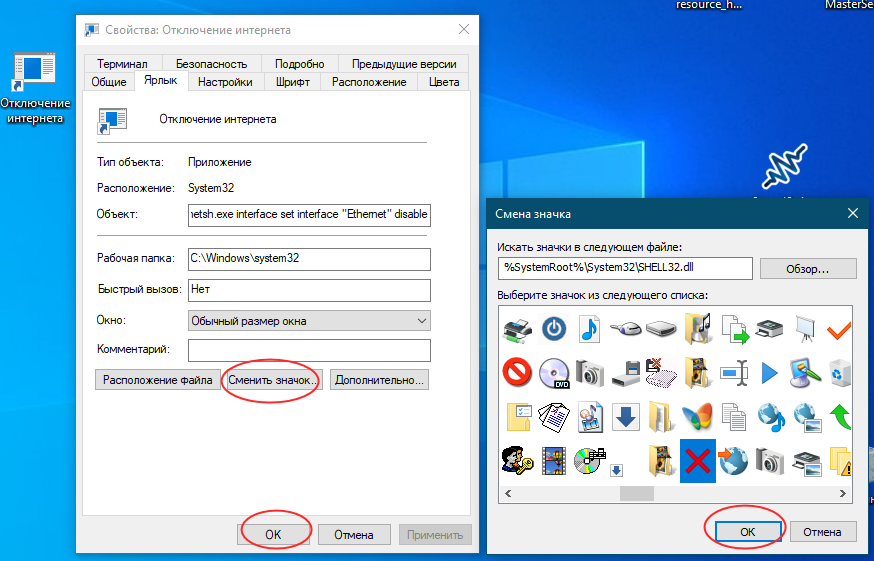
Аналогичным образом создаём ярлык для подключения к Интернету, заменив в указанной выше команде disable на enable, вот так:
netsh interface set interface "название адаптера" enable
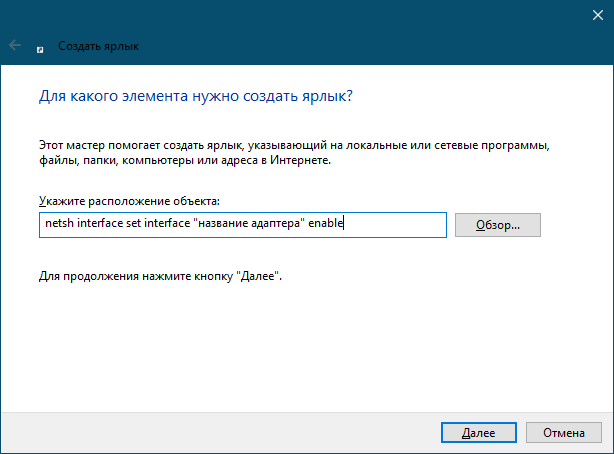
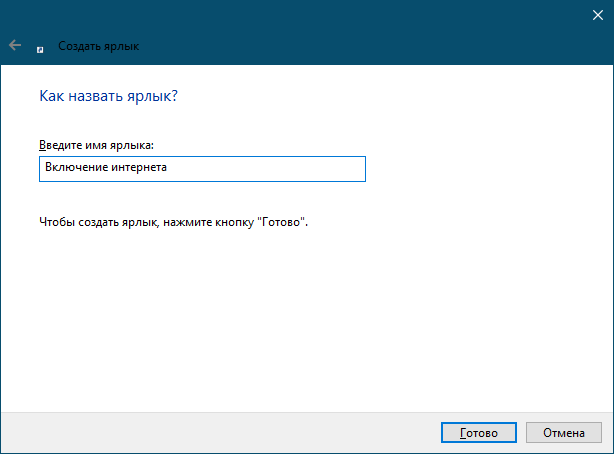
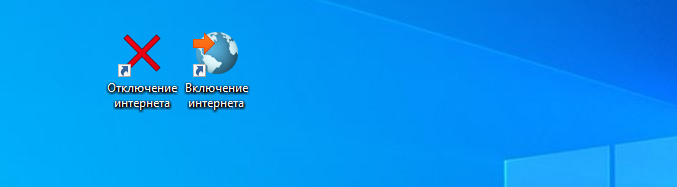
↑ Отключение сетевого адаптера из PowerShell
Вместо командной строки для быстрого отключения/включения сетевого адаптера можно использовать консоль PowerShell, точнее, скрипты PS1. Как в случае с командной строкой, сначала получаем имя сетевого адаптера, выполнив в консоли команду:
Get-NetAdapter | format-list
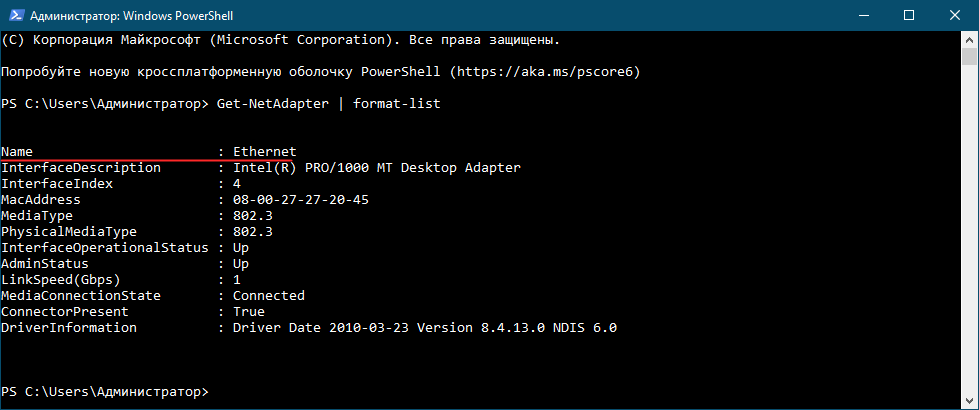
Название адаптера будет соответствовать значению Name. Затем создаём в Блокноте текстовый файл и формируем в нём команду следующего вида:
Disable-NetAdapter -Name "название адаптера" -Confirm:$false
Сохраняем файл в формате PS1 и запускаем из контекстного меню (опция «Выполнить с помощью PowerShell»). В результате компьютер будет отключён от Интернета.
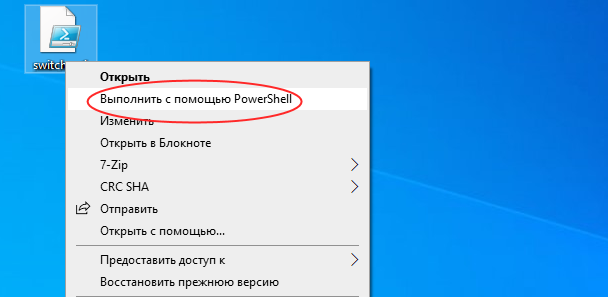
Для подключения ПК к сети создаём аналогичный скрипт, заменив в начале команды элемент Disable на Enable.
↑ Отключение от точки доступа WLAN
Если вы используете подключение Wi-Fi, вместо того чтобы отключать сетевое устройство, можно ограничиться отключением от беспроводной точки доступа. Для этого нам так же понадобиться название сетевого адаптера, только на этот раз беспроводного. Команду вывода списка сетевых устройств вы уже знаете, это netsh interface show interface. Для подключения к Интернету вам понадобиться SSID — имя точки доступа. Для её получения используем команду:
netsh wlan show profiles
Или смотрим его в Центре управления сетями и общим доступом.
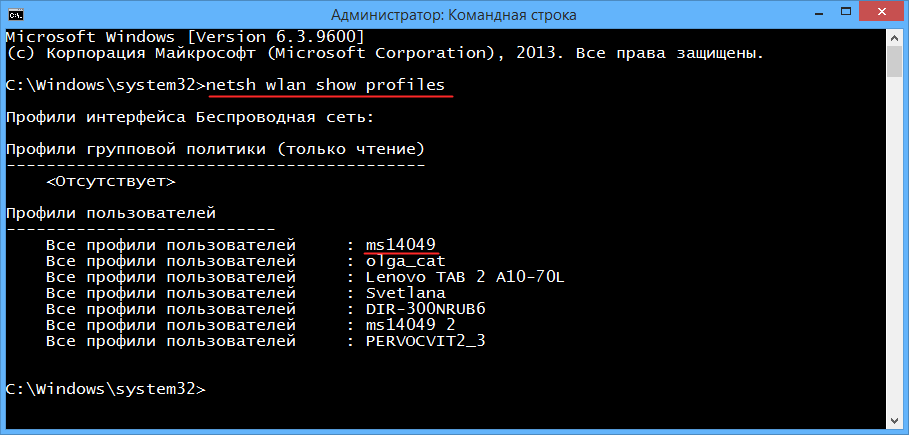
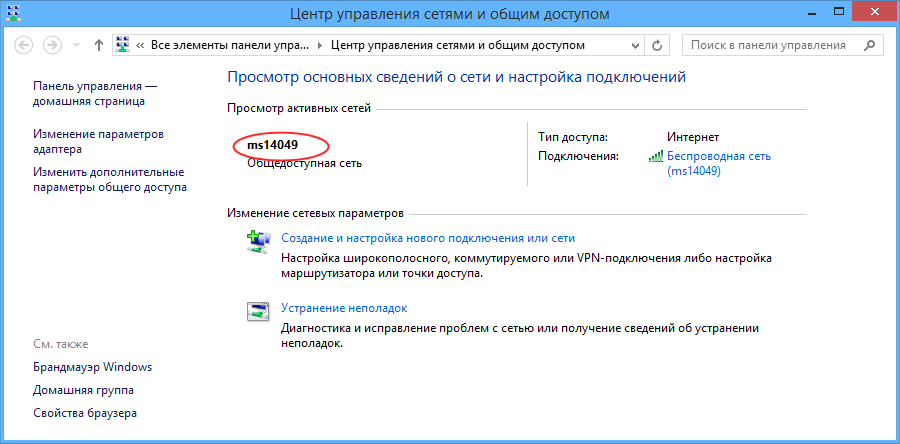
Зная название интерфейса и точки доступа, формируем команды отключения/подключения. Создаём, как и прежде, ярлыки. В поле расположения объекта ярлыка отключения вставляем команду netsh wlan disconnect "название адаптера", в поле расположения объекта ярлыка подключения вставляем netsh wlan connect name ="имя точки доступа".
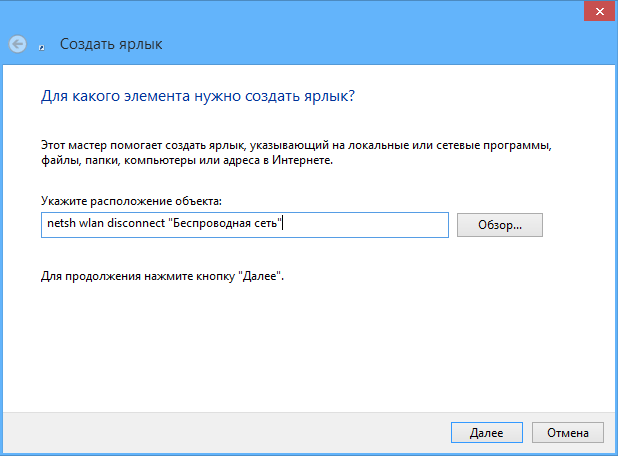
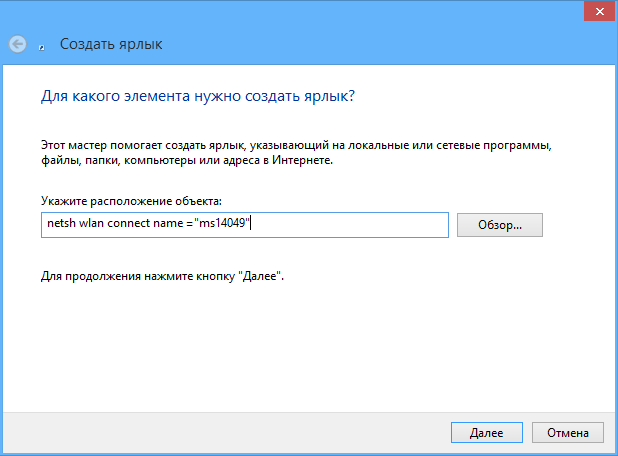
Вот и всё. Кстати, обе процедуры можно автоматизировать с помощью Планировщика заданий, если по этой теме у вас будут вопросы, задавайте.

