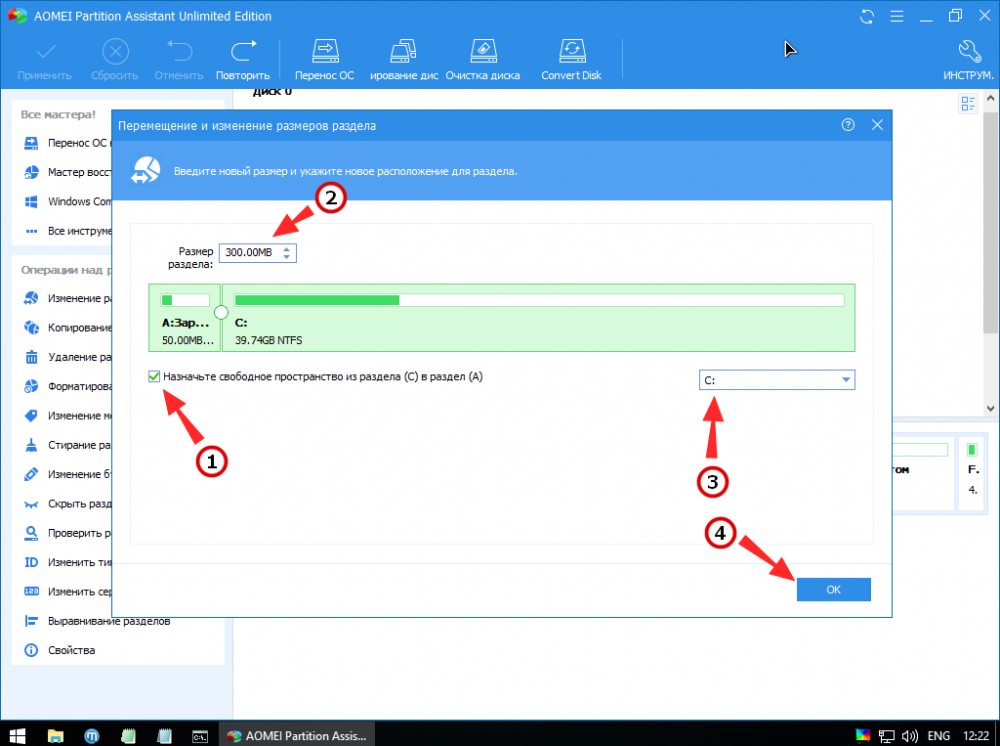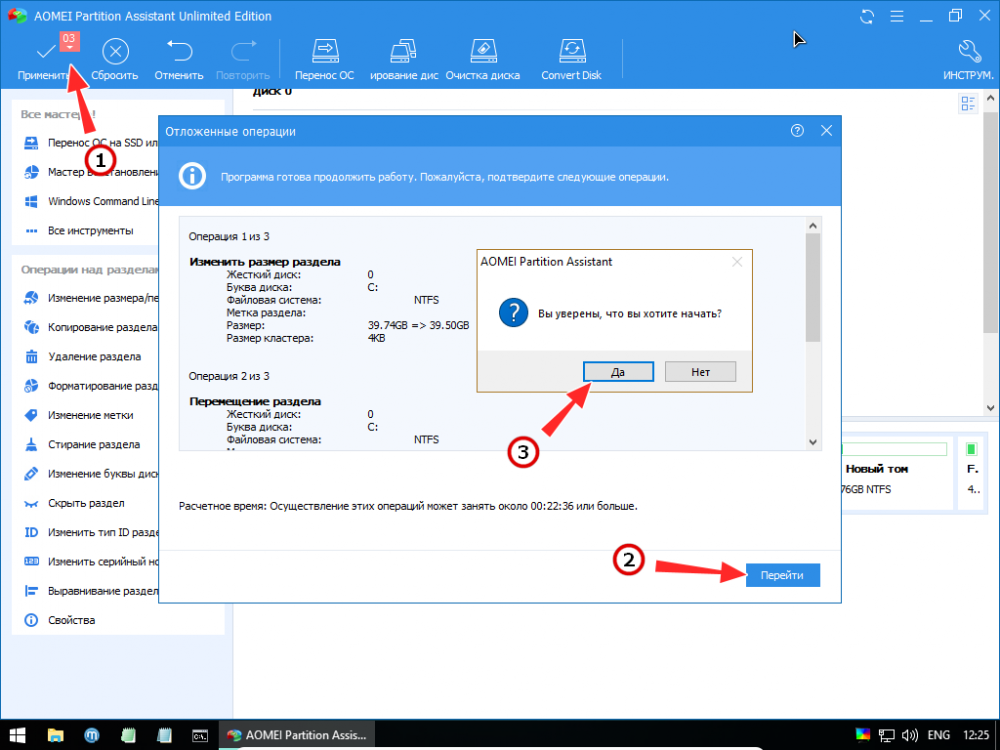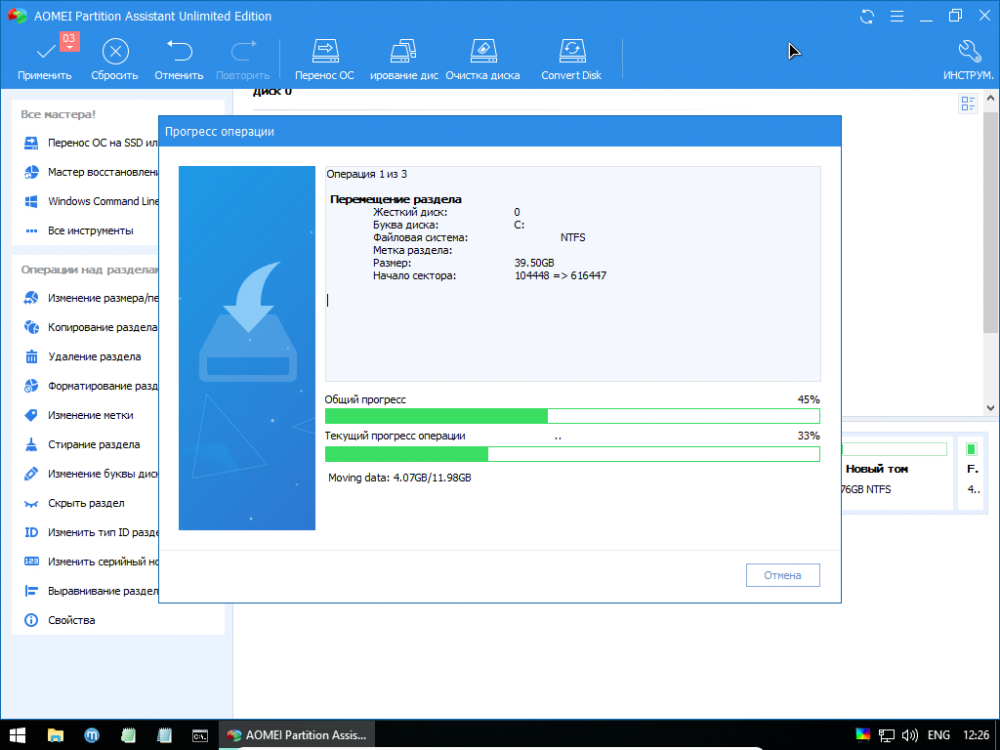Не удаётся обновить раздел зарезервировано системой
Содержание:
Процедура мажорного обновления Windows не всегда проходит гладко, в процессе копирования новых файлов в системные разделы может произойти какой угодно сбой, и обновление завершится ошибкой. Чаще всего причиной неудачного обновления становится повреждение загруженных установочных файлов, реже ошибка вызывается изменением конфигурации системных разделов на жёстком диске, примером чему является ошибка «Мы не можем обновить зарезервированный раздел системы». От этой ошибки больше всего пострадали предпринявшие попытку обновить свою систему до Windows 10 пользователи версий Windows 7 и 8.1, впрочем, незащищены от неё и пользователи «десятки», регулярно выполняющие обновление системы до новых сборок.
↑ Не удаётся обновить раздел зарезервировано системой
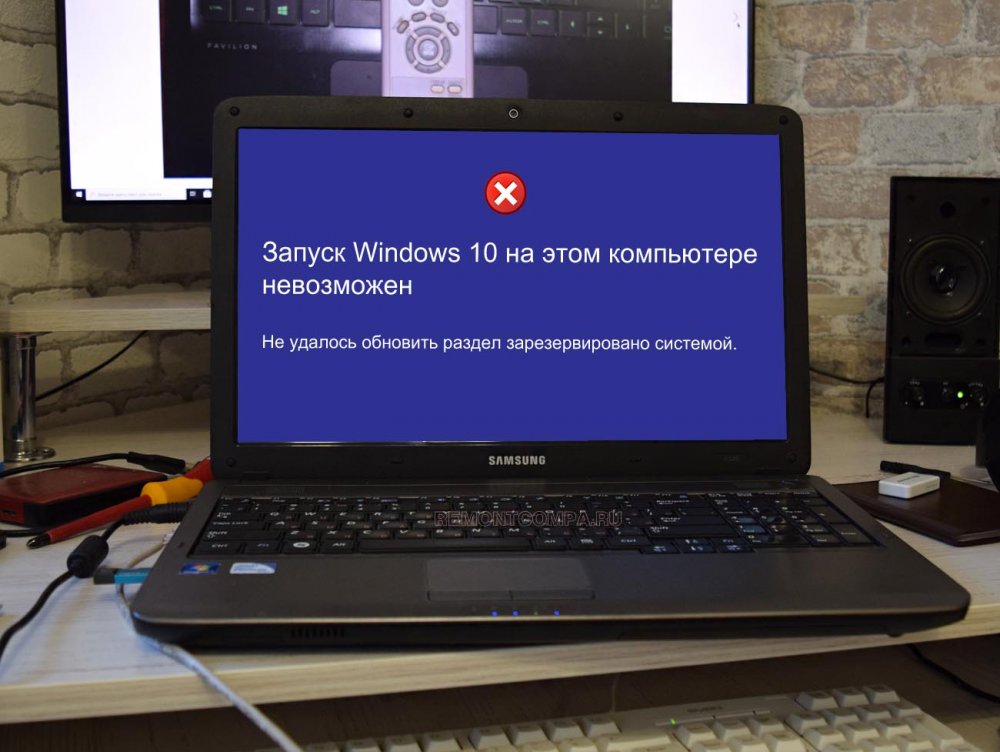 Судя по описанию, ошибка как-то связана со служебным разделом «Зарезервировано системой», но при этом не указывается, что именно её вызывает, может быть указан только код ошибки — 0xc1900104 или 0x800f0922. Так вот, основной причиной данной неполадки в большинстве случаем является банальная нехватка на зарезервированном системном разделе места, реже — в наличие ошибок его файловой системы. В зависимости от версии операционной системы, размер зарезервированного скрытого раздела может составлять 100, 350 или 500 Мб, при этом он может оказаться заполнен служебными файлами больше чем наполовину.
Судя по описанию, ошибка как-то связана со служебным разделом «Зарезервировано системой», но при этом не указывается, что именно её вызывает, может быть указан только код ошибки — 0xc1900104 или 0x800f0922. Так вот, основной причиной данной неполадки в большинстве случаем является банальная нехватка на зарезервированном системном разделе места, реже — в наличие ошибок его файловой системы. В зависимости от версии операционной системы, размер зарезервированного скрытого раздела может составлять 100, 350 или 500 Мб, при этом он может оказаться заполнен служебными файлами больше чем наполовину.
А так как для программы обновления важно, чтобы на этом разделе имелось как минимум 50 процентов свободного пространства, недостаток последнего с большей долей вероятности приведёт к тому, что процедура обновления завершится упомянутой выше ошибкой. Соответственно, чтобы её устранить, нужно либо удалить со служебного раздела всё лишнее, либо расширить его, позаимствовав немного свободного места у системного тома. Рассмотрим оба эти решения.
↑ Очистка служебного раздела
Очистка служебного раздела несёт в себе некоторый риск, поэтому, ели вы решите воспользоваться этим способом, будьте внимательны. Удалять с служебного раздела «Зарезервировано системой» можно журналы и файлы шрифтов, все остальные файлы и папки трогать нельзя. Так служебный раздел является скрытым, сначала ему нужно присвоить букву. Откройте через меню Win + X оснастку управления дисками, кликните ПКМ по разделу «Зарезервировано системой» и выберите «Изменить букву диска…». Следуя указаниям мастера, присвойте разделу произвольную букву.
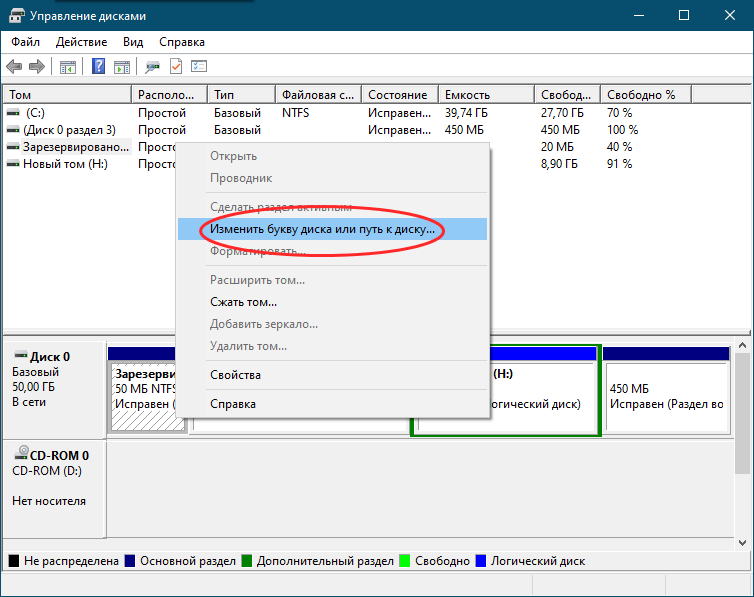
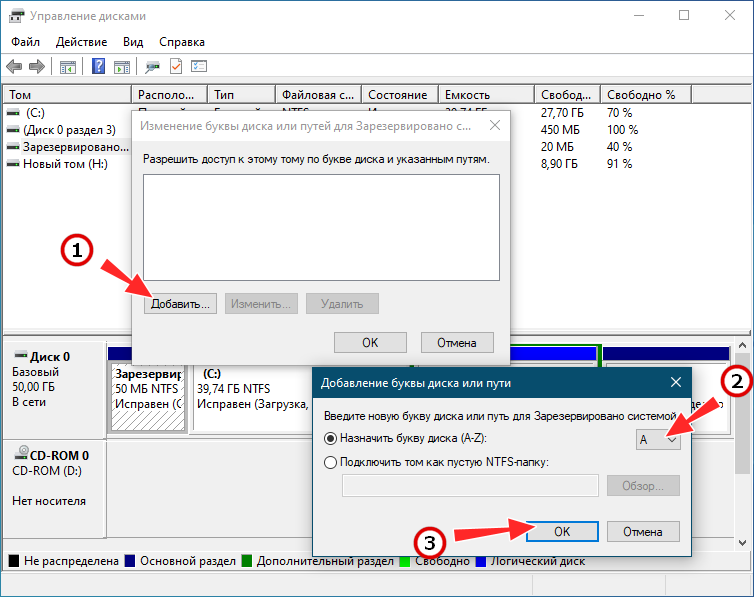
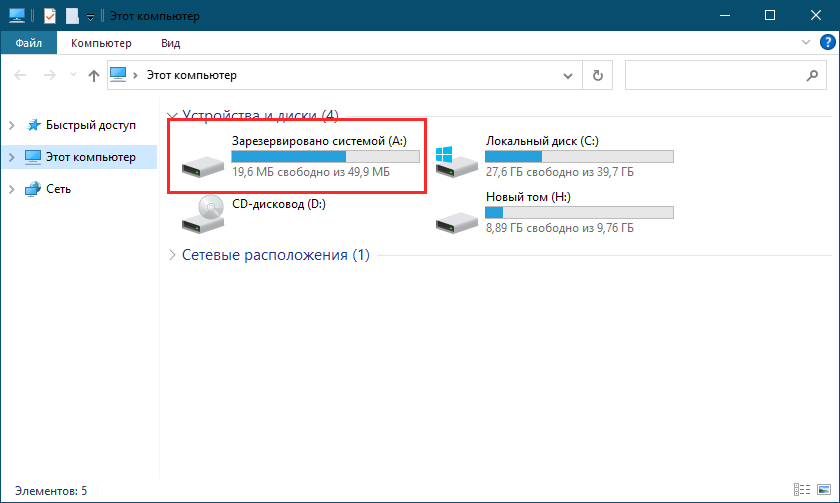 После того как том станет доступен в Проводнике, зайдите в него и включите в свойствах папок и поиска показ скрытых системных файлов, чтобы увидеть содержимое раздела. Здесь нас интересует главным образом «языковые» каталоги, расположенные в папке Boot. Чтобы высвободить на разделе дополнительное место, нужно удалить все каталоги кроме en-US и ru-RU. Но перед тем попробуйте следующее. Откройте от имени администратора командную строку и выполните в ней chkdsk A: /F /X /sdcleanup /L:5000, где A: — это буква, которую присвоили служебному разделу в оснастке управления дисками.
После того как том станет доступен в Проводнике, зайдите в него и включите в свойствах папок и поиска показ скрытых системных файлов, чтобы увидеть содержимое раздела. Здесь нас интересует главным образом «языковые» каталоги, расположенные в папке Boot. Чтобы высвободить на разделе дополнительное место, нужно удалить все каталоги кроме en-US и ru-RU. Но перед тем попробуйте следующее. Откройте от имени администратора командную строку и выполните в ней chkdsk A: /F /X /sdcleanup /L:5000, где A: — это буква, которую присвоили служебному разделу в оснастке управления дисками.

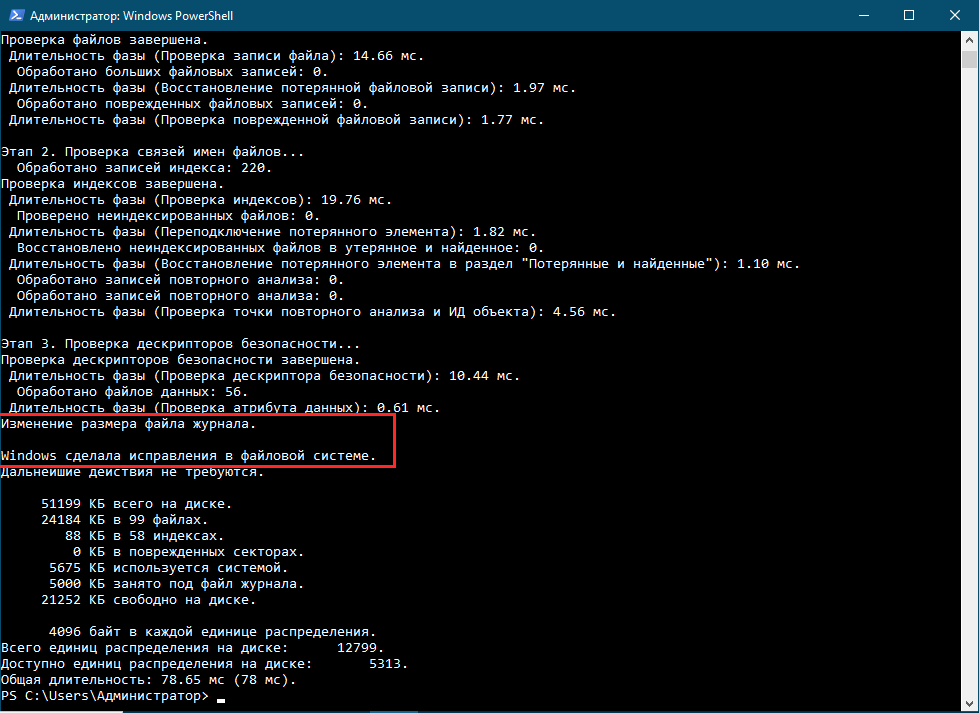 Данная операция изменяет размер файлов журнала, что, впрочем, не гарантирует увеличение свободного места на служебном томе. Если места на разделе не прибавилось, идём дальше — удаляем «языковые» каталоги. Так как как их владельцем является TrustedInstaller, сначала нужно получить на них права. Это можно сделать через свойства каталога, но будет гораздо проще, если вы воспользуетесь загрузочным диском со встроенным файловым менеджером, например, WinPE 10-8 Sergei Strelec. Загружаем с него компьютер, заходим в папку Boot, удаляем из неё все директории, кроме en-US и ru-RU и очищаем Корзину загрузочного носителя. Менее радикальное решение — очистка содержимого только дочерней папки Fonts, содержащей ненужные шрифты.
Данная операция изменяет размер файлов журнала, что, впрочем, не гарантирует увеличение свободного места на служебном томе. Если места на разделе не прибавилось, идём дальше — удаляем «языковые» каталоги. Так как как их владельцем является TrustedInstaller, сначала нужно получить на них права. Это можно сделать через свойства каталога, но будет гораздо проще, если вы воспользуетесь загрузочным диском со встроенным файловым менеджером, например, WinPE 10-8 Sergei Strelec. Загружаем с него компьютер, заходим в папку Boot, удаляем из неё все директории, кроме en-US и ru-RU и очищаем Корзину загрузочного носителя. Менее радикальное решение — очистка содержимого только дочерней папки Fonts, содержащей ненужные шрифты.
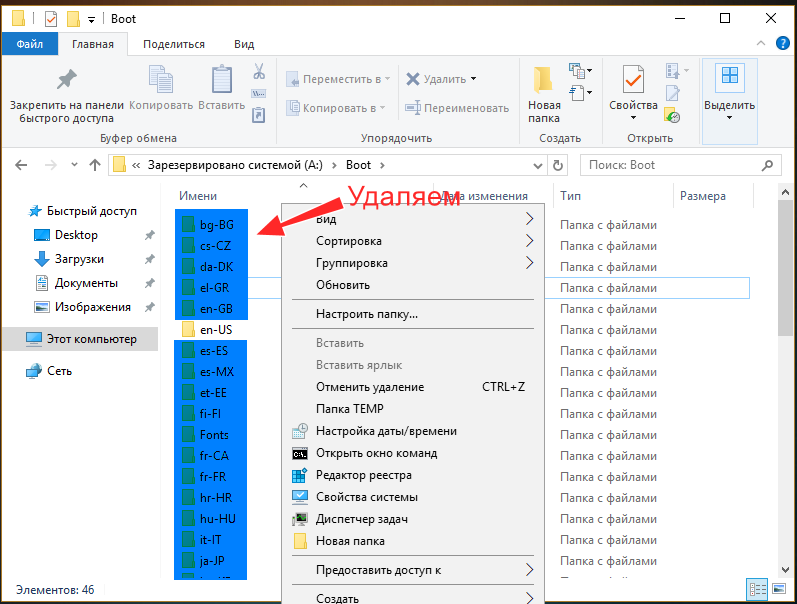
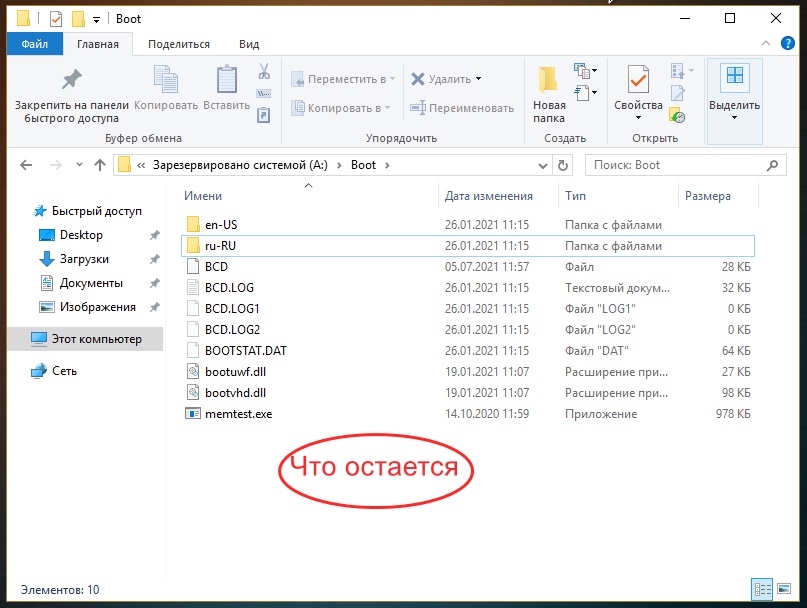
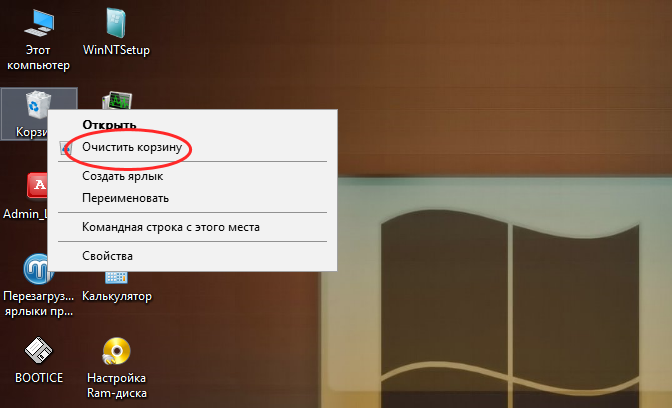
↑ Расширение служебного тома «Зарезервировано системой»
Если результат проделанных операций оказался неудовлетворительным или зарезервированный раздел изначально слишком мал, расширьте его, воспользовавшись тем же спасательным диском WinPE 10-8 Sergei Strelec. Загрузив с него компьютер, выберите в меню Пуск Программы → WinPE → Жёсткий диск AOMEI Partition Assistant. Выделите зарезервированный раздел мышкой и выберите в меню опцию «Изменение размера/перемещение». В открывшемся окошке мастера включите опцию «Назначьте свободное пространство из раздела С в раздел A» (если вы назначили зарезервированному разделу букву, у вас она будет своя).
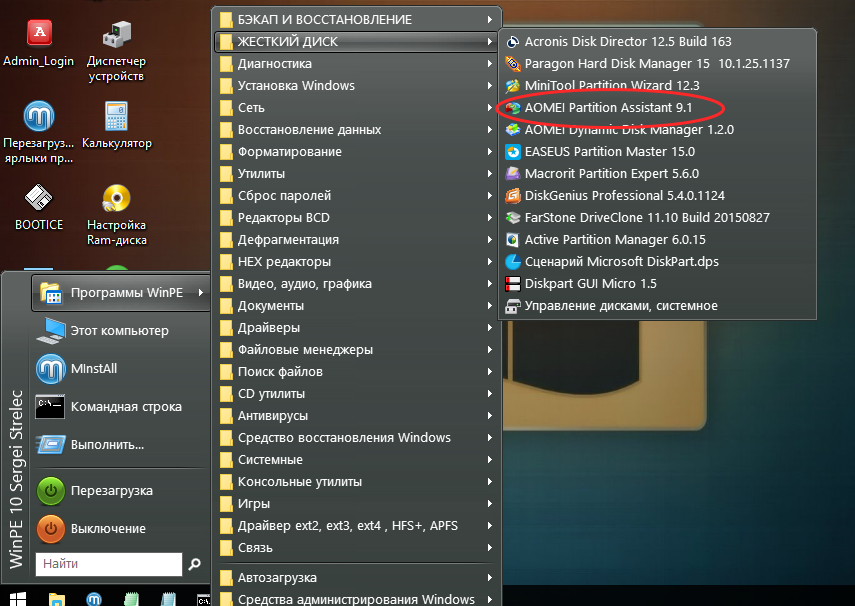
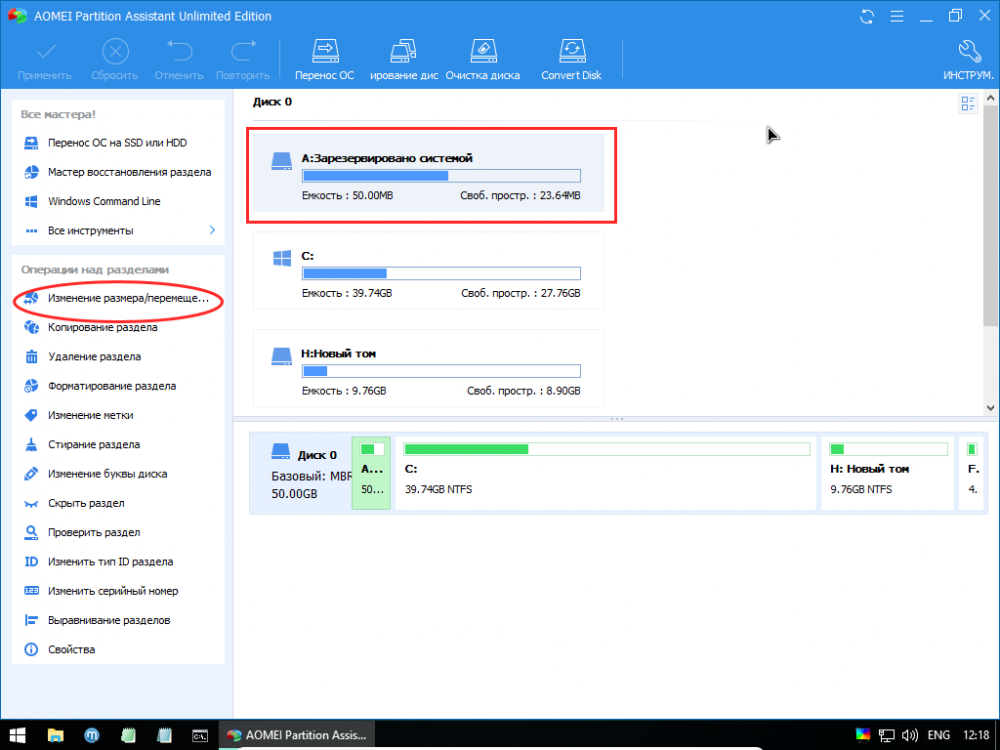 Воспользовавшись ползунком или введя в поле «Размер раздела» нужное значение в мегабайтах, нажмите «OK», а затем примените изменения, последовав указаниям мастера. В результате от системного раздела C будет отрезан кусок пространства и присоединён к служебному зарезервированному разделу с загрузочными файлами. По завершении операции загрузите компьютер в штатном режиме и запустите обновление Windows. Ошибка «Мы не можем обновить зарезервированный раздел системы» больше не должна появится.
Воспользовавшись ползунком или введя в поле «Размер раздела» нужное значение в мегабайтах, нажмите «OK», а затем примените изменения, последовав указаниям мастера. В результате от системного раздела C будет отрезан кусок пространства и присоединён к служебному зарезервированному разделу с загрузочными файлами. По завершении операции загрузите компьютер в штатном режиме и запустите обновление Windows. Ошибка «Мы не можем обновить зарезервированный раздел системы» больше не должна появится.
↑ Особенности работы с дисками GPT в системах UEFI
Процедура очистки служебного раздела в системах UEFI почти ничем не отличается от процедуры его очистки в системах с загрузочной записью MBR. Основная разница в том, что на дисках GPT загрузочный раздел называется «Шифрованный EFI» и имеет немного другую структуру.
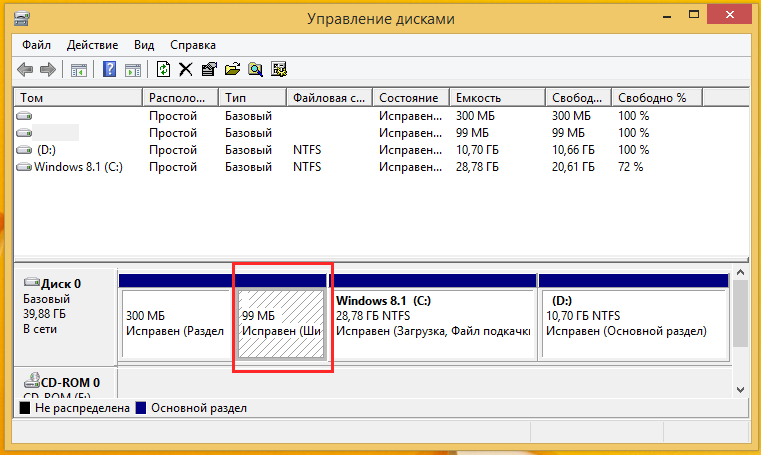 Также зашифрованному разделу EFI нельзя присвоить букву из оснастки управления дисками, для этого вам понадобится встроенная консольная утилита Diskpart. Порядок команд в запущенной от имени администратора командной строке следующий:
Также зашифрованному разделу EFI нельзя присвоить букву из оснастки управления дисками, для этого вам понадобится встроенная консольная утилита Diskpart. Порядок команд в запущенной от имени администратора командной строке следующий:
1. diskpart
2. list volume
3. select volume 5
4. assign letter=X
5. exit
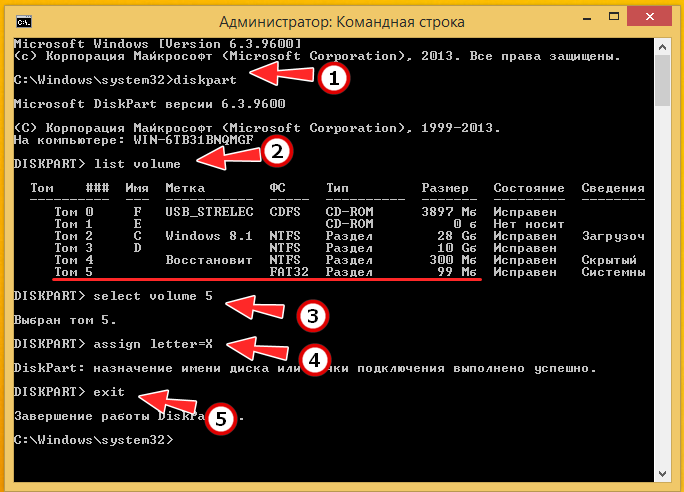 Первая команда запускает саму Diskpart, вторая команда выводит список томов, третьей командой выбирается нужный том, четвертой командой ему присваивается буква. Команда exit завершает работу Diskpart. После этого зашифрованный раздел EFI появится в Проводнике, но зайти в него вы всё равно не сможете по причине отсутствия прав. Впрочем, заходить в него нет особой нужды, так как удалить те же файлы шрифтов можно из командной строки. Для этого запускаем последнюю от имени администратора и выполняем эти две команды:
Первая команда запускает саму Diskpart, вторая команда выводит список томов, третьей командой выбирается нужный том, четвертой командой ему присваивается буква. Команда exit завершает работу Diskpart. После этого зашифрованный раздел EFI появится в Проводнике, но зайти в него вы всё равно не сможете по причине отсутствия прав. Впрочем, заходить в него нет особой нужды, так как удалить те же файлы шрифтов можно из командной строки. Для этого запускаем последнюю от имени администратора и выполняем эти две команды:
1. cd /d X:\EFI\Microsoft\Boot\Fonts
2. del *.*
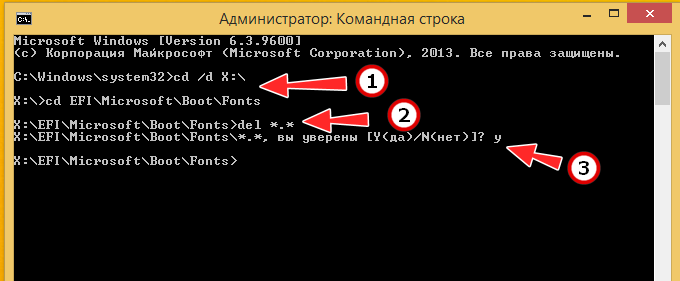 Первой командой переходим в расположение папки Fonts, второй удаляем из неё все файлы. Да, обратите внимание на путь, на дисках GPT папка Boot находится не в корне служебного раздела, а в расположении \EFI\Microsoft. Также для удаления шрифтов или «языковых» папок в директории Boot вы можете воспользоваться загрузочным диском WinPE 10-8 Sergei Strelec, тут уже как кому удобнее.
Первой командой переходим в расположение папки Fonts, второй удаляем из неё все файлы. Да, обратите внимание на путь, на дисках GPT папка Boot находится не в корне служебного раздела, а в расположении \EFI\Microsoft. Также для удаления шрифтов или «языковых» папок в директории Boot вы можете воспользоваться загрузочным диском WinPE 10-8 Sergei Strelec, тут уже как кому удобнее.
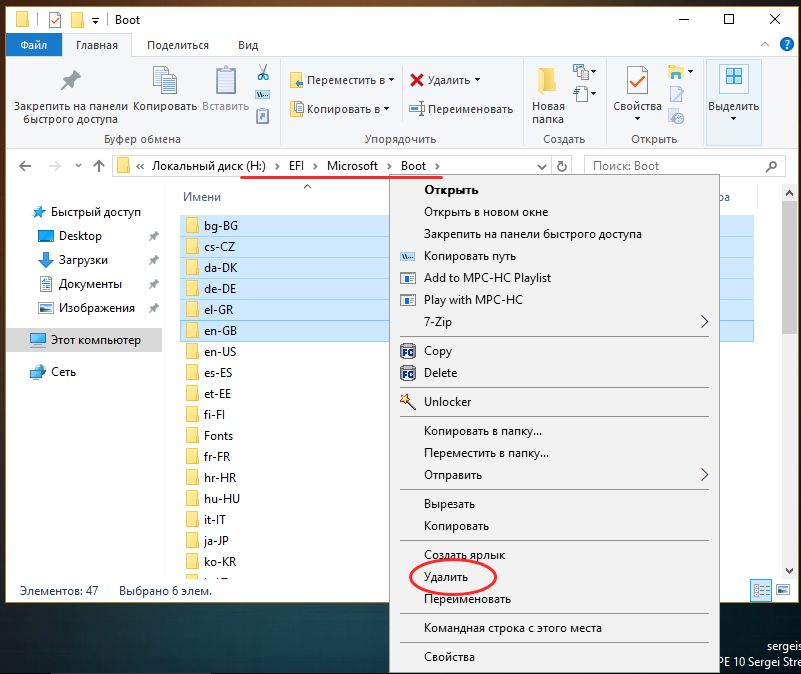 Что касается увеличения размера шифрованного раздела, действия по его расширению практически ничем не отличаются от описанных выше действий по расширению раздела «Зарезервировано системой» на диске MBR.
Что касается увеличения размера шифрованного раздела, действия по его расширению практически ничем не отличаются от описанных выше действий по расширению раздела «Зарезервировано системой» на диске MBR.
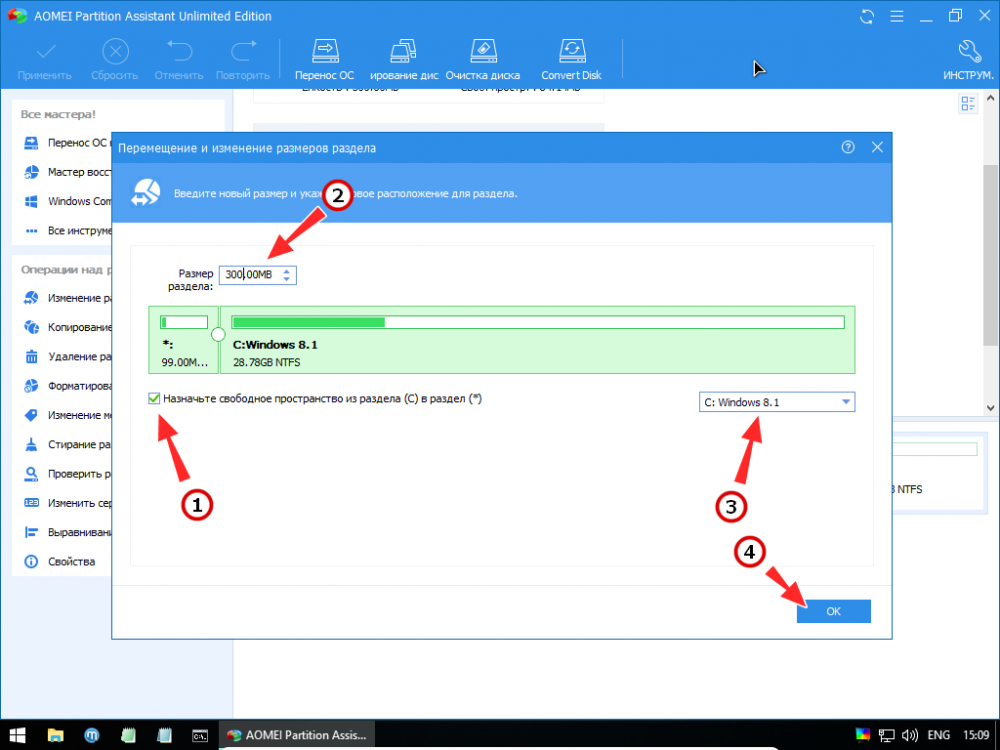
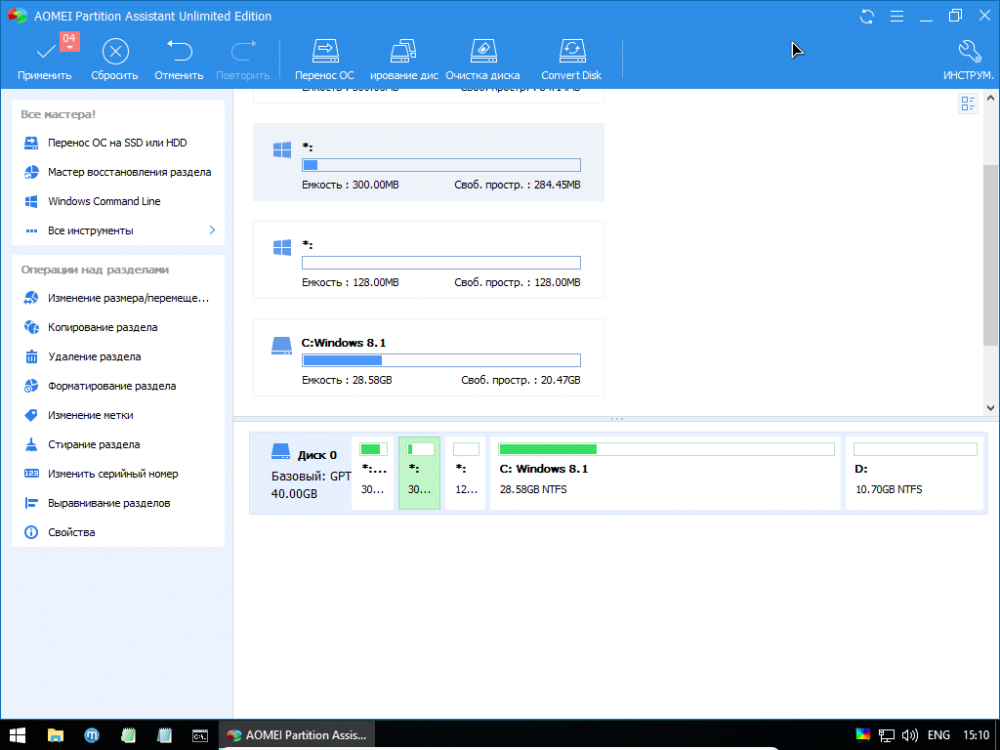
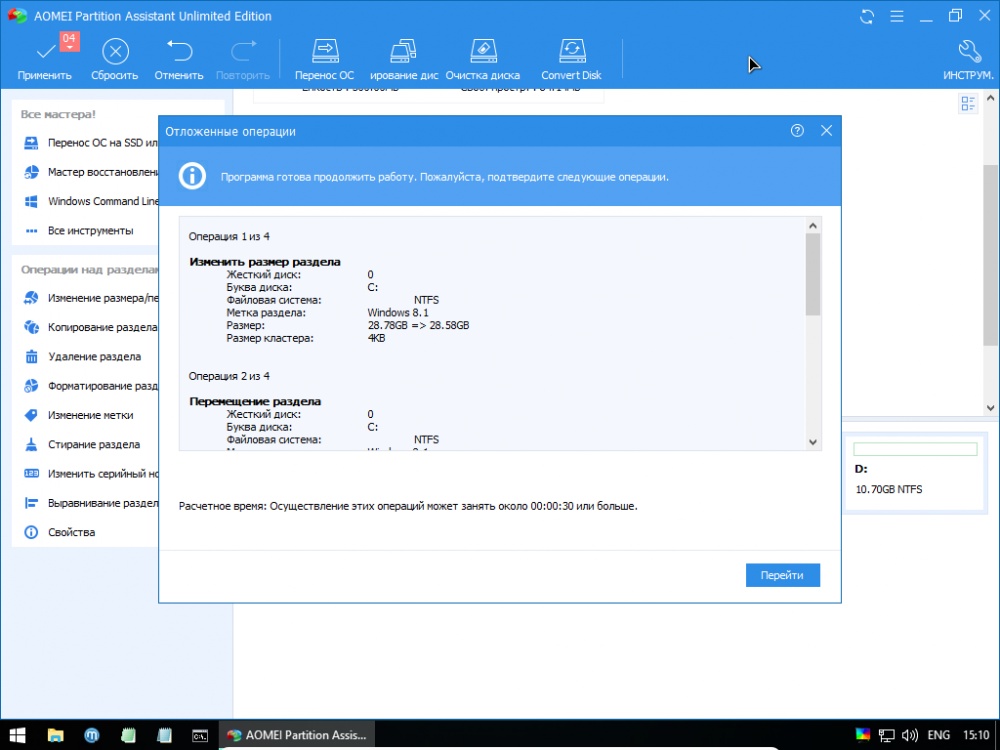
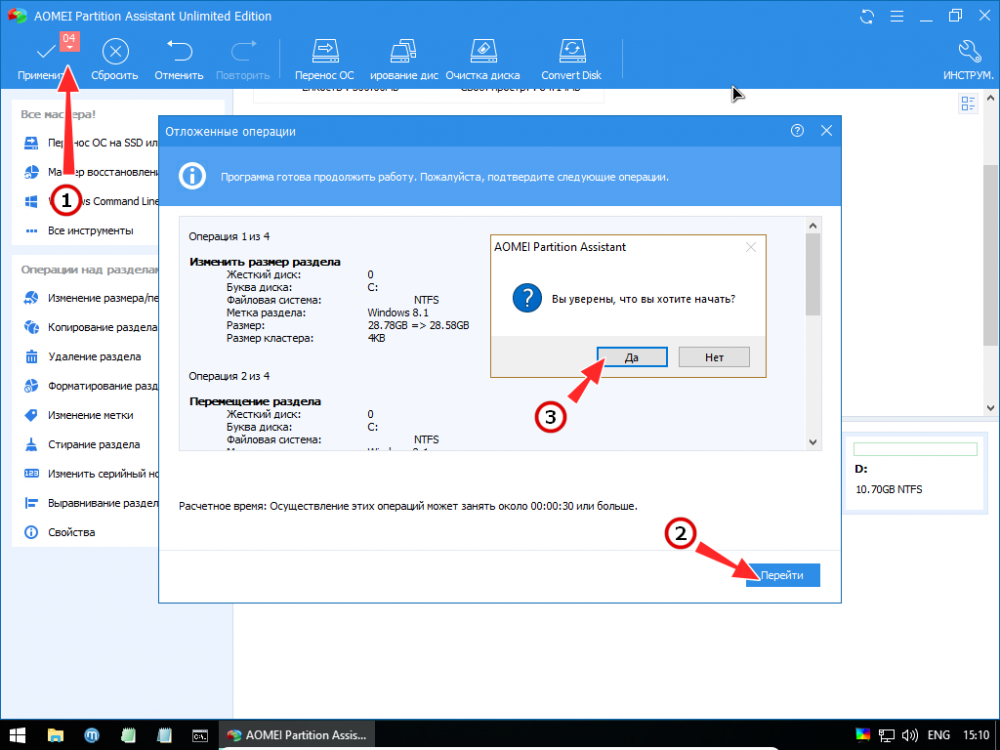 Итак, будем считать, что с ошибкой «Мы не можем обновить зарезервированный раздел системы» мы разобрались. Причины её появления известны, известны также и способы её устранения, справиться с которыми под силу даже не слишком опытному пользователю.
Итак, будем считать, что с ошибкой «Мы не можем обновить зарезервированный раздел системы» мы разобрались. Причины её появления известны, известны также и способы её устранения, справиться с которыми под силу даже не слишком опытному пользователю.