Как использовать штатную утилиту Driver Verifier для выявления сбойных драйверов
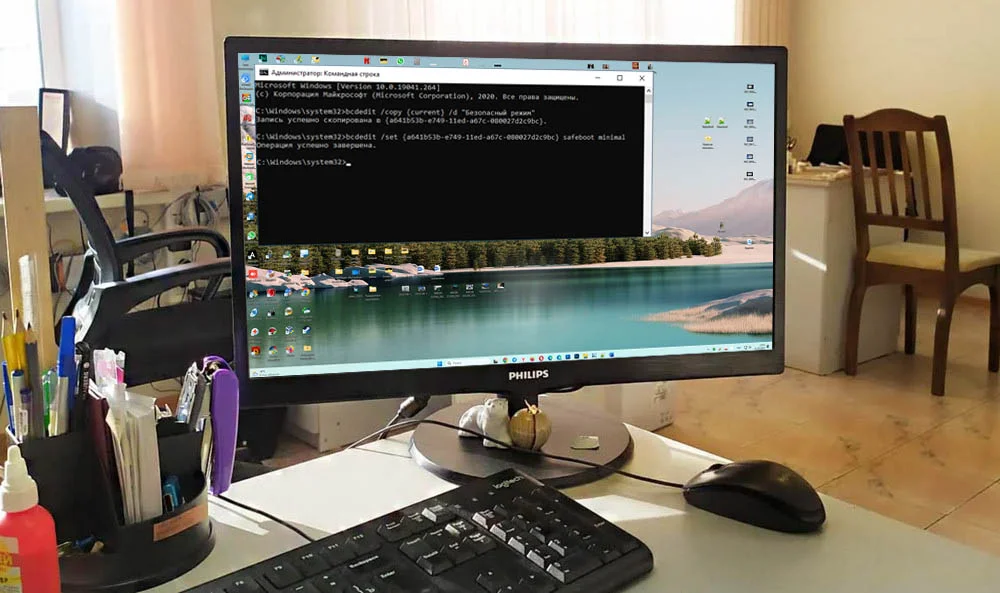
Содержание:
Большая часть так называемых синих экранов смерти вызывается сбоями в работе драйверов ядра, при этом идентификация проблемного драйвера может оказаться достаточно непростой задачей, поскольку экраны BSOD в Windows 8.1, 10 и 11 не отличаются особой информативностью. Для получения подробных сведений приходится анализировать файлы дампа MEMORY.DMP, если в системе включена опция их создания.
↑ Как использовать штатную утилиту Driver Verifier для выявления сбойных драйверов
Однако, существует и другой способ выявления сбойных драйверов, который отчасти можно назвать превентивным. Заключается он в тестирование работы драйверов с помощью встроенной утилиты Driver Verifier, или иначе диспетчера проверки драйверов. Работая в фоновом режиме, инструмент выполняет набор тестов для всех или указанных драйверов, проверяя таким образом их слабые места и «провоцируя» их на аварийное завершение работы.
↑ Подготовка к тестированию
Прежде чем приступать к процедуре тестирования, рекомендуется выполнить следующие действия:
● В свойствах системы на вкладке «Защита системы» включить, если отключена, защиту для раздела C и создать точку восстановления.

● Включить опцию создания дампов памяти. Для этого открываем свойства системы, переключаемся на вкладку «Дополнительно», жмем кнопку «Параметры» и в блоке «Отказ системы» активируем, если отключена, опцию записи события в системный журнал.


● Добавить опцию загрузки в безопасном режиме в загрузочное меню Windows. Сделать это можно в запущенной от имени администратора командной строке, выполнив одну за другой эти две команды:
1. bcdedit /copy {current} /d "Безопасный режим"
2. bcdedit /set {ID} safeboot minimal

Первая команда вернёт сообщение «Запись успешно скопирована в {идентификатор}», – скопируйте полученный ID и подставьте его на место ID во второй команде.
↑ Запуск и настройка Driver Verifier
Чтобы запустить диспетчер проверки драйверов, вызовите нажатием Win + R диалоговое окошко «Выполнить», введите в него команду verifier и нажмите ввод.

Откроется окно приложения, в котором вам будет предложено выбрать одно из пяти действий. На этом этапе ничего менять не нужно, оставьте «Создать стандартные параметры» и нажмите «Далее».

В следующем окне укажите группу проверяемых драйверов. Это могут быть только неподписанные драйвера, все драйвера, драйвера для прошлых версий Windows или вручную выбранные из списка. Нажмите «Готово», подтвердите действие и перезагрузите компьютер.

В результате Windows будет загружена в режиме тестирования драйверов. Внешне это никак не проявится, разве что несколько снизится общая производительность системы. Просмотреть текущий статус проверки можно запустив Driver Verifier и выбрав в меню опцию «Вывести сведения о текущих проверенных драйверах».

Но так как при этом вы получите только базовые сведения, будет лучше подождать появление BSOD. Если в течении 2-3 дней ничего не случится, можно будет сделать вывод, что драйвера работают стабильно. В противном случае в папке С:\Windows\minidump будет создан файл дампа, доступный для анализа с помощью WinDbg или аналогичной утилиты.
↑ Отключение тестирования
Единожды включенный диспетчер проверки драйверов будет работать до тех пор, пока вы его не отключите. Для этого снова откройте диспетчер, выберите опцию «Удалить существующие параметры», нажмите «Готово» и перезагрузите компьютер. Как вариант, воспользуйтесь PowerShell либо командной строкой, выполнив команду verifier /reset.

Вероятность невелика, но может статься, что после включения режима тестирования компьютер не сможет загрузиться. В этом случае для отключения режима тестирования используйте безопасный режим загрузки либо точки восстановления. Также вы можете загрузить ПК с установочного или спасательного диска на базе WinPE и удалить в реестре следующие ключи:
HKLM\SYSTEM\CurrentControlSet\Control\Session Manager\Memory Management\VerifyDriversHKLM\SYSTEM\CurrentControlSet\Control\Session Manager\Memory Management\VerifyDriverLevelВ результате все заданные параметры проверки Driver Verifier будут удалены, и Windows сможет благополучно загрузиться в штатном режиме.