Диспетчер задач отключен администратором, как включить
Встроенный Диспетчер задач является одним из ключевых средств администрирования Windows, позволяющий управлять запущенными процессами и автозагрузкой, останавливать и запускать службы, получать сведение об интернет-соединении, а также оценивать производительность памяти, процессора и жёсткого диска. В Windows 10 вызвать его можно как минимум тремя способами — из контекстных меню кнопки Пуск и панели задач и из специального меню, вызываемого нажатием Ctrl + Alt + Del.
Диспетчер задач отключен администратором, как включить
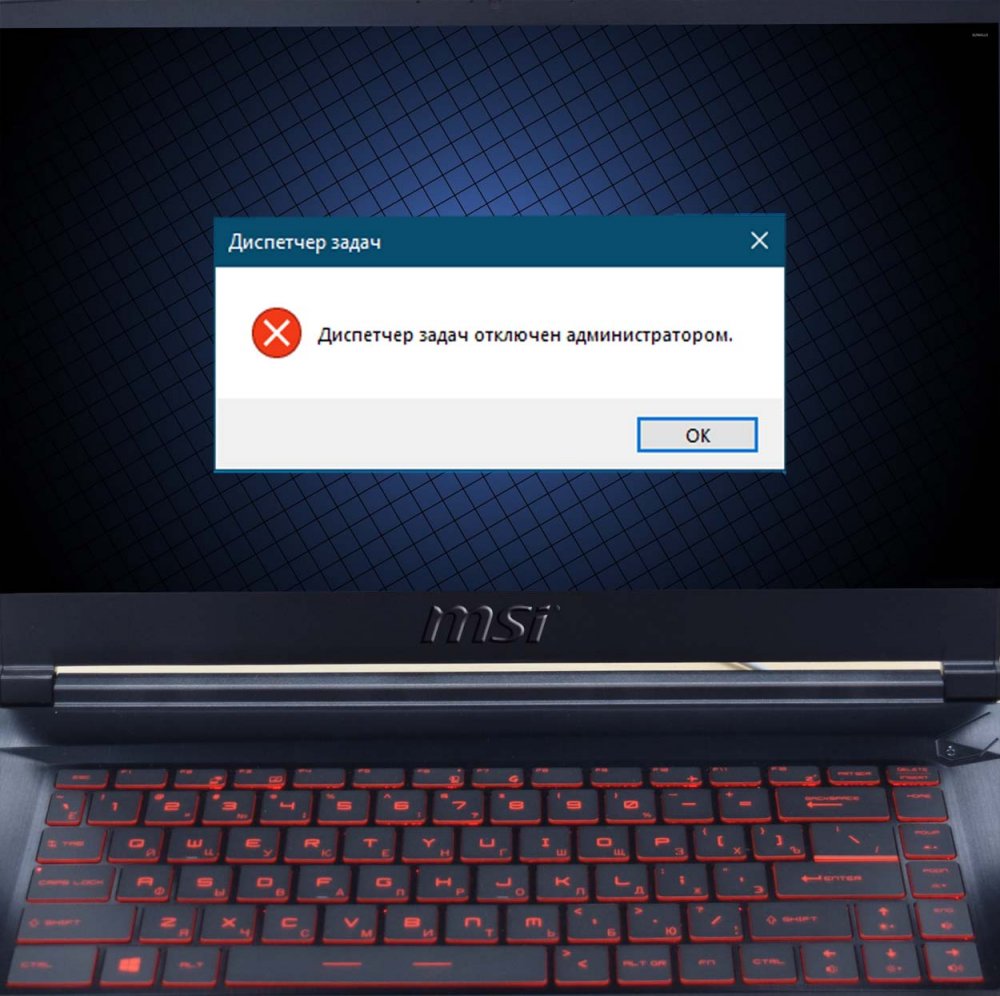 Но ни один из этих способов не сработает, если Диспетчер задач будет отключён системным администратором. Более того, если вызовите контекстные меню кнопки Пуск и панели задач, то обнаружите, что опции запуска Диспетчера задач в них неактивны, что же до меню же экрана выбора, то отвечающего за запуск Диспетчера задач пункта в нём просто не окажется. Если же попробуете запустить Диспетчер задач из поиска или непосредственно из папки System32, то получите сообщение «Диспетчер задач отключён администратором».
Но ни один из этих способов не сработает, если Диспетчер задач будет отключён системным администратором. Более того, если вызовите контекстные меню кнопки Пуск и панели задач, то обнаружите, что опции запуска Диспетчера задач в них неактивны, что же до меню же экрана выбора, то отвечающего за запуск Диспетчера задач пункта в нём просто не окажется. Если же попробуете запустить Диспетчер задач из поиска или непосредственно из папки System32, то получите сообщение «Диспетчер задач отключён администратором».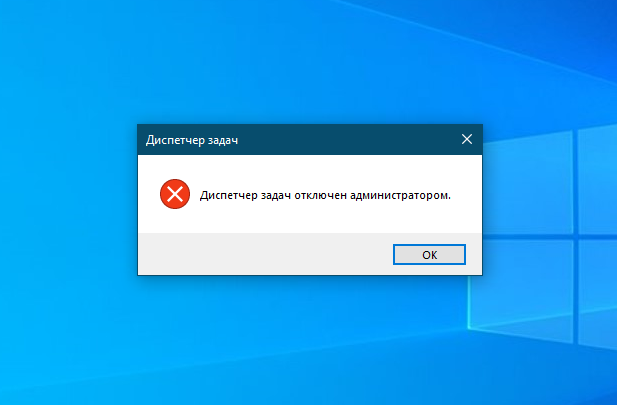 Что делать в этом случае? Если у вас имеются права администратора, то есть вы входите в группу администратора, вы можете включить Диспетчер задач в редакторе локальных групповых политик. Откройте его командой gpedit.msc в окошке «Выполнить» и перейдите по цепочке указанных на скриншоте настроек. В последнем подразделе вам нужно найти вложенный подраздел «Варианты действий после нажатия Ctrl + Alt + Del».
Что делать в этом случае? Если у вас имеются права администратора, то есть вы входите в группу администратора, вы можете включить Диспетчер задач в редакторе локальных групповых политик. Откройте его командой gpedit.msc в окошке «Выполнить» и перейдите по цепочке указанных на скриншоте настроек. В последнем подразделе вам нужно найти вложенный подраздел «Варианты действий после нажатия Ctrl + Alt + Del».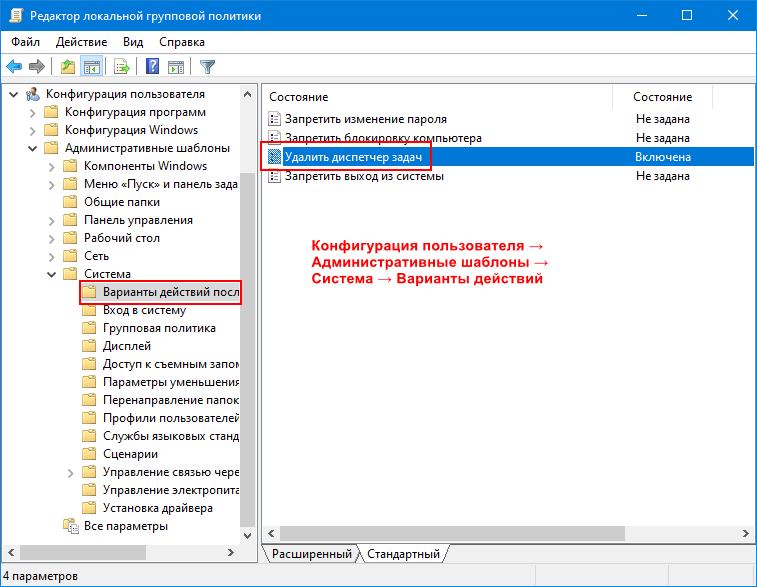 Выделив его мышкой, в правой колонке редактора вы обнаружите политику «Удалить диспетчер задач», кликните по ней дважды и в открывшемся окне свойств активируйте радиокнопку «Не задано» или «Отключено». После применения настроек Диспетчер задач станет активен, и вы сможете его запускать любыми способами.
Выделив его мышкой, в правой колонке редактора вы обнаружите политику «Удалить диспетчер задач», кликните по ней дважды и в открывшемся окне свойств активируйте радиокнопку «Не задано» или «Отключено». После применения настроек Диспетчер задач станет активен, и вы сможете его запускать любыми способами.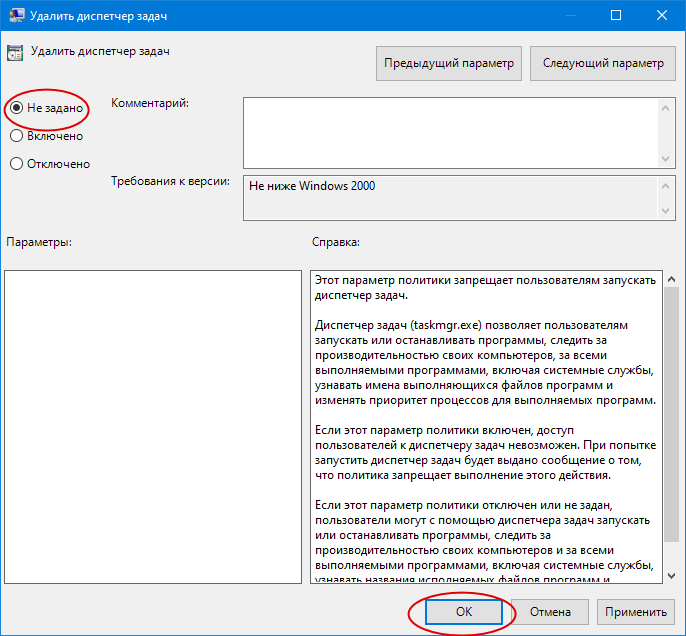 Несколько иным путём включается заблокированный Диспетчер задач в Домашней редакции "десятки". Редактор политик в ней отсутствует, изменять настройки в Виндовс 10 Home нужно через редактор реестра. Откройте его командой regedit и разверните указанную на скриншоте ветку. Справа должен находиться параметр DisableTaskMgr, удалите его либо измените его значение с 1 на 0. После выполненных действий Диспетчер задач должен стать доступным, если этого не произойдёт, перезагрузите компьютер.
Несколько иным путём включается заблокированный Диспетчер задач в Домашней редакции "десятки". Редактор политик в ней отсутствует, изменять настройки в Виндовс 10 Home нужно через редактор реестра. Откройте его командой regedit и разверните указанную на скриншоте ветку. Справа должен находиться параметр DisableTaskMgr, удалите его либо измените его значение с 1 на 0. После выполненных действий Диспетчер задач должен стать доступным, если этого не произойдёт, перезагрузите компьютер.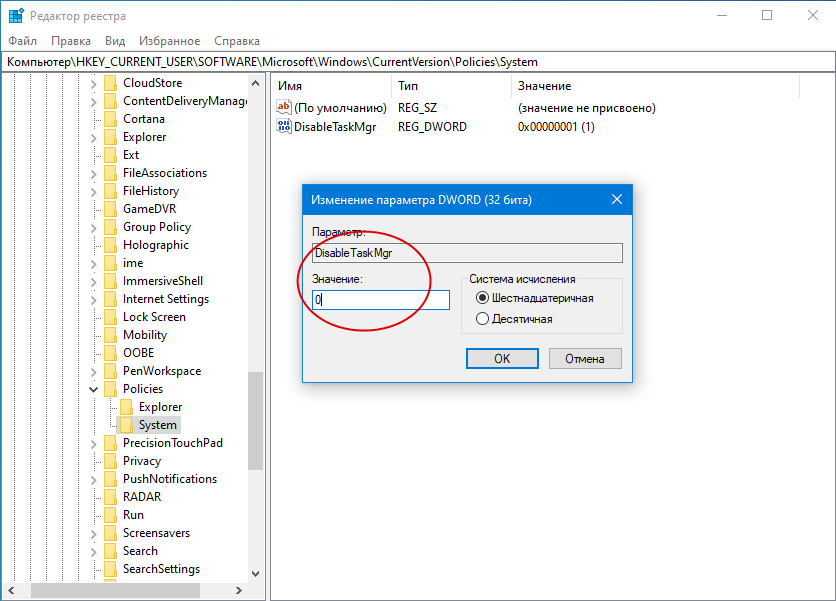
Если у вас нет администраторских прав
Если ваша учётная запись имеет статус «Стандартный пользователь», редактор локальных групповых политик будет вам недоступен, также по причине отсутствия прав вы не сможете изменить параметр DisableTaskMgr. Чтобы включить Диспетчер задач, вам придётся действовать в обход, загрузив компьютер с «живого» диска WinPE 10-8 Sergei Strelec. На борту этого спасательного диска имеется утилита Registry Editor PE, позволяющая получать доступ к реестру в режиме offline.
Загрузившись с диска Стрельца, запустите Registry Editor PE и разверните ключ реестра HKLM\_C_user_yourname\Software\Microsoft\Windows\CurrentVersion\Policies\System, где yourname — имя вашей учётной записи. Удалите или измените значение параметра DisableTaskMgr как было показано выше. Загрузившись в обычном режиме, вы найдёте Диспетчер задач включённым.
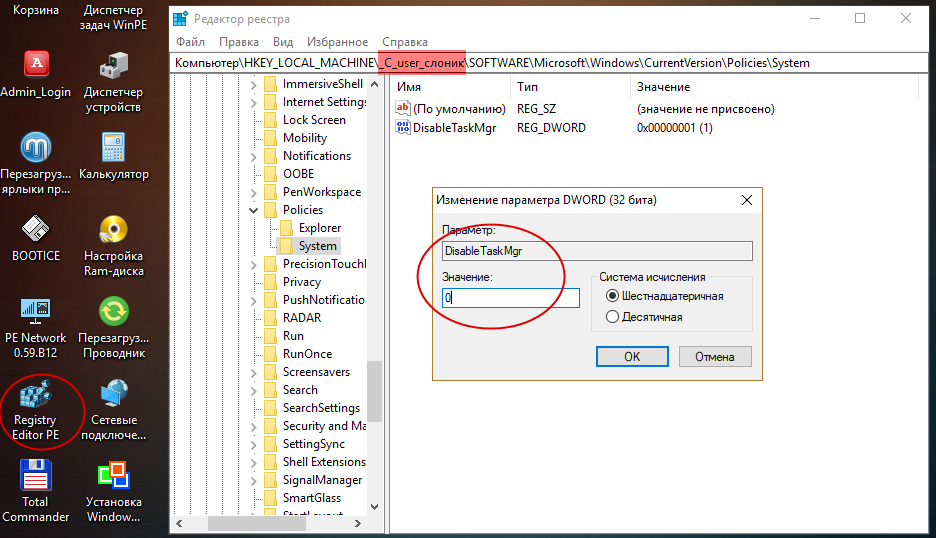
Если файл Taskmgr.exe повреждён
А ещё Диспетчер задач может оказаться повреждённым, на что будут указывать ошибки при запуске приложения. Восстановить его в этом случае можно командой sfc /scannow, выполненной в запущенной от имени администратора командной строке или PowerShell.
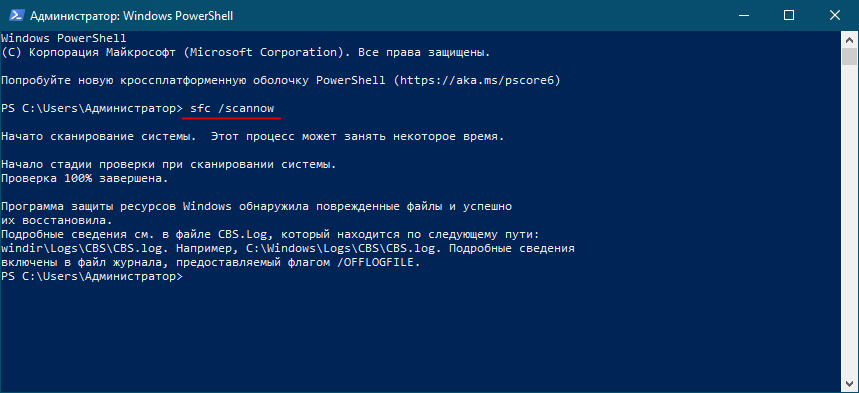
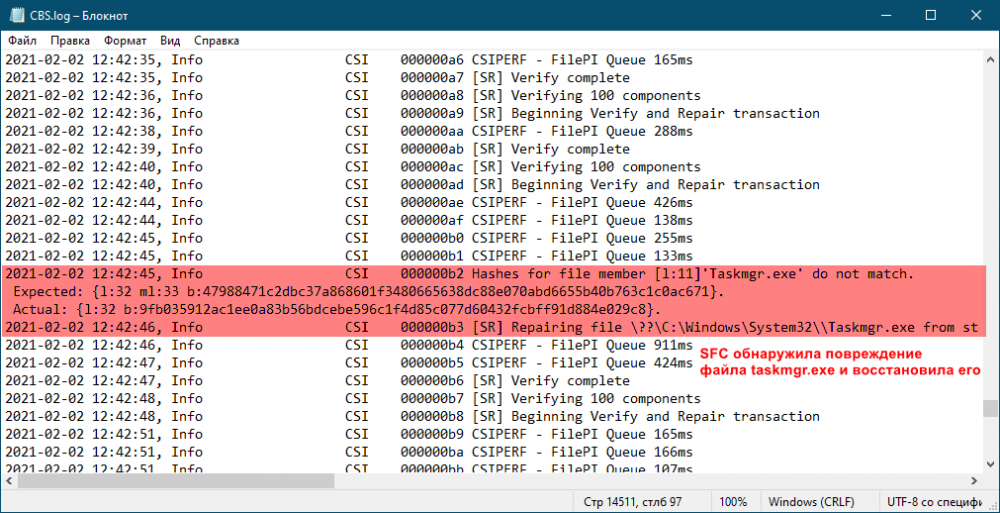 Также вы можете воспользоваться сторонними приложениями — аналогами штатного Диспетчера задач, например, Process Explorer от Марка Руссиновича. Это небольшая утилита превосходит штатный Диспетчер задач по целому ряду параметров, отличаясь от последнего большей гибкостью и функциональностью.
Также вы можете воспользоваться сторонними приложениями — аналогами штатного Диспетчера задач, например, Process Explorer от Марка Руссиновича. Это небольшая утилита превосходит штатный Диспетчер задач по целому ряду параметров, отличаясь от последнего большей гибкостью и функциональностью.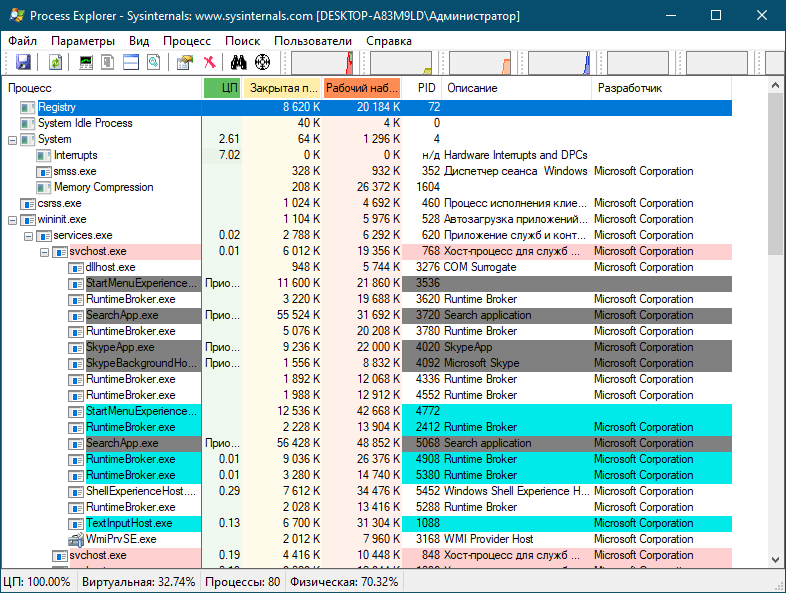
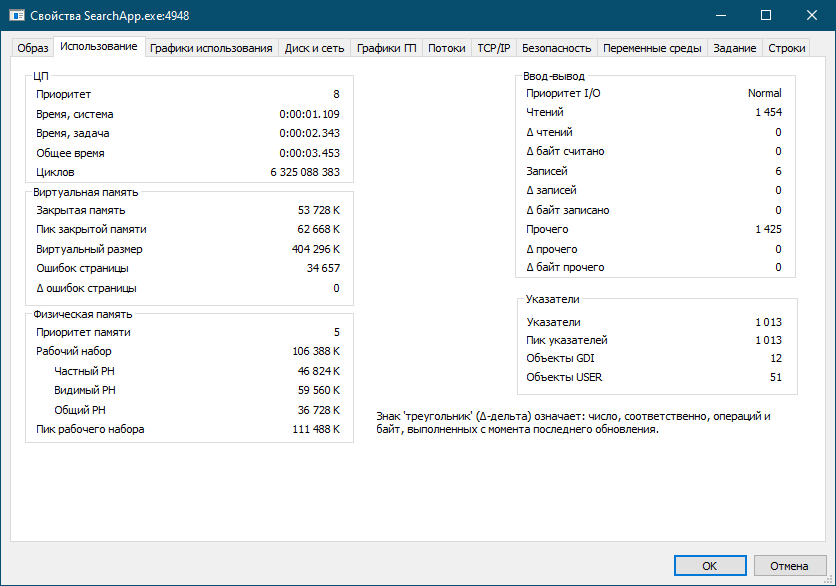 Так, Process Explorer поддерживает просмотр потоков, начальных адресов и стеков процесса, позволяет определять загруженные процессами библиотеки, получать данные о конечных точках TCP/IP и многое другое. Недостатком утилиты является отсутствие поддержки русского языка, впрочем, в сети без проблем можно найти пусть и не самые актуальные, но зато русифицированные версии этого инструмента.
Так, Process Explorer поддерживает просмотр потоков, начальных адресов и стеков процесса, позволяет определять загруженные процессами библиотеки, получать данные о конечных точках TCP/IP и многое другое. Недостатком утилиты является отсутствие поддержки русского языка, впрочем, в сети без проблем можно найти пусть и не самые актуальные, но зато русифицированные версии этого инструмента.Ctrl
Enter
Заметили ошибку
Выделите и нажмите Ctrl+Enter