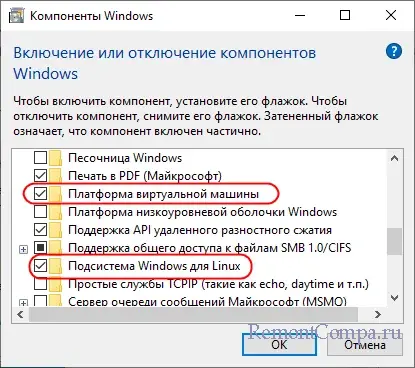WslRegisterDistribution failed with error 0x80370114
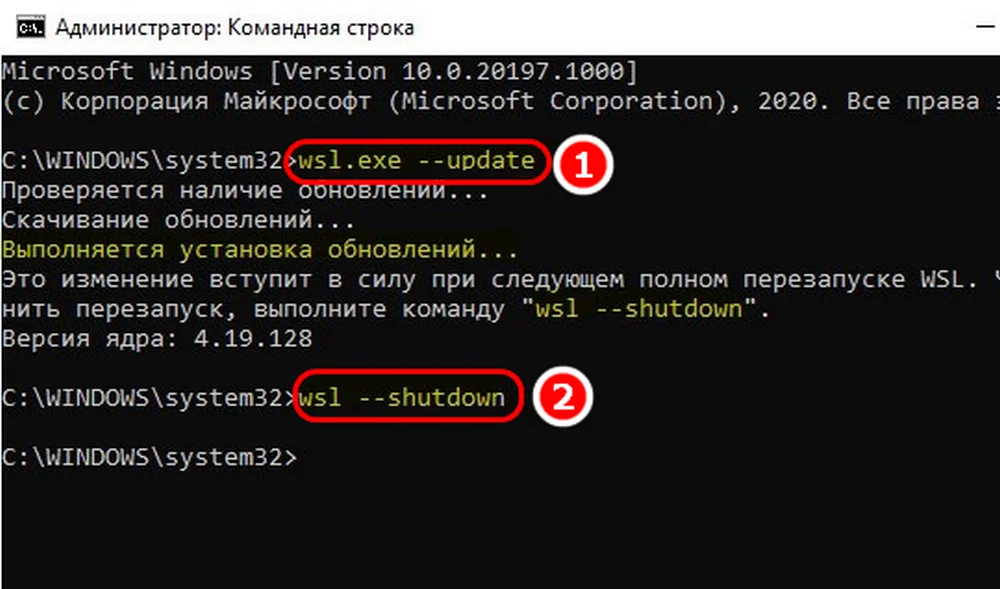
Содержание:
Чтобы протестировать популярный дистрибутив Linux, необязательно устанавливать его отдельно на жесткий диск или виртуальную машину. Запустить Linux можно непосредственно в среде Windows 10 или 11, воспользовавшись возможностями встроенного компонента Subsystem for Linux. Конечно, если этому ничего не помешает, например, ошибка «WslRegisterDistribution failed with error», иногда возникающая в момент запуска установленного дистрибутива.
↑ Ошибка «WslRegisterDistribution failed with error» в Windows Subsystem for Linux
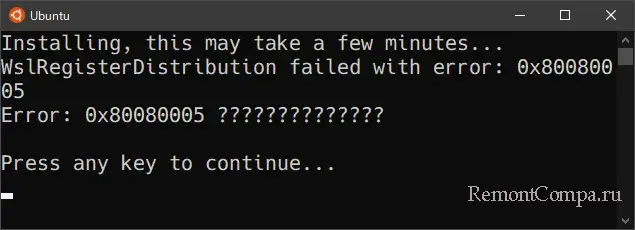
Ошибка нередко вызывается сбоями в работе самой подсистемы, некорректной установкой Linux, его повреждением, также ошибка может быть спровоцирована неправильными настройками виртуализации. Код ошибка может иметь разный, но в данном случае это не столь существенно, поскольку для ее устранения вполне достаточно общих подходов, к рассмотрению которых мы как раз и перейдем.
↑ Обновление WLS
Устранить ошибку «WslRegisterDistribution failed with error» является установка обновлений подсистемы, но перед тем как приступать к апдейту, перезагрузите компьютер – это должно помочь, если ошибка появилась сразу после установки подсистемы или дистрибутива Linux. Заодно рекомендуем убедиться, что на компьютере включена аппаратная виртуализация. Лезть в BIOS необязательно, вместо этого вы можете открыть Диспетчер задач и кликнуть по значку процессора на вкладке «Производительность» – статус виртуализации будет указан напротив одноименного параметра.
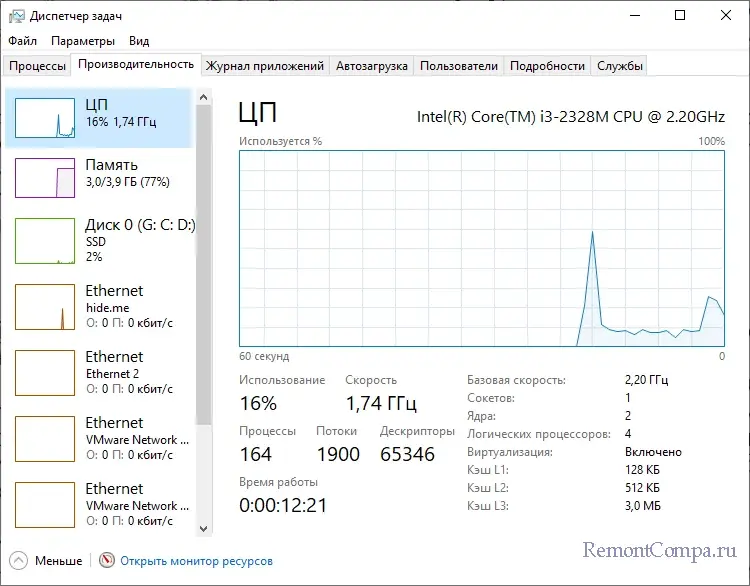
Чтобы обновить подсистему Linux, откройте от имени администратора PowerShell или командную строку и выполните одну за другой команды wsl --update и wsl --shutdown. Готово, можете проверять, исчезла ли ошибка.
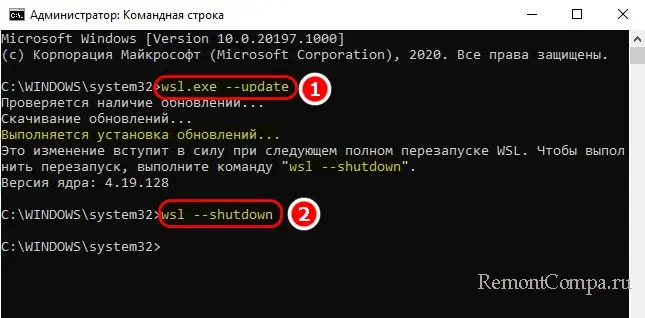
↑ Сброс дистрибутива
Как и любое другое UWP-приложение, установленный дистрибутив Linux можно сбросить. Откройте приложение «Параметры», перейдите в раздел «Приложения и возможности», отыщите в списке установленного ПО вашу Linux, зайдите в дополнительные параметры приложения и нажмите кнопку «Исправить», а еще лучше кнопку «Сброс».
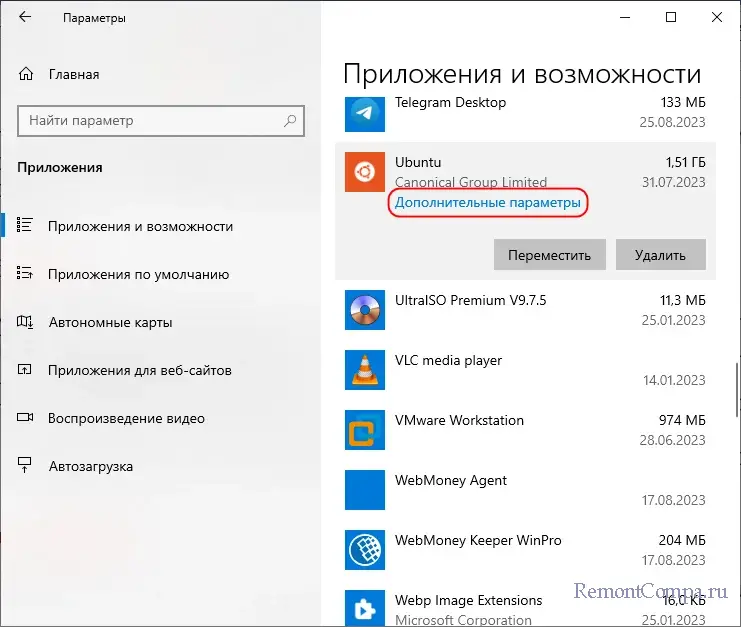
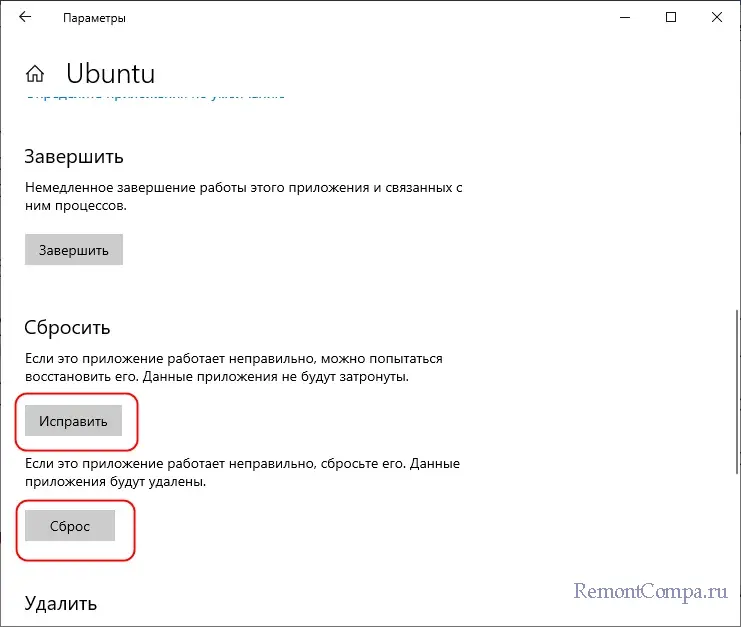
Если это не поможет, удалите дистрибутив и установите его повторно из Магазина Windows.
Дополнительные решения
Кроме приведенных выше основных, существуют дополнительные решения проблемы.
● Перезагрузите базовые компоненты подсистемы Linux, выполнив в запущенной с правами администратора PowerShell эти две команды:
1. dism.exe /online /enable-feature /featurename:Microsoft-Windows-Subsystem-Linux /all /norestart
2. dism.exe /online /enable-feature /featurename:VirtualMachinePlatform /all /norestart
● Откройте командой services.msc оснастку управления службами, отыщите службы LxssManager и LxssManagerUser и проверьте их статус. Они должны иметь статус «Вручную» и быть запущенными во время работы Linux.
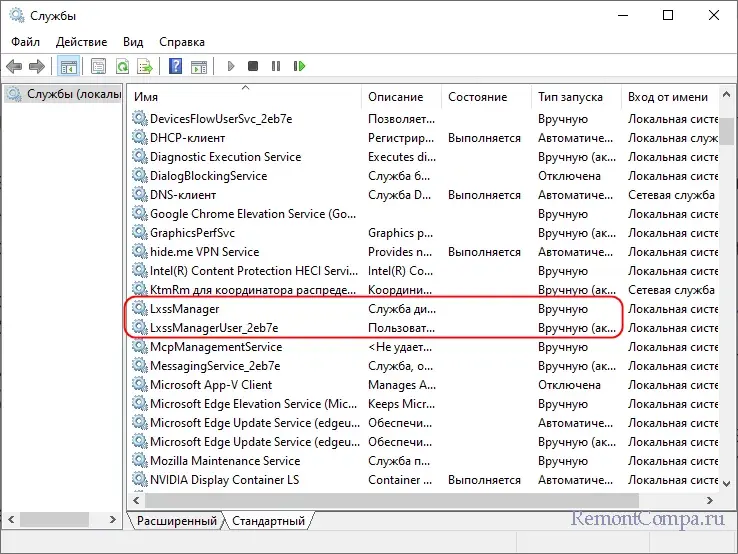
● Если вы используете Windows 11 или 10 сборки 18362 и новее, то можете переключаться между версиями WLS. Переключитесь с WLS 1 на WLS 1 или наоборот и посмотрите, изменит ли это ситуацию. Для переключения используется команда wsl --set-default-version V, где V – индекс версии (1 или 2).
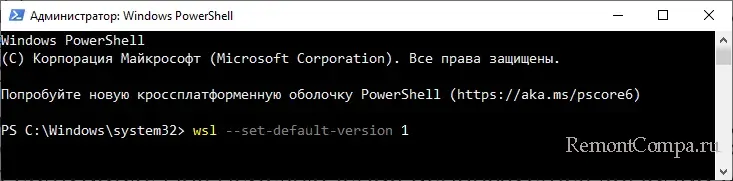
Определить текущую версию подсистемы можно командой wsl -l -v.
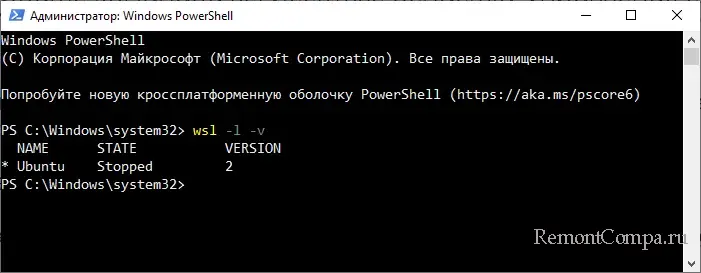
Наконец, вы можете попробовать переустановить компоненты «Платформа виртуальной машины» и «Подсистема Windows для Linux», то есть отключить их в окошке «Включение и отключение компонентов Windows», а затем включить повторно с обязательной перезагрузкой компьютера после первого и второго шагов.