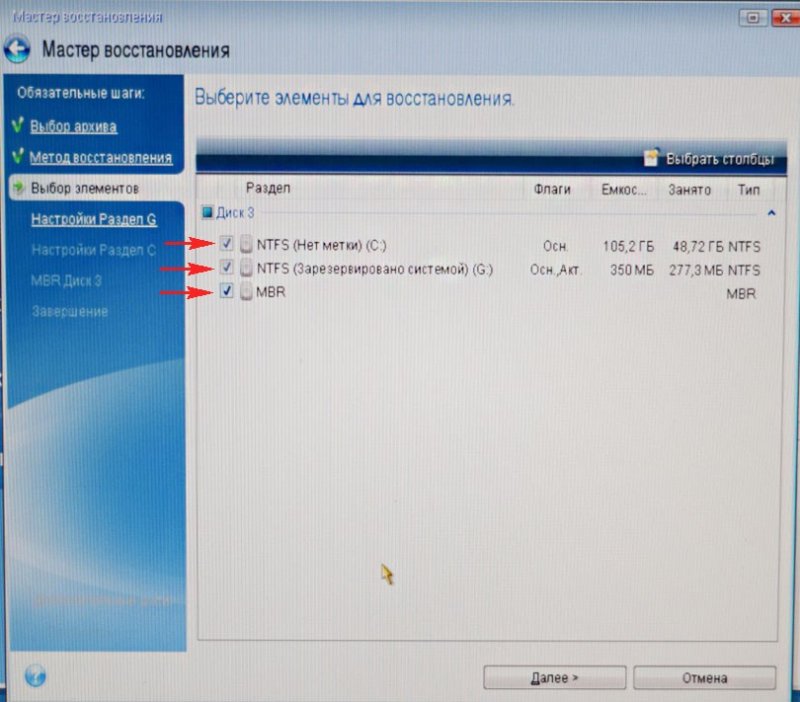Как перенести Windows на другой диск
Добрый день, скажите пожалуйста как перенести Windows на другой жёсткий диск не переустанавливая операционную систему. Объясняю свою ситуацию: Моя Windows 8 находится на поделённом на 2 раздела стареньком "бэдастом" винчестере объёмом 250 Гб, можно ли переместить систему со всеми установленными программами на новый жёсткий диск объёмом 400 ГБ, но он к сожалению не пустой, на нём уже находится один раздел с данными объёмом 100 ГБ и с ними ничего не должно произойти. Александр.

Как перенести Windows на другой диск
Привет друзья. Поможем нашему читателю и мне заодно! У меня тоже имеется старый жёсткий диск Maxstor объёмом 250 ГБ с установленной Windows 8.1 и я давно хочу перенести её на другой жёсткий диск Samsung (объём 400 ГБ), на этом винчестере тоже имеются файлы. Кстати, если и переносить операционную систему, то лучше на твердотельный накопитель SSD, вот уж где всё у Вас заработает быстрее.
{banner_google1}
Работать мы с Вами будем программами Acronis True Image и ещё нам понадобится Acronis Disk Director. Операционная система в нашем случае может быть любая, например Windows 7, 8, 8.1, 10. Весь процесс переноса описан в нашей статье пошагово и я думаю у Вас всё получится.
Возможно Вам пригодятся и другие наши статьи на эту тему:
- Похожая статья, только применяется инструмент - Клонирование. Клонирование жёстких дисков и твердотельных накопителей в программе Acronis True Image.
- Очень простая статья, где мы делаем тоже самое с помощью бесплатной программы AOMEI Partition Assistant, рекомендую её всем начинающим пользователям - Копирование жёстких дисков с помощью программы AOMEI Partition Assistant Standard Edition
- Как перенести Windows 7, 8, 8,1 с обычного жёсткого диска на другой жёсткий диск или твердотельный накопитель SSD с помощью программы Acronis True Image.
- Если у вас ноутбук, то возможно Вам пригодятся статьи Как перенести Windows 7, 8, 8,1 вместе со скрытыми разделами с жёсткого диска ноутбука на твердотельный накопитель SSD.
- Как перенести операционную систему Windows 8,1 без скрытых разделов, но вместе с установленным программным обеспечением с жёсткого диска ноутбука на твердотельный накопитель SSD программой Acronis True Image.
- Если Вас заинтересовала статья, посетите специальный раздел, где собраны все статьи нашего сайта на очень интересную тему переноса операционных систем с одного накопителя информации на другой.
Окно Управление дисками
Итак, мы имеем два жёстких диска:
Диск 0. Жёсткий диск Samsung (объём 400 ГБ) с одним разделом. С этим диском всё понятно, на нём присутствует один раздел и имеются данные на 100 ГБ, с которыми ничего не должно случится. На него будем переносить операционную систему с жёсткого диска Maxstor или Диска 1.
Диск 1. Жёсткий диск Maxstor объёмом 250 ГБ с тремя разделами.
Первый раздел скрыт и не имеет буквы, называется System Reserved (Зарезервировано системой), объём 350 МБ, основное назначение скрытого раздела - хранить файлы загрузки Windows 7 или Windows 8. Его будем переносить. При переносе операционных систем данный раздел с файлами загрузки Windows нужно обязательно включать в бэкап.
Второй раздел под буквой (С:) объём 105,00 Гб на нём установлена операционная система Windows 8.1. Тоже будем переносить.
Третий раздел под буквой (D:) объём 127,00 Гб с пользовательскими данными. Переносить не будем.

Цепляем мышью разграничитель и тянем его слева направо, тем самым "откусим" от винчестера Samsung пространство 130 ГБ для будущей операционной системы.

высвобождаем незанятое пространство 130 ГБ обязательно в начале тома. В нижней части окна видим будущее состояние разделов на жёстком диске. Жмём ОК.

Программа Acronis Disk Director работает в режиме отложенной операции. Чтобы задуманное нами осуществилось, нужно нажать кнопку Применить
Продолжить


Первая задача выполнена. На диске Samsung с помощью программы Acronis Disk Director мы создали нераспределённое пространство размером 130 ГБ для будущей Windows 8.1.
{banner_google1}
Acronis True Image
Создание бэкапа
Теперь работаем с программой Acronis True Image. В данной программе нам нужно создать бэкап операционной системы Windows 8.1 находящейся на жёстком диске Maxtor и развернуть этот бэкап в нераспределённое пространство диска Samsung.
Также загружаем компьютер с загрузочного диска Acronis True Image. В начальном окне программы выбираем
Резервное копирование. Диски.
Окно Архивируемые разделы.
В данном окне нам нужно выбрать на Диске 1 разделы для архивации.
В появившемся окне видим три диска:
Диск 1. Загрузочная флешка с программой Acronis True Image.
Диск 2. Жёсткий диск Samsung 400 ГБ, на который будем переносить Windows 8.1.
Диск 3. Жёсткий диск Maxtor 250 ГБ (с которого переносим Windows 8.1). Для включения в бэкап отмечаем галочкой скрытый раздел System Reserved (Зарезервировано системой), объём 350 МБ, основное назначение скрытого раздела - хранить файлы загрузки Windows 7 или Windows 8. При переносе операционных систем данный раздел с файлами загрузки Windows нужно обязательно включать в бэкап. Acronis присвоил ему диск (G:), в самой операционной системе этот раздел буквы не имеет и увидеть его можно только в Управлении дисками.
Ещё отмечаем раздел с самой операционной системой Windows 8.1, здесь у неё буква (C:). У Вас может быть другая буква. Ориентируемся по объёму тома. Далее.
Обзор
Здесь выбираем для хранения будущего бэкапа диск Samsung под буквой (F:) объём 400 ГБ в левой части окна, в правой части отображаются находящиеся на нём файлы.
Далее
Приступить
{banner_google1}
Происходит создание бэкапа Windows 8.1, на единственном существующем разделе жёсткого диска Samsung.


Выключаем компьютер и отсоединяем старый жёсткий диск Maxstor объёмом 250 ГБ и оставляем в системе один винчестер Samsung, сделать это нужно обязательно! После переноса операционной системы жёсткий диск Maxstor можно подсоединить обратно.
Acronis True Image
Разворачиваем бэкап с Windows 8.1 на жёсткий диск Samsung
Сейчас в системном блоке находится один жёсткий диск Samsung (объём 400 ГБ), на этом винчестере находится один раздел с данными и именно на этом разделе находится бэкап с Windows 8.1, также в начале этого раздела создано нераспределённое пространство, именно на это пространство мы и развернём бэкап с операционной системой.
Опять загружаемся с загрузочного диска программы Acronis True Image и выбираем Восстановление. Диски. Файлы и папки.
Обзор
Находим наш бэкап на разделе (C:) жёсткого диска Samsung. Выделяем его левой мышью один раз и жмём ОК
Далее
Восстановить диски или разделы и Далее
Отмечаем галочками все пункты и Далее
Жмём на кнопку Новое хранилище
Отмечаем Незанятое пространство на нашем жёстком диске Samsung и жмём на кнопку Принять

Ещё раз жмём на кнопку Новое хранилище
Ещё раз жмём на Незанятое пространство и Принять
Далее
Выбираем целевой диск для восстановления MBR. Отмечаем Диск 2 Samsung (объём 400 ГБ). Отмечаем галочкой пункт Восстановить подпись диска и Далее.
Приступить
Программа Acronis True Image разворачивает бэкап операционной системы Windows 8.1 на созданное нами заранее нераспределённое пространство жёсткого диска Samsung. По сути происходит перенос операционной системы на другой жёсткий диск.

ОК и перезагружаем компьютер.

Происходит загрузка операционной системы Windows 8.1 перенесённой нами на жёсткий диск Samsung.
Друзья, если у Вас в системном блоке есть ещё подключенные жёсткие диски, но нужно войти в загрузочное меню Вашего компьютера и выбрать тот жёсткий диск, на который Вы перенесли Windows, в моём случае, это жёсткий диск Samsung.

После загрузки идём в Управление дисками и видим такую картину.
1. На жёсткий диск Samsung перенесён скрытый раздел без буквы System Reserved (Зарезервировано системой), объём 350 МБ с файлами загрузки Windows 8.1.
2. Также перенесена сама Windows 8.1 и находится под буквой (C:).
3. С файлами объёмом 100 ГБ ничего плохого не произошло, только с данного раздела слетела буква, которую мы сейчас назначим.
4. Ещё имеется нераспределённая область и мы её присоединим к диску (C:).

Вот и всё

Теперь Вы можете подсоединить к компьютеру старый жёсткий диск Maxstor и Вам пригодится наша статья - Как правильно организовать работу на компьютере, если у Вас установлено несколько жёстких дисков и на всех установлены операционные системы.