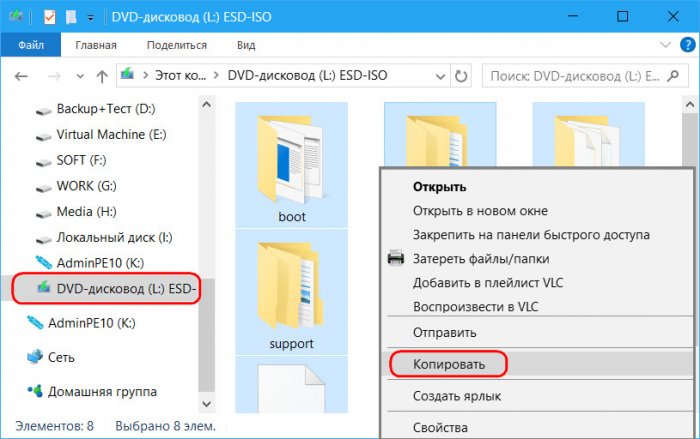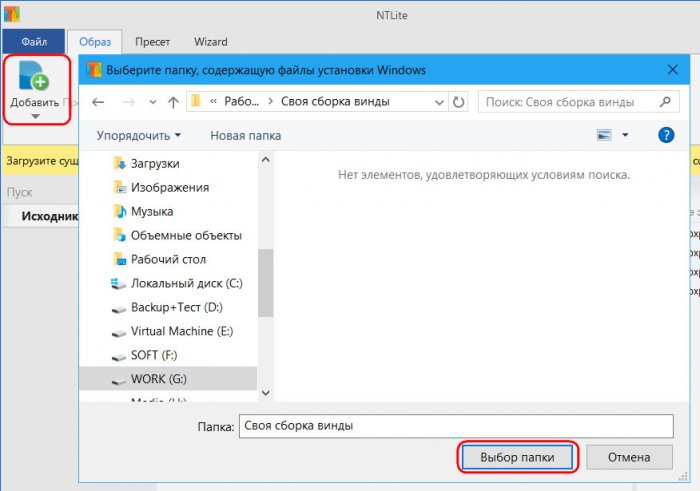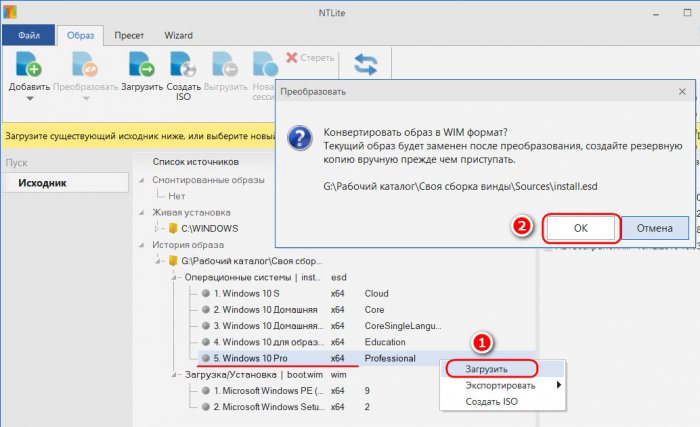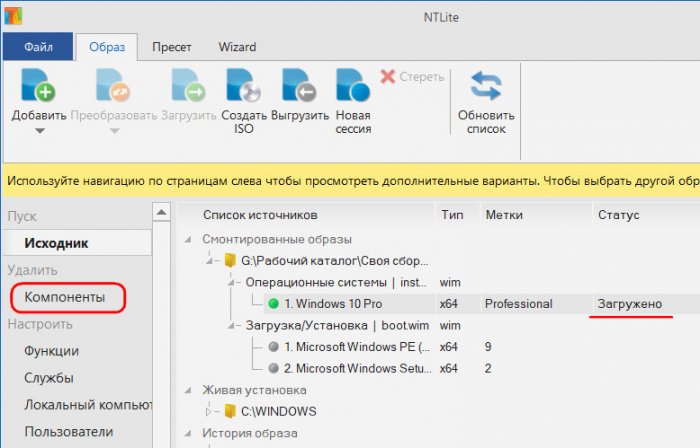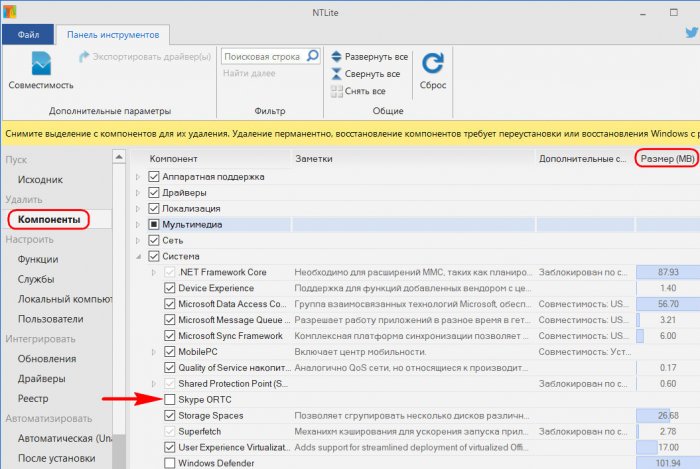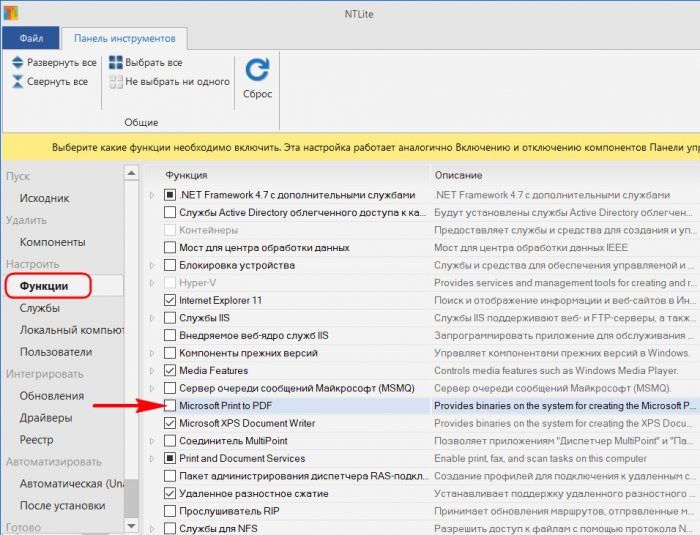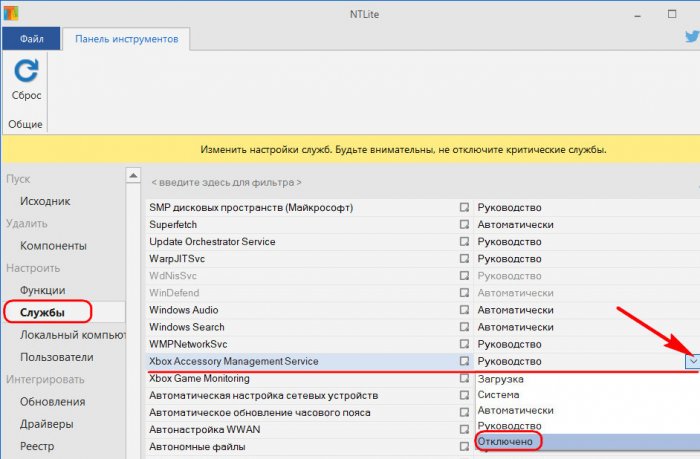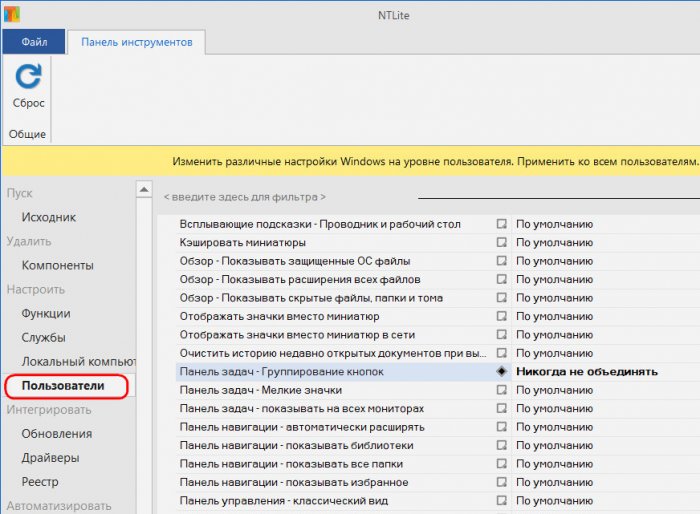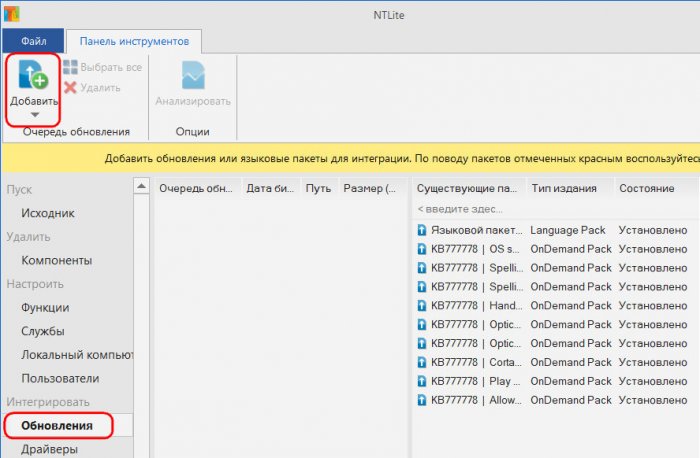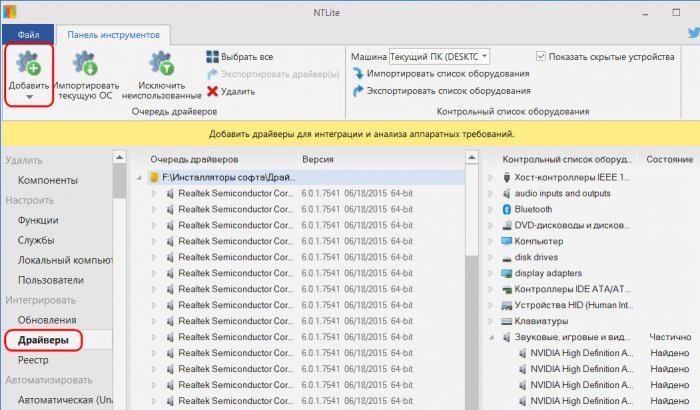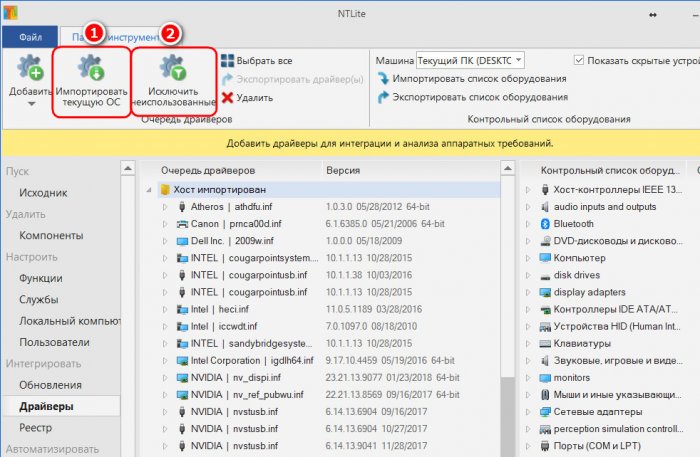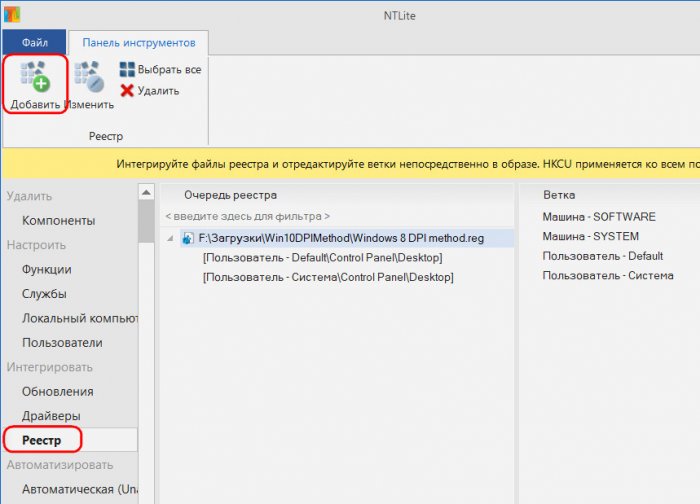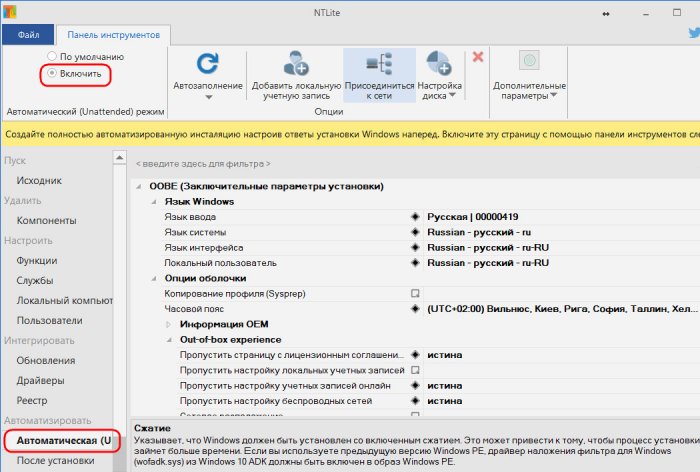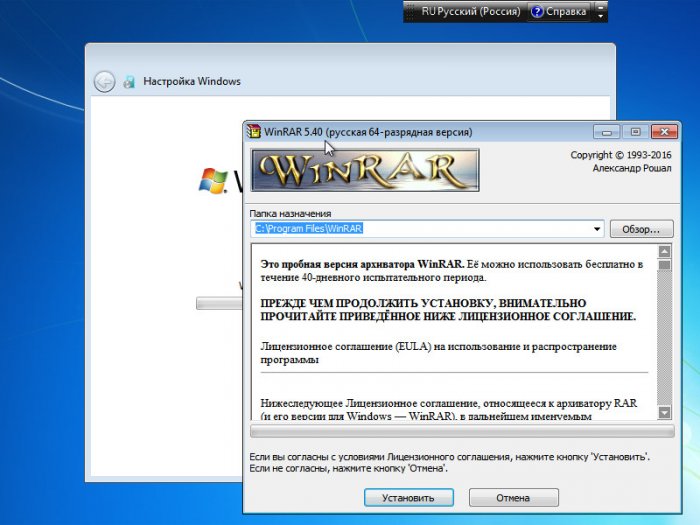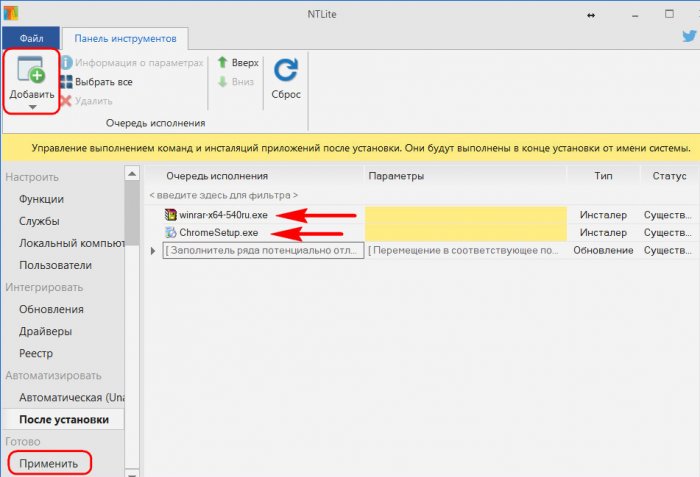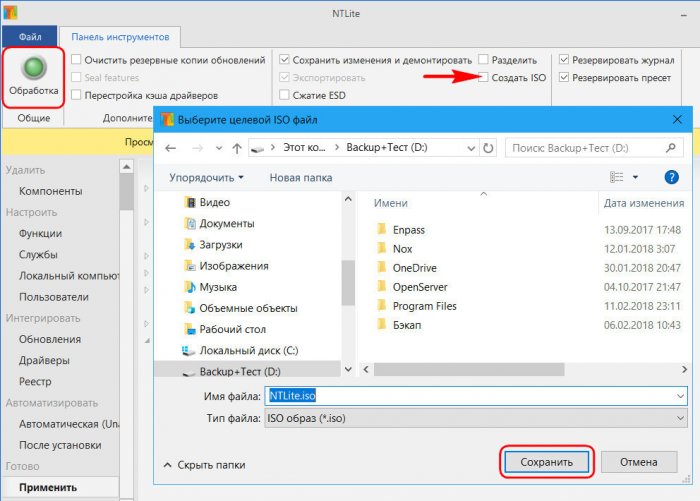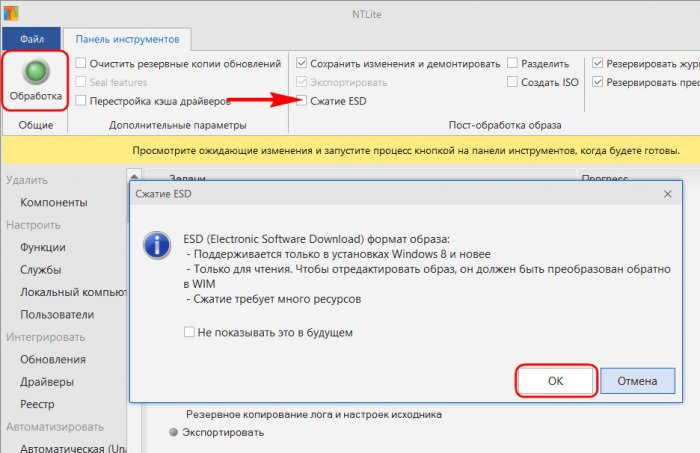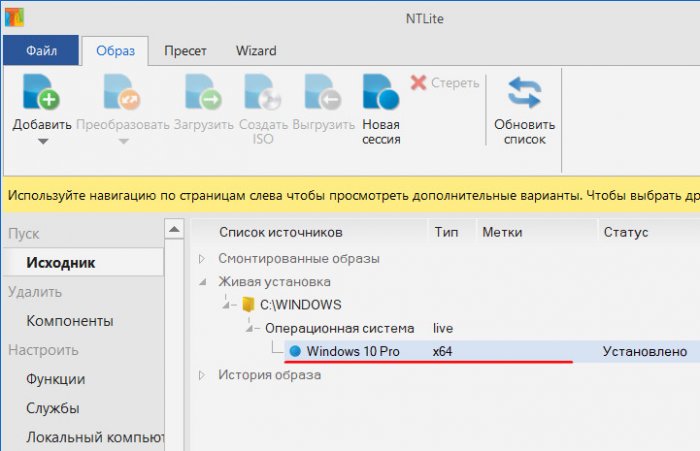Как создать свою сборку Windows с помощью программы NTLite
Содержание:
Друзья, те из вас, кто использует для установки Windows не официальные её дистрибутивы, образы от Microsoft, а выложенные на торрент-трекерах модифицированные сборки, возможно, задавались вопросом – а как создаются такие сборки? Но если даже такой вопрос на ум не приходил, то наверняка многих после установки проблемной сборки посещало желание рассказать её горе-сборщику, что они о нём думают, и куда тому нужно идти. Так называемые облегчённые сборки – дистрибутивы с вырезанным или отключённым функционалом, предназначенные для маломощных компьютеров, оптимизированные для игр или прочих специфических задач, по части быстродействия редко когда ощутимо отличаются от обычных дистрибутивов. Зато такие сборки точно доставят проблем, когда понадобятся отсутствующие функции Windows. Как говорится, хочешь, чтобы было всё нормально – сделай дело сам. Ниже рассмотрим, как создаются модифицированные сборки системы с каким-то удалённым, а каким-то добавленным функционалом. И попытаемся собрать свой дистрибутив Windows с помощью программы NTLite.
↑ Как создать свою сборку Windows с помощью программы NTLite
↑ Зачем создавать свои сборки Windows
В урезанных сборках, в принципе, нет ничего плохого. Но лишь при условии, что вырезана действительно ненужная часть дистрибутива, и система остаётся работоспособной по части взаимодействия с аппаратной начинкой и предоставлении доступа к основному функционалу. На 100% угадать, что нужно вырезать, а что оставить в системе, для большой аудитории, естественно, не получится. Но сделать это для себя, для пары-тройки имеющихся в доме компьютерных устройств можно. Для этого нужно точно знать, какой системный функционал никогда не пригодится. А, следовательно, необходимо хотя бы поверхностно разбираться в нём – какие компоненты и службы для чего нужны, что решают те или иные настройки Windows. Но это если вырезать функционал.
Делать первые шаги на поприще создания модифицированных сборок Windows можно ведь и без вырезания функционала системы. А, наоборот, с расширением её возможностей - с добавлением драйверов комплектующих (и даже периферии), с установкой полезных программ. Собственно, для этих целей и существует специальный софт типа NTLite.
↑ О программе NTLite
Программа NTLite – это инструмент для создания модифицированных сборок Windows. Она позволяет вырезать из дистрибутива определённый функционал, отключать системные службы, задавать определённые системные настройки, внедрять драйверы, обновления, твики реестра, сторонние программы. Она не является способом создания сборок с предустановленным сторонним софтом, как, например, подготовка Windows к развёртыванию в режиме аудита. Но NTLite – это мощнейший твикер дистрибутива с возможностью применения инструмента Post-Install для автоматического запуска процесса установки добавленных в такой дистрибутив сторонних программ.
NTLite - платная программа, перед покупкой лицензии можно опробовать её триал-версию на сайте
https://www.ntlite.com
***
Ну а теперь приступим непосредственно к созданию сборки. С помощью этой программы мы распакуем установочный образ Windows, проведём его настройку, а затем снова запакуем в пригодный для установки формат.
↑ Распаковка исходника
Первым делом подготовим исходный ISO-образ с процессом установки Windows 7, 8.1 или 10. Либо монтируем ISO-файл для отображения в проводнике.
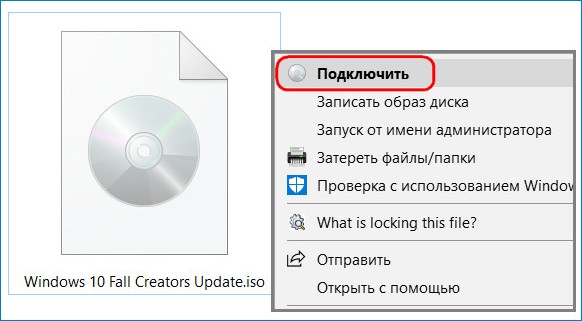
А затем копируем всё содержимое установочного диска в отдельную рабочую папку.
Либо извлекаем содержимое ISO с помощью архиватора. Кому как удобнее.
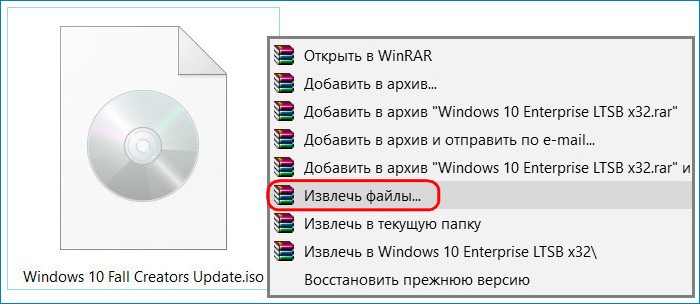
↑ Добавление исходника
Запускаем программу NTLite. В её окне жмём «Добавить» и указываем путь к рабочей папке, куда мы скопировали (или распаковали) на предыдущем этапе содержимое ISO-исходника.
Увидим структуру компонентов этого ISO, в числе которых будут редакции той или иной версии Windows. Нам нужно выбрать одну из них. Все проделанные в дальнейшем настройки теперь будут касаться только выбранной редакции, и только она одна будет содержаться в модифицированном дистрибутиве, который мы получим по итогу проделанной работы. Выбираем редакцию, вызываем на ней контекстное меню, жмём «Загрузить». Если мы работаем с дистрибутивом Windows 8.1 и 10, нужно ещё дополнительно подтвердить операцию конвертирования образа из формата WIM в ESD.
NTLite проводит операции с WIM-образами – файлами install.wim, в которых содержатся установочные файлы Windows. И ESD-образы – сжатые файлы install.esd, в которых хранится дистрибутив версий системы 8.1 и 10 – программа в процессе загрузки будет преобразовывать в WIM-формат. Конвертирование образов из ESD в WIM – процедура небыстрая, придётся подождать. С образами Windows 7 в этом плане намного проще, поскольку они изначально существуют в WIM-формате. Так что, друзья, знакомство с возможностями NTLite лучше начать с создания модифицированных сборок «Семёрки». В таком случае не придётся конвертировать образ ни изначально из WIM в ESD, ни наоборот по завершении подготовки сборки для её упаковки в ISO.
- Примечание: в процессе конвертирования образа из ESD в WIM на слабых и усреднённых компьютерах может подгружаться процессор. В таком случае можно на время отключить защиту в реальном времени Защитника Windows или стороннего антивируса.
Когда WIM- или ESD-образ загрузится в окно программы NTLite, увидим сообщение об этом возле выбранной редакции. Также обнаружим, что на панели слева, кроме текущей вертикальной вкладки «Исходник», появилась масса других вкладок. Исследуем их по очереди. Переходим на вкладку «Компоненты».
↑ Компоненты, функции и службы Windows
Во вкладке «Компоненты» можно отключать, соответственно, те или иные компоненты системы, снимая их галочки. Что здесь можно отключить? Аппаратную поддержку отдельных периферийных устройств типа модемов, ИК- и Bluetooth-модулей, смарт-карт и т.п., а также драйверы комплектующих, которые точно не будут подключены к тому ПК или ноутбуку, для которого готовится сборка. Также можно отключить такие компоненты как:
• Языки и раскладки клавиатуры;
• DVD-проигрыватель и мастер записи оптических дисков;
• Утилиты «Ножницы», «Заметки», «Диктофон», «Запись действий»;
• Распознавание речи, экранную клавиатуру;
• Дефолтные темы оформления, экранные заставки, виды курсоров мыши;
• Штатный Skype;
• Сетевые компоненты;
• Hyper-V;
• Центр мобильности;
• Защитник Windows;
• И пр.
{banner_google1}
Если стоит задача уменьшить вес самого дистрибутива, можно ориентироваться на отображаемый в последнем столбце таблицы вес компонентов. Компоненты Windows – это тот её функционал, который вырезается, а не отключается. Не все вырезанные из дистрибутива компоненты можно будет потом беспроблемно скачать в Интернете и внедрить в систему. Так что, проводя настройки во вкладке «Компоненты», нужно очень аккуратно обращаться со снятием галочек.
Во вкладке ниже «Функции» подобраны функции Windows, которые не вырезаются, но они могут быть отключены в дистрибутиве по умолчанию. Или, наоборот, включены, тогда как в официальном образе от Microsoft отключены. Как, например, NET Framework 3.5 или службы IIS. Из числа предустановленных функций отключить можно, если не будут использоваться:
• Гаджеты Windows 7;
• Штатные офисные игры («Косынка», «Паук», «Солитер» и т.п.);
• Windows Media Center, проигрыватель Windows Media, DVD-студию, компоненты планшетного ПК;
• Подсистему Linux;
• Службы XPS и PDF-принтер;
• Индексацию и внутрисистемный поиск;
• И т.п.
- Примечание: NTLite может предложить даже отключение Internet Explorer, однако делать этого не стоит. Отключение Internet Explorer может вызвать сбой в работе других приложений системы.
Чтобы отключить ту или иную функцию, необходимо убрать её галочку. Чтобы включить, галочку нужно установить.
Вкладка «Службы» позволяет отключить неиспользуемые службы Windows. Или, наоборот, включить те, что отключены по умолчанию. Для выбранной службы из выпадающего перечня в конце строки необходимо выбрать нужное значение, например, «Отключено».
Службы Windows – ещё один важный этап настройки дистрибутива, где нужно не переборщить с отключением. Без автозапуска определённых служб Windows может попросту не запустится. Тут нужно также чётко понимать, что и зачем мы отключаем.
↑ Настройки
Во вкладке «Локальный компьютер» собраны некоторые системные настройки типа задания параметров файла подкачки, UAC, Центра обновлений и т.п. Задаются настройки либо выставлением положения «Включено/Отключено», либо указанием конкретных данных, как в случае с файлом подкачки.
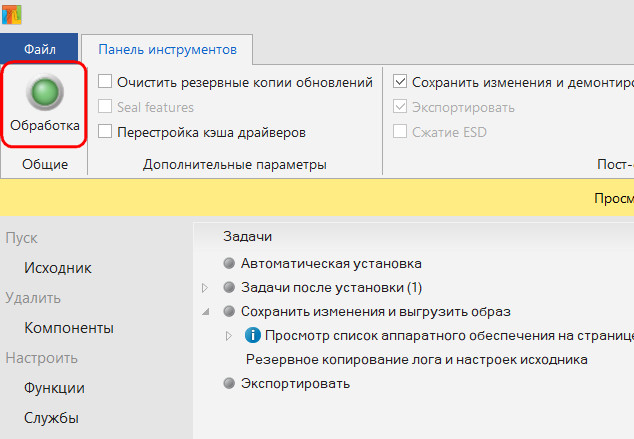
Вкладка «Пользователи» - нечто лёгкого твикера для тонкой настройки юзабилити системы.
↑ Обновления, драйверы, твики реестра
Во вкладке «Обновления» можем просмотреть перечень уже интегрированных в исходный дистрибутив обновлений, а также добавить новые пакеты обновлений.
{banner_google1}
Вкладка «Драйверы» служит для добавления, соответственно, драйверов. Нажав кнопку «Добавить», сможем указать программе NTLite папку с подборкой драйверов для конкретного устройства. Или, например, интегрировать в процесс установки Windows 7 универсальные драйверы USB 3.0.
Интересно, что при работе в той же версии системы и на том же компьютере, для которых и сборка готовится, можно не искать диски с драйверами, не скачивать их с официальных сайтов, а импортировать из текущей системы. Для этого необходимо нажать кнопку «Импортировать текущую ОС», а когда драйверы подгрузятся – кнопку «Исключить неиспользованные».
Если у нас есть какие-то твики системного реестра - REG-файлы с теми или иными настройками, можем и их внести в состав дистрибутива. И эти твики будут применены на этапе предварительной настройки системы вместе с установкой драйверов. В нашем случае, например, добавлен REG-файл смены метода масштабирования Windows 10 на тот, что был в версии 8.1.
↑ Персонификация
Во вкладке «Автоматическая», если сборка делается для себя, можно установить некоторые персональные настройки как то:
• Язык, часовой пояс;
• Имя компьютера, ключ активации;
• Настройки сети;
• И т.п.
И тогда эти этапы установки пройдут автоматически. Эти настройки задаются выбором нужного значения в выпадающем списке или установкой положения «Истина/Ложь».
↑ Установка сторонних программ
Вкладка «После установки» - это настройка функции Post-Install, череды автоматически запускающихся процессов инсталляции стороннего ПО. Внедрение софта в сборку Windows хоть в виде уже установленных программ, хоть в виде Post-Install - спорное улучшение, если мы говорим о компьютерах обычных пользователей. Версии программ быстро устаревают, и такие доработки, естественно, увеличивают вес дистрибутива. Тем не менее несколько программ-завсегдатаев типа браузера, архиватора, файлового менеджера внедрить можно. Функция Post-Install, реализованная программой NTLite, запускается на завершающем этапе предварительной настройки Windows. И на этом этапе - без интерфейса системы, без активности лишних служб и драйверов - установка программ проходит очень быстро.
- Примечание: друзья, если по причине внедрения стороннего софта ISO-образ установки Windows выйдет более 4 Гб, записать его на флешку для компьютеров с BIOS UEFI, которая должна быть отформатирована в FAT32, поможет утилита WinSetupFromUSB. Она предусматривает механизм обхода ограничений FAT32.
{banner_google1}
С помощью кнопки «Добавить» добавляем инсталляторы программ для Post-Install. В графе «Параметры» при желании для программ, которые не предусматривают попутной установки всякого хлама, можно указать их ключи тихой установки.
Когда все настройки будут произведены, можем жать внизу «Применить».
↑ Упаковка модифицированной сборки в образ
Итак, модифицированный дистрибутив настроен, но ещё не готов. Все операции пока что только запланированы. Их нужно применить, а сам дистрибутив упаковать в образ.
Если мы просто нажмём зелёную кнопку «Обработка», изменения будут внесены, но они останутся в формате WIM-образа. Этот вариант хорош для случаев, когда есть флешка с записанным процессом установки «Семёрки». Нужно просто подменить исходный файл install.wim в папке «sources» на тот, что по итогу обработки образуется в рабочей папке, которую мы добавляли в окно программы.
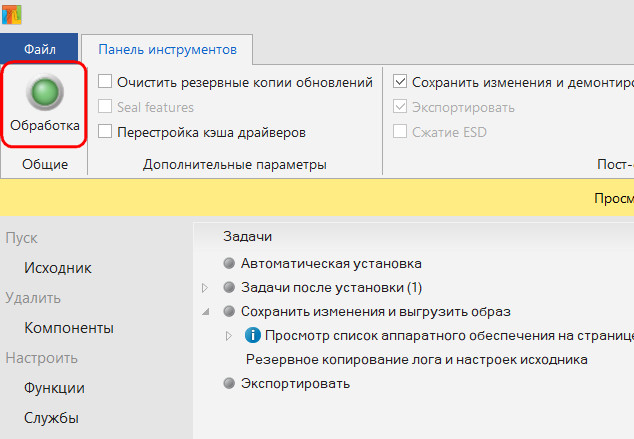
Если такой флешки нет, пакуем дистрибутив «Семёрки» в образ ISO. Ставим галочку «Создать ISO», указываем путь и имя файла, жмём зелёную кнопку «Обработка».
Со сборками Windows 8.1 и 10 история немного иная. Ставим галочку «Сжатие ESD», подтверждаем, жмём кнопку «Обработка».
И только когда программа NTLite завершит конвертирование образа из WIM в ESD, запускаем создание ISO.
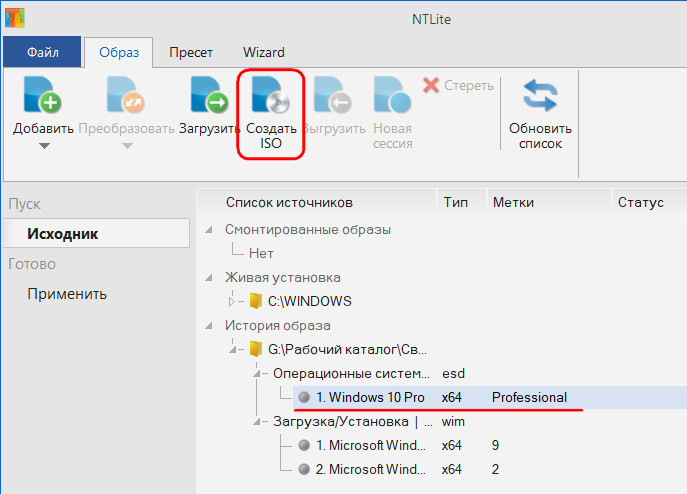
↑ Тестирование
Свои экспериментальные сборки желательно предварительно тестировать на виртуальных машинах. Кстати, проверять возможности, которые предлагает NTLite, можно на уже рабочих системах Windows. Естественно, на тех, что внутри виртуальных машин. Когда мы запускаем NTLite, там уже по умолчанию в графе «Живая установка» значится образ текущей операционной системы.
Средствами программы его нельзя упаковать в образ WIM, ESD или ISO, но к нему можно применять всё то же, что и к установочным образам. И тестировать систему здесь и сейчас, чтобы выявить оптимальные варианты модификации.
Ctrl
Enter
Заметили ошибку
Выделите и нажмите Ctrl+Enter