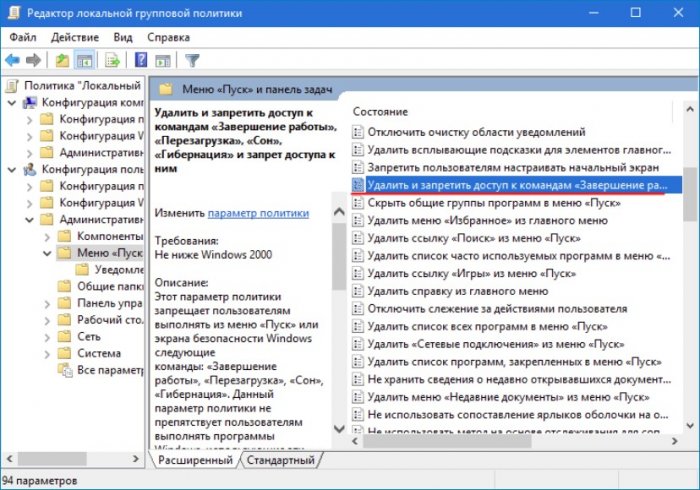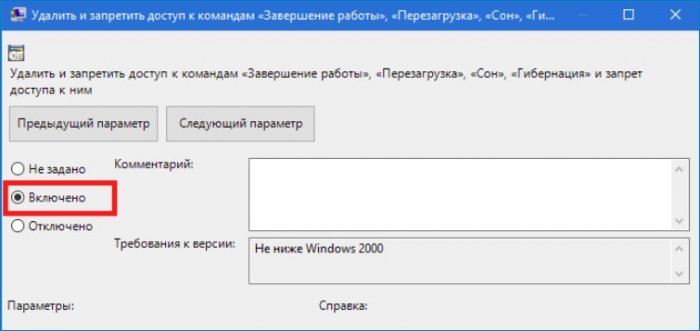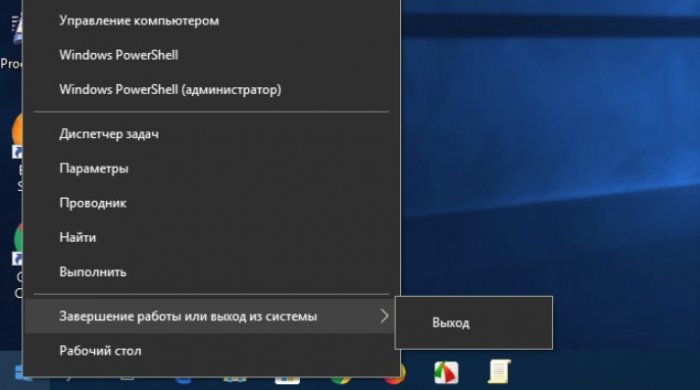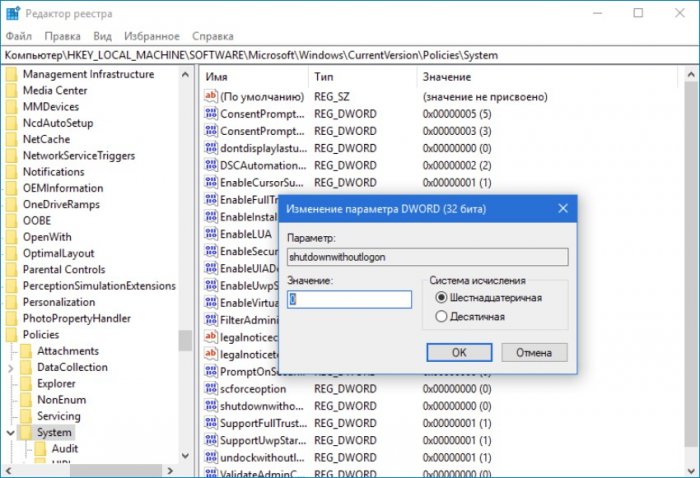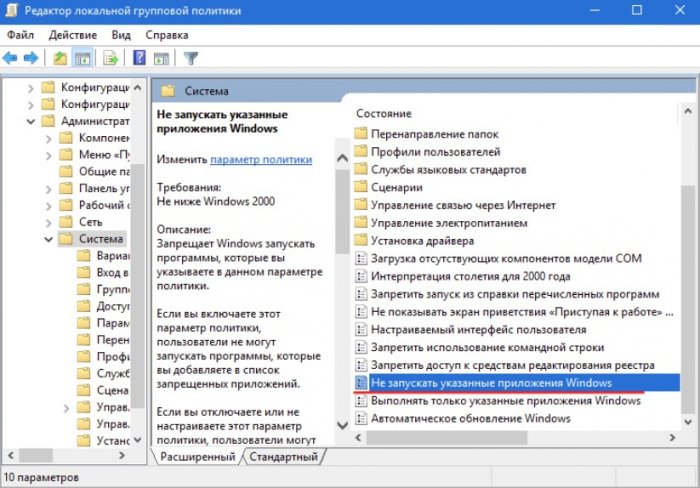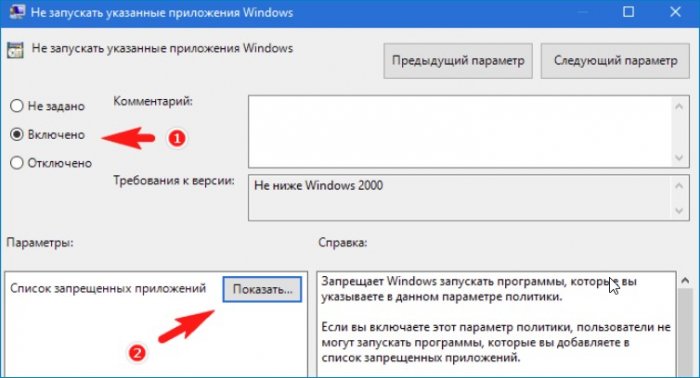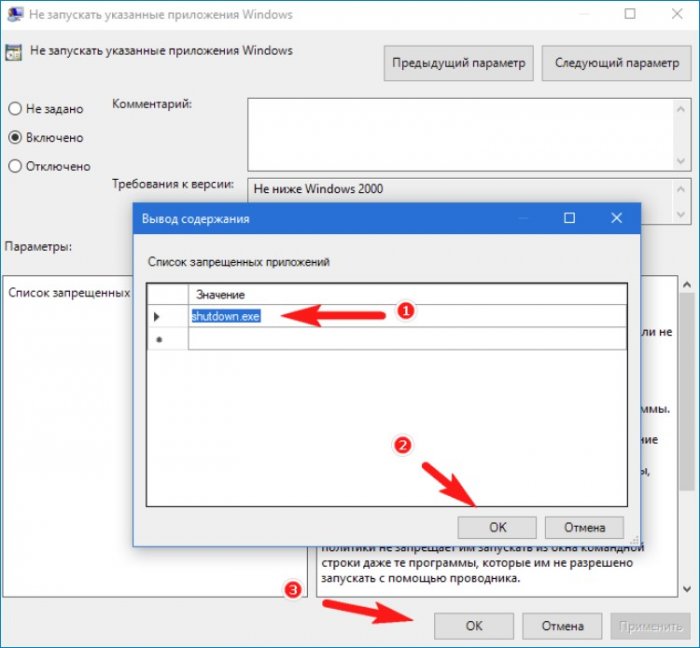Как запретить пользователям выключать или перезагружать компьютер
Помимо общей настройки операционной системы, администраторам небольших сетей, в том числе домашних, нередко приходится ограничивать доступ к отдельным ее функциям. Чаще всего такие запреты налагаются на изменение конфигурации, например, настроек сети или рабочего стола, но может иметь место и такое, что понадобится временно запретить пользователю выключать или перезагружать компьютер.
Как запретить пользователям выключать или перезагружать компьютер
В таких случаях обычно бывает достаточно отключить отображение элементов меню Пуск «Завершение работы», «Перезагрузка» и «Гибернация». Проще всего это сделать через редактор локальных групповых политик. Откройте его командой gpedit.msc, перейдите по цепочке Конфигурация пользователя → Административные шаблоны → Меню «Пуск» и панель задач,найдите и дважды кликните по политике "Удалить и запретить доступ к командам «Завершение работы», «Перезагрузка»” и установите в открывшемся окне переключатель в положение «Включено».
Новые настройки вступят в силу немедленно и, если вы теперь откроете меню Пуск, то увидите, что из всех команд управления питанием остался только один «Выход».Меню Alt + F4 тоже не будет работать, попытка его вызвать вернет сообщение о действующих на компьютере ограничениях.
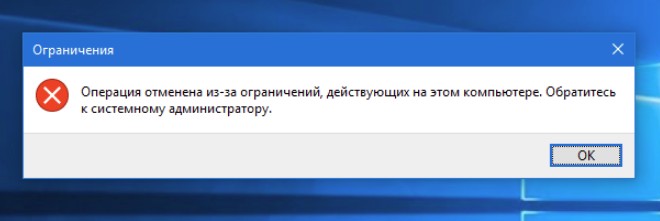
Запустите командой regedit редактор реестра и перейдите в расположение HKEY_LOCAL_MACHINE/SOFTWARE/Microsoft/Windows/CurrentVersion/Policies/System
В правой колонке найдите 32-битный параметр типа DWORD с именем shutdownwithoutlogonи измените его значение с 1 на 0.Все, теперь кнопка питания на экране входа в систему недоступна. Остается только команда выключения/перезагрузки shutdown, но и ее выполнение можно запретить. Для этого в редакторе локальных групповых политик перейдите по цепочке настроек Конфигурация пользователя → Административные шаблоны → Система дважды кликните по политике «Не запускать указанные приложения Windows», нажмите «Включено» → «Показать» и введите в окошке «Вывод содержания» имя файла shutdown.exe. Отныне выполнить команду shutdown нельзя будет ни через окошко Run (Win + R), ни через Проводник. Правда, пользователь по-прежнему сможет выполнять ее в командной строке и консоли PowerShell, но вы можете временно запретить вызов и этих инструментов.
Ctrl
Enter
Заметили ошибку
Выделите и нажмите Ctrl+Enter