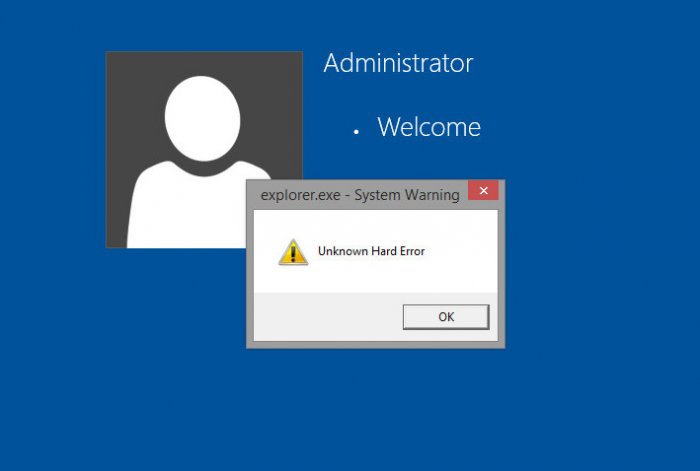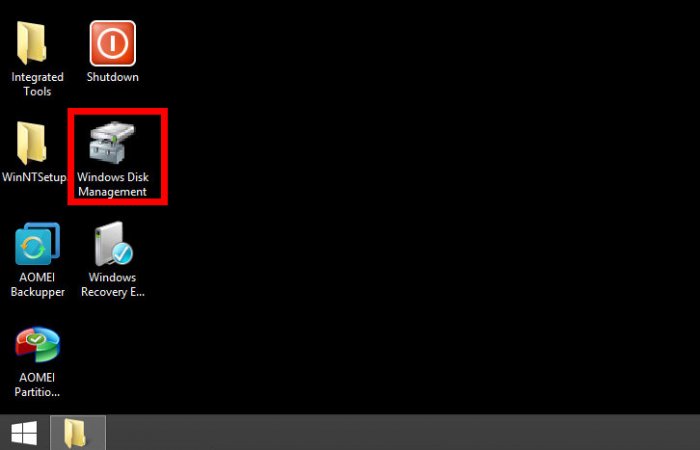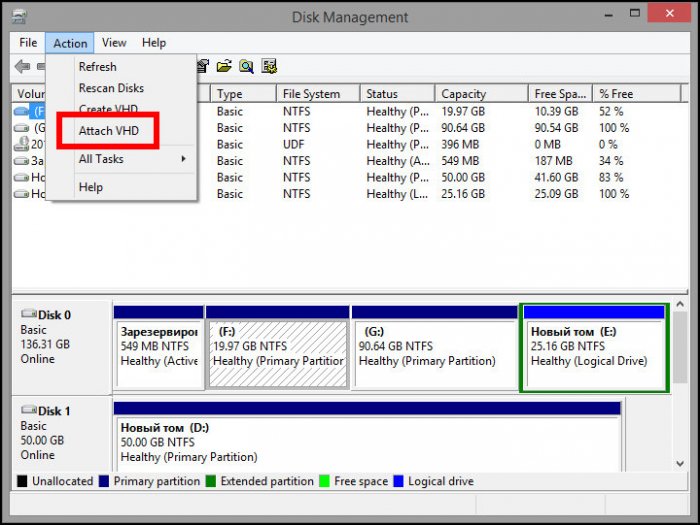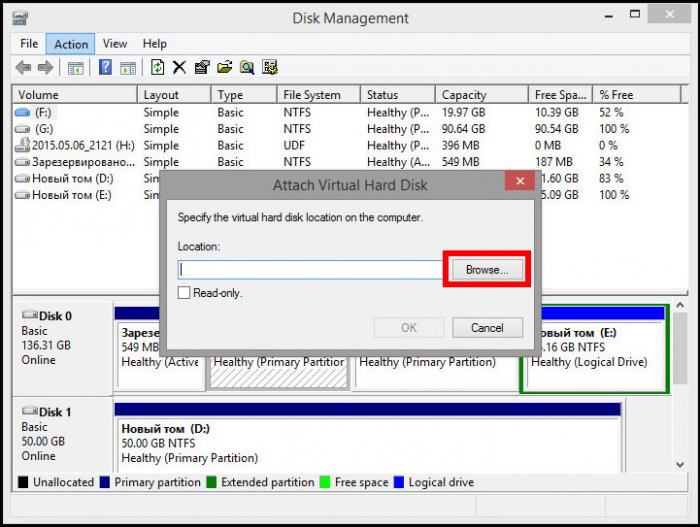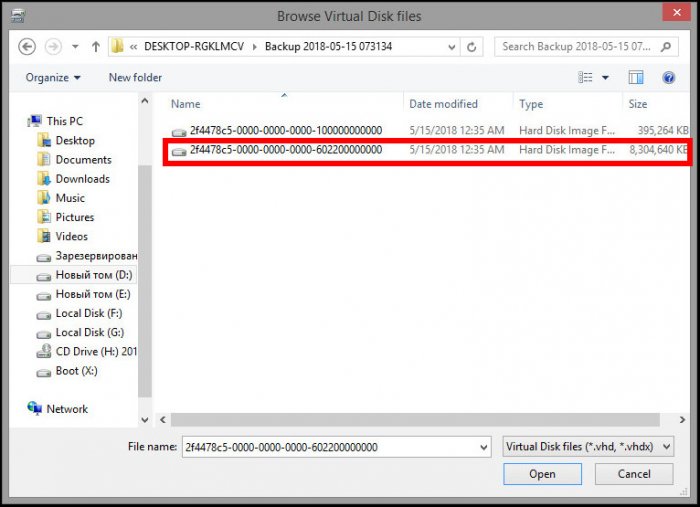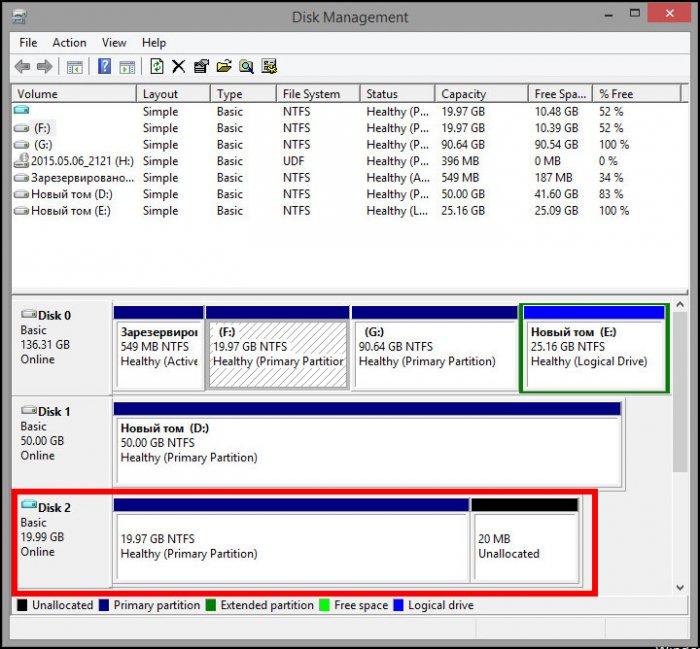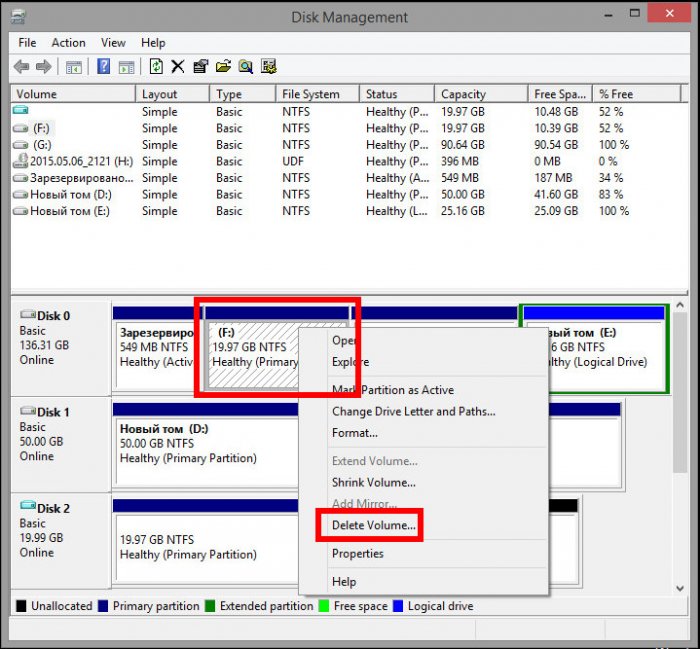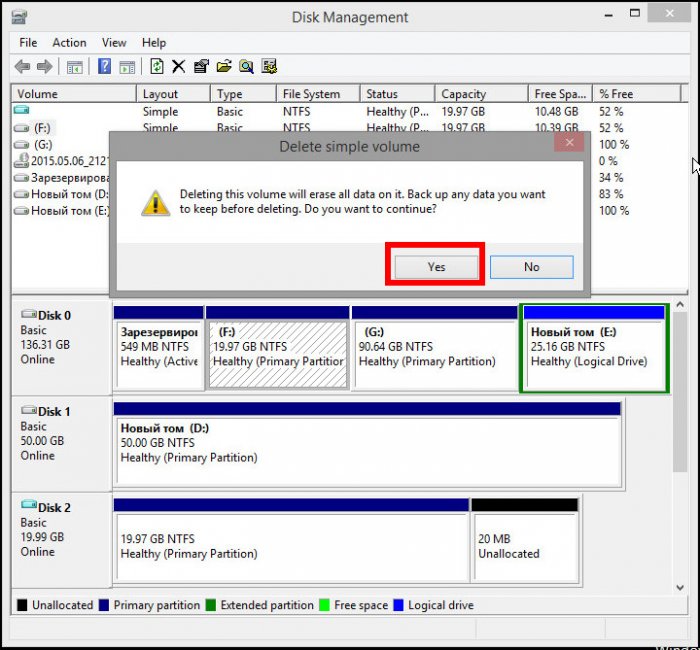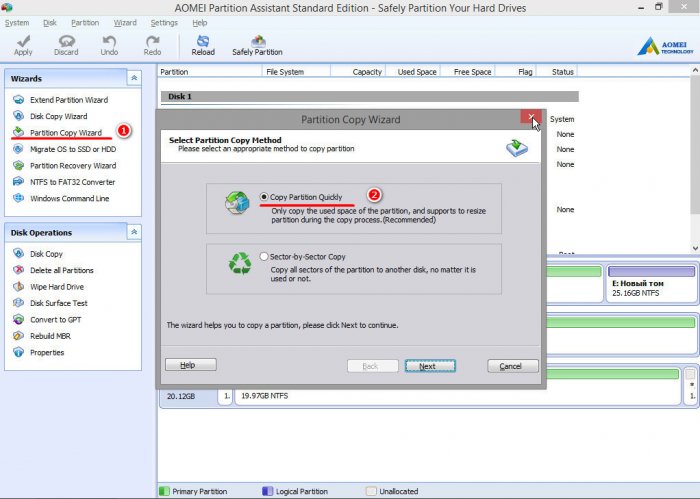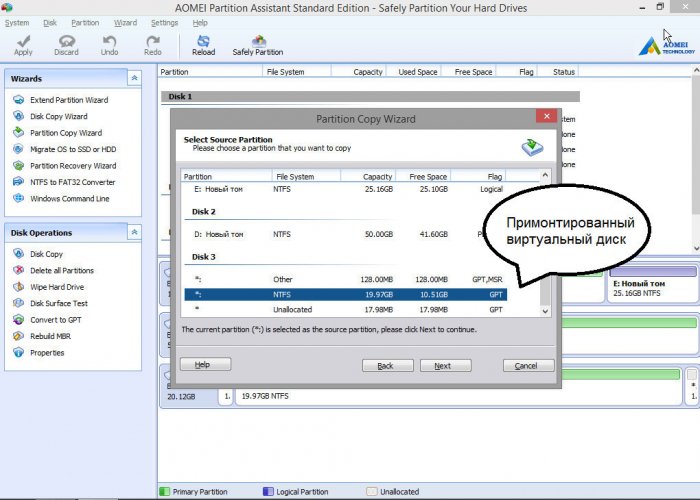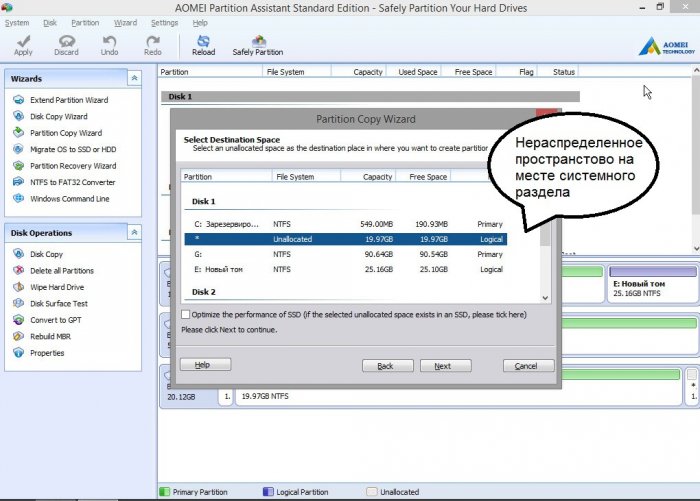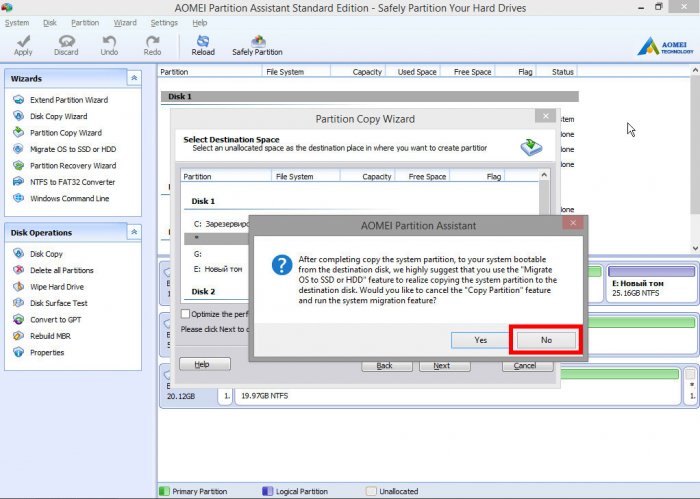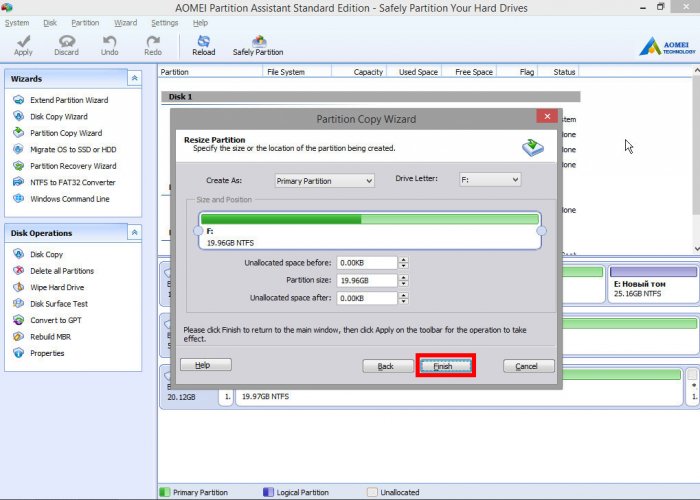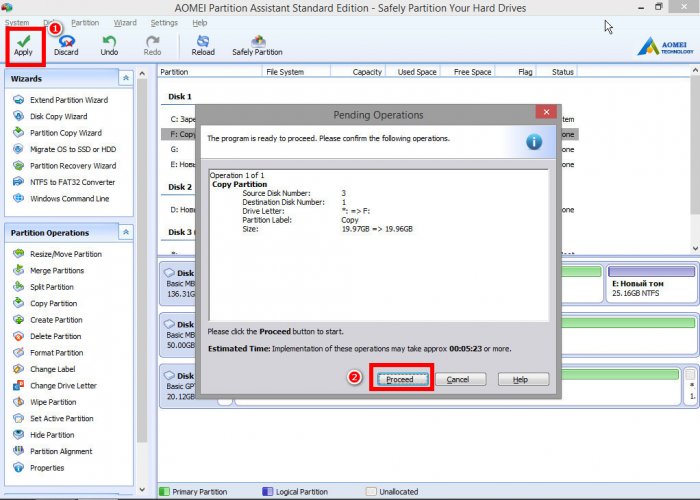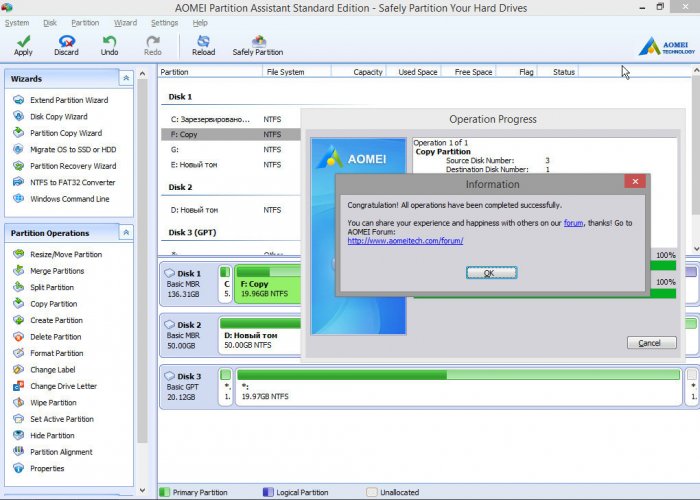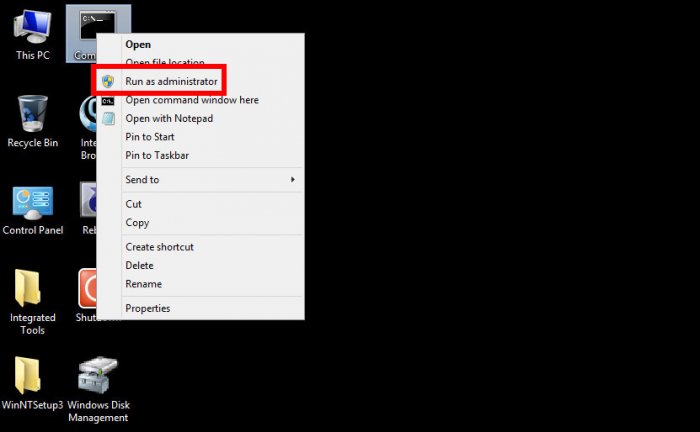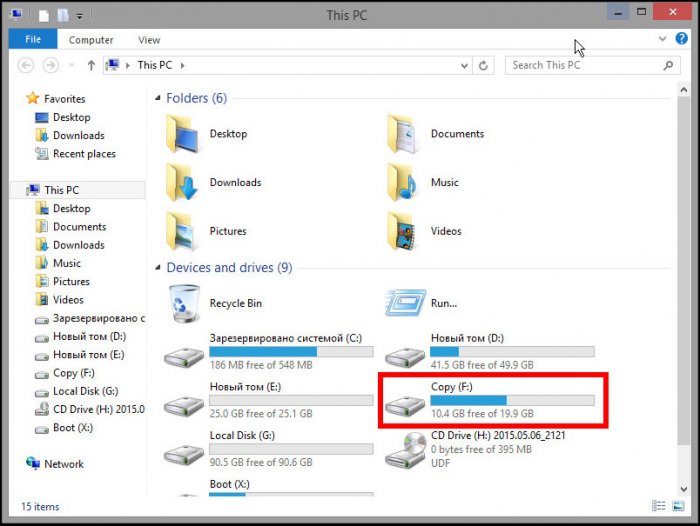Как быть, если система требует отформатировать диск при восстановлении Windows 10 из образа, созданного штатными средствами
Создание полной резервной копии системного раздела позволяет застраховать Windows практически от любых неприятностей, связанных с повреждением файлов или структуры файловой системы. В Windows 10 имеется встроенное средство архивации системы, но в отличие от сторонних профессиональных программ для создания резервных копий оно не столь надежно. Если после создания бекапа вы производили разбивку жесткого диска или переносили архивный каталог WindowsImageBackup на другой физический диск, при попытке выполнить восстановление вы можете столкнуться с ошибкой «Образ системы находится на жестком диске, но Windows необходимо отформатировать этот диск…».
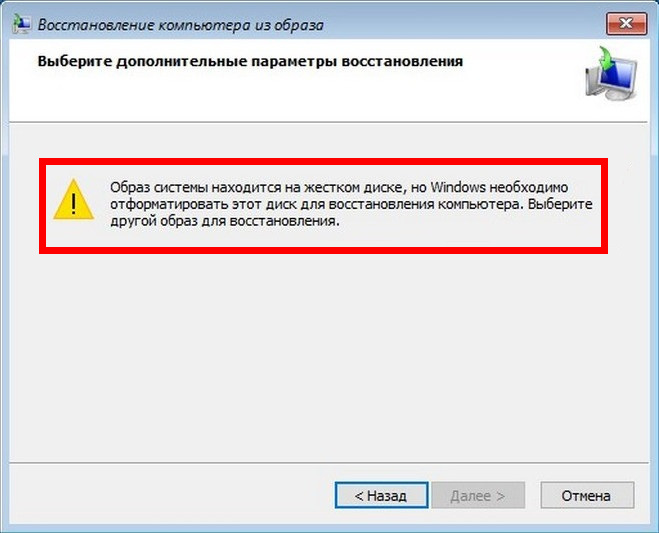
Как быть, если система требует отформатировать диск при восстановлении Windows 10 из образа, созданного штатными средствами
Дальнейшие действия в мастере восстановления невозможны, так как кнопка «Далее» оказывается неактивной. Как быть в такой ситуации, может пробовать форматировать системный раздел? И что делать, если ошибка повторится? Да, такое вполне возможно, но выход всё же есть. Восстановиться из системного образа можно, только не средствами Windows, а сторонних приложений. Для этого подойдет загрузочный диск с утилитой Imagex, Paragon Hard Disk Manager или AOMEI PE Builder. Этот последний мы как раз и будем использовать.
Итак, загружаемся с диска, если появится окошко с сообщением «Unknown Hard Error», жмем на клавиатуре вводи запускаем с рабочего стола среды AOMEI PE Builder утилиту Windows Disk Management.В окне утилиты выбираем Action → Attach VHDи указываем путь к файлу VHDX резервной копии нашей системы.Напоминаем, что находится он в расположении Disk:/WindowsImageBackup/DESKTOP-NAME/Backup-DATA.Disk в данном примере это ваш раздел или диск, на который вы сохраняли бекап, названия NAME и DATA во вложенных папках у вас также будут свои. Так вот, в последнем каталоге у вас должно быть два файла VHDX, вам нужен тот, что побольше. Резервная копия подключится и будет доступна в виде диска без буквы.
За сим возвращаемся к разделу с нерабочей Windows и удаляем его.Закрываем или сворачиваем оснастку управления дисками и запускаем с рабочего стола другую утилиту — AOMEI Partition Assistant.
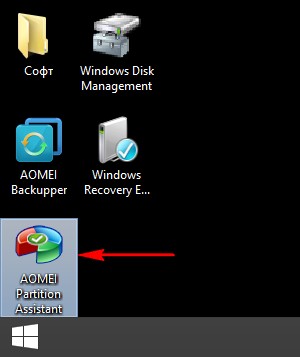
в качестве места назначения указываем образовавшееся после удаления системного раздела нераспределенное пространство и ещё раз жмем «Next».
На этом этапе мастер предложит использовать параметр «Migrate OS to SSD or HDD». Если загрузчик (раздел «Зарезервировано системой») у вас находится в другом, меньшем файле VHDX, предложение необходимо отклонить. У нас как раз такой случай, поэтому жмем «NO»,а затем «Finish»,«Apply» и «Proceed».Начнется процедура развертывания резервной копии.
После ее завершения останется только пересоздать загрузочные файлы. Для этого запускаем с рабочего стола AOMEI PE Builder командную строку от имени администратораи выполняем такую команду:
bcdboot F:/Windows
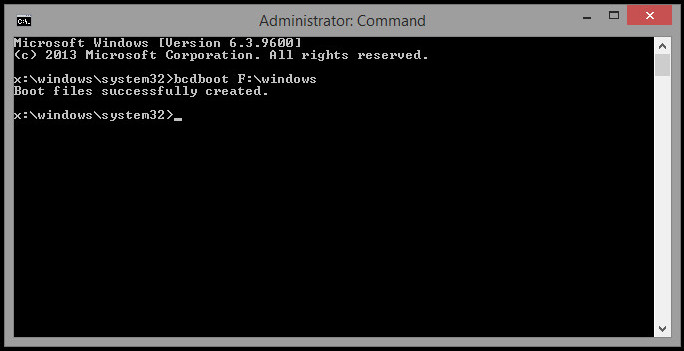
Обратите внимание на букву раздела. У нас это F, у вас буква может быть другой.Какой именно, вы можете посмотреть в Проводнике AOMEI PE Builder — системный раздел будет иметь метку «Copy» и содержать, как и положено, каталоги Windows и Program Files. Вот и всё, осталось только загрузиться в обычном режиме. Windows будет восстановлена из резервной копии, созданной средствами системы.
Ctrl
Enter
Заметили ошибку
Выделите и нажмите Ctrl+Enter