Создание резервной копии ноутбука с Windows 8.1 в программе Acronis True Image 2015 и ее сохранение на FTP сервере. Создание загрузочного носителя Acronis и сохранение его на WDS. Восстановление ноутбука из резервной копии
Привет друзья, в одной из предыдущих наших статей мы создали из обычного стационарного компьютера настоящий FTP-сервер! Статья понравилась многим нашим читателям и породила много вопросов, на которые подробно отвечает Ro8.
Здравствуйте, у меня вопрос к непосредственно к Ro8. Читал Вашу статью про установку и настройку FTP сервера на примере программы FileZilla Server. Скажите, а можно в программе Acronis True Image 2015 создать бэкап жёсткого диска ноутбука и сохранить его на FTP сервере, а затем, при необходимости, восстановить ноутбук из бэкапа находящегося на FTP-сервере?
Создание резервной копии ноутбука с Windows 8.1 в программе Acronis True Image 2015 и ее сохранение на FTP сервере. Создание загрузочного носителя Acronis и сохранение его на WDS. Восстановление ноутбука из резервной копии
Привет всем! Конечно это можно сделать и я приведу подробный пример.
У нас есть сеть, в которой присутствуют два компьютера: один с предустановленной Windows Server 2012, другой с Windows 8.1 Enterprise (x64).
1. На ноутбуке с Windows 8.1 установлены программы Acronis True Image 2015, используя которую будет создана резервная копия винчестера ноутбука, а также программа FileZilla Client для подключения к FTP серверу
2. На компьютере с Windows Server 2012 присутствует FTP Server, на на него и будем сохранять резервную копию HDD ноутбука.
Компьютер с Windows 8.1 Enterprise
На компьютере с Windows 8.1 запускаем программу Acronis True Image 2015
Выбираем Весь компьютер-Диски и разделы
Так как резервную копию мы будем сохранять на FTP сервере, нам нужно к нему подключиться. Выбираем Новое FTP подключение
Вводим данные для подключения к нашему FTP серверу, а именно: ip адрес FTP сервера, имя и пароль пользователя FTP сервера.
После ввода необходимых данных нажимаем Проверить подключение

Проверка подключения прошла успешно. Нажимаем Подключиться

Выбираем наш FTP сервер 192.168.1.4. На FTP сервере была заранее создана папка My_Backup_win8.1, выбираем ее для сохранения резервной копии
Нажимаем Создать сейчас. Начнется создание резервной копии жесткого диска и сохранение ее на FTP сервере
Проверим наличие созданной резервной копии на нашем FTP сервере подключившись к нему.
Для подключения к FTP серверу будем использовать программу FileZilla Client.
После запуска программы откроется главное окно
Указываем необходимые данные для подключения.
В строке Хост пишем ip адрес FTP сервера, вводим имя и пароль пользователя. Также указываем порт по которому будет производится подключение.
Создание загрузочного носителя Acronis True Image 2015 и добавление его на WDS
У нас есть сеть, представленная ниже
http://remontcompa.ru/uploads/posts/2015-06/1434612502_10.jpg
На машине с Windows Server 2012 создана папка AcronisBoot, которая предоставлена в общий доступ

Указываем букву, под которой будем подключать папку AcronisBoot как сетевой диск и вводим сетевой путь к папке AcronisBoot. Нажимаем Готово

Вводим учетные данные для подключения к машине с Windows Server 2012

На машине с Windows 8.1 запускаем программу Acronis True Image 2015 и выбираем Мастер создания загрузочных носителей
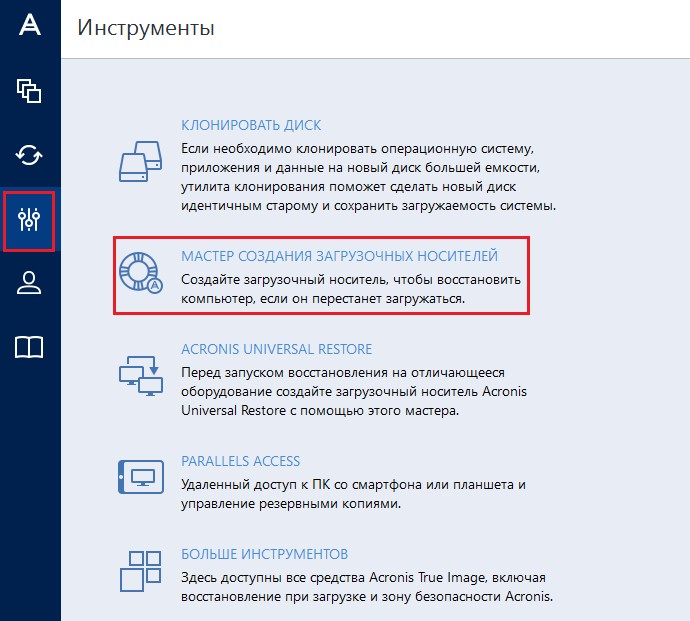
В качестве загрузочного носителя выбираем wim файл

В качестве места сохранения wim файла выбираем сетевой диск под буквой R и указываем его название, например AcronisWinPE
Нажимаем Приступить

Загрузочный носитель создан

Перейдем на машину с Windows Server 2012, зайдем в папку AcronisBoot и видим в ней созданный wim файл
Откроем консоль управления WDS, выберем наш сервер WIN-SCP15U2JL7G, далее щелкаем по папке с загрузочными образами (Boot Images).
Обзор

Выберите wim файл AcronisWinPE

Далее



Восстановление жесткого диска ноутбука с Windows 8.1 из резервной копии в программе Acronis True Image 2015 по сети (резервная копия расположена на FTP сервере)
После полной загрузки ноутбука по сети откроется главное окно программы Acronis True Image 2015
Жесткий диск успешно добавлен

Так как наша резервная копия находится на FTP сервере, нажимаем Создать FTP-подключение

Вводим данные для подключения к FTP серверу и нажимаем Проверить аутенификацию и подключение

Подключение успешно выполнено

ОК

После подключения к FTP серверу выбираем папку My_Backup_win8.1, в которой находится резервная копия Windows 8.1

Указываем наш жесткий диск. Принять

Выбираем оставшееся пространство жесткого диска

Процесс восстановления

Восстановление выполнено

После операции восстановления заходим в Управление компьютером, далее выбираем Управление дисками и видим, что у нас на жестком диске осталось нераспределенное пространство размером 60 гб
Ctrl
Enter
Заметили ошибку
Выделите и нажмите Ctrl+Enter










































