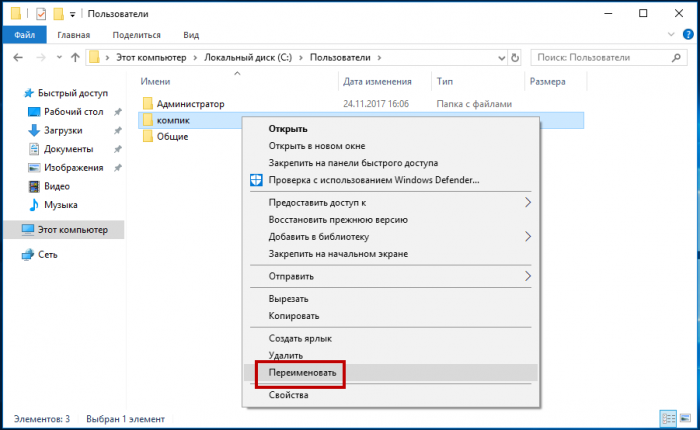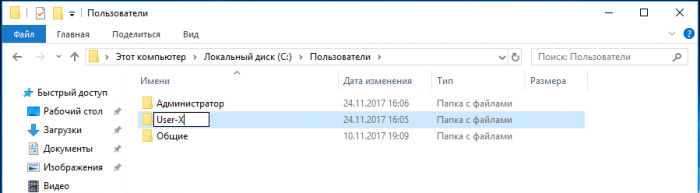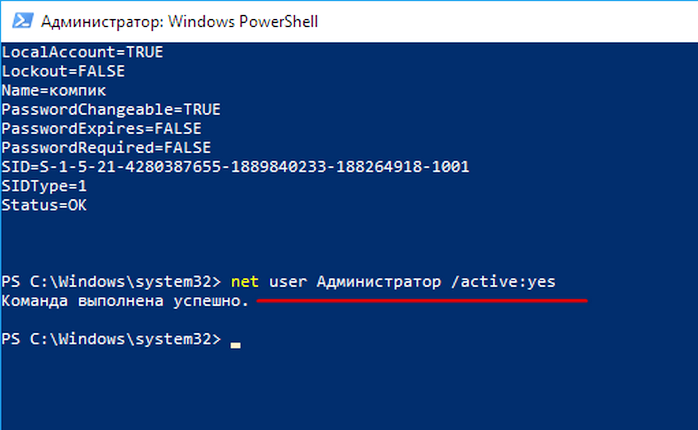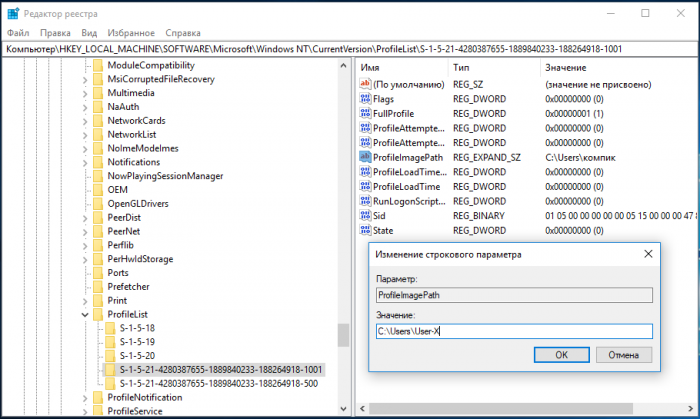Как переименовать папку профиля пользователя в Windows 10
Все локальные пользовательские настройки и предпочтения Windows 10 хранит в папке профиля по адресу С:/Users/USER_NAME. В папке профиля сохраняются текущие настройки персонализации, Проводника, рабочего стола, а также универсальных приложений. По умолчанию название папки профиля совпадает с именем пользователя, но у вас может возникнуть необходимость ее переименовать.
Как переименовать папку профиля пользователя в Windows 10
Что при этом произойдет, догадаться нетрудно. Система попросту не сможет найти программные и конфигурационные файлы пользователя, так как по-прежнему станет обращаться к ним по старому адресу. В результате большинство пользовательских настроек будет утрачено, а приложения перестанут работать. Поэтому, если вы всё таки решите переименовать папку профиля, делать это нужно правильно.
Мало просто дать папке новое имя, кстати, переименовать её можно только из-под другой учётной записи, нужно ещё изменить к ней путь в разделе идентификатора пользователя (SID), указанного в системном реестре. Для начала узнаем этот самый идентификатор. Откройте командную строку или консоль PowerShell от имени администратора и выполните такую команду:
wmic useraccount list full
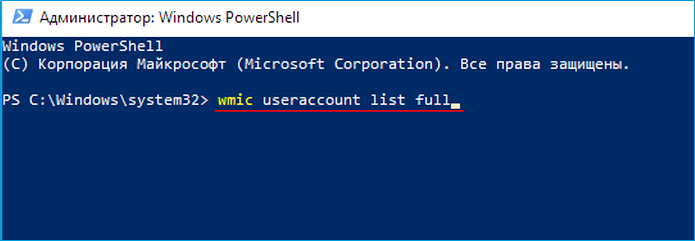
При этом вы получите список всех учётных записей, среди которых вам нужно найти вашу. Это очень просто, её имя будет соответствовать значению параметра Name. В том же блоке данных, найдите параметр SID и запишите его значение.
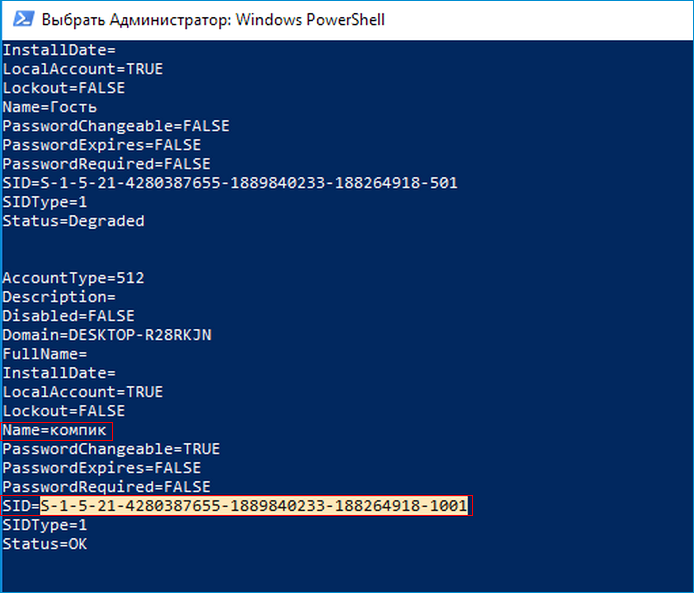
Теперь выйдите из своей учётной записи, войдите в систему под другой учеткой и переименуйте свою папку в расположении С:/Users.
- Примечание: если на вашем ПК нет второй учётной записи пользователя, создайте её. Также вы можете активировать скрытую учётную запись администратора, выполнив в ранее запущенной с повышенными правами командной строке команду: net user Администратор /active:yes
![]()
После этого откройте командой regedit редактор реестра и разверните эту ветку:
HKEY_LOCAL_MACHINE/SOFTWARE/Microsoft/Windows NT/CurrentVersion/ProfileList
В последнем подразделе отыщите каталог, имеющий то же имя, что и полученный и записанный вами SID. Откройте его, справа найдите параметр ProfileImagePath и измените его значение таким образом, чтобы оно соответствовало новому пути к папке профиля. Готово.
Закройте редактор реестра, а затем перезагрузите компьютер.
Папка профиля получит новое имя, все пользовательские настройки будут при этом сохранены. Исключение составят только ярлыки программ, чьи исполняемые файлы хранятся в папке профиля. Оставаясь рабочими, они станут выглядеть как пустые. Чтобы это исправить, откройте свойства каждого ярлыка и подправьте вручную путь в поле "Рабочая папка".
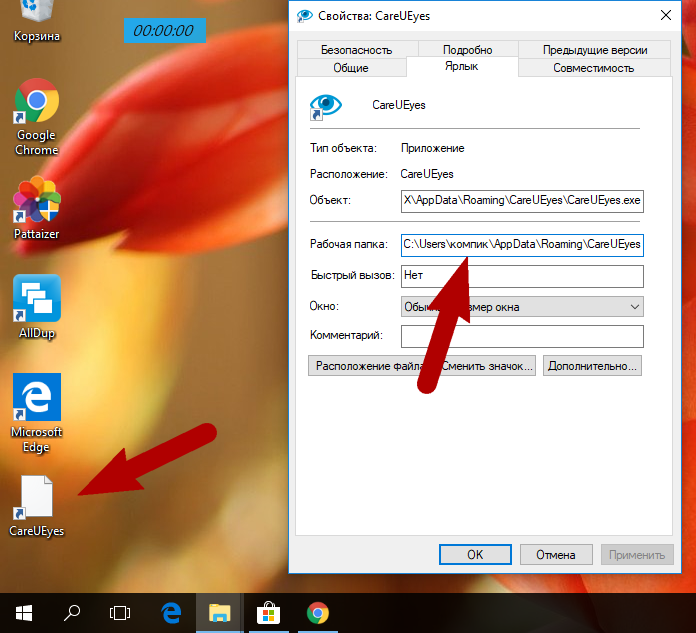
Статьи по этой теме:
Ctrl
Enter
Заметили ошибку
Выделите и нажмите Ctrl+Enter