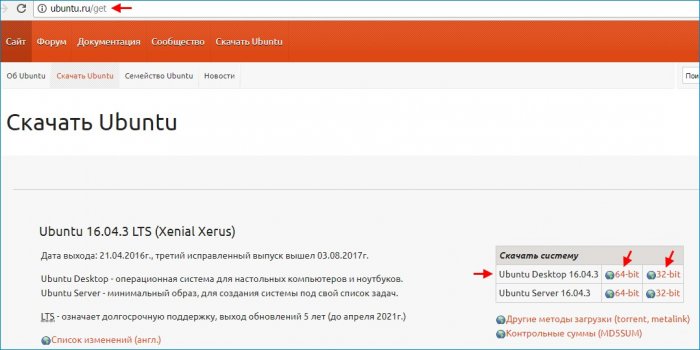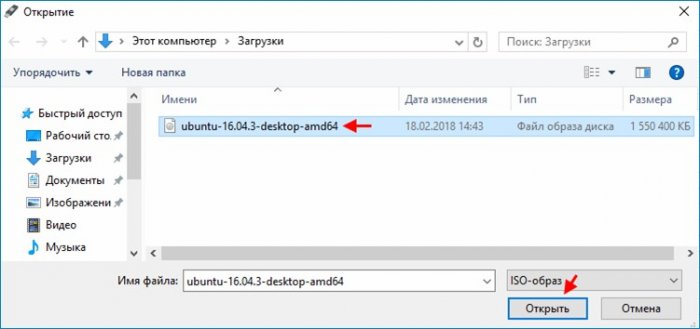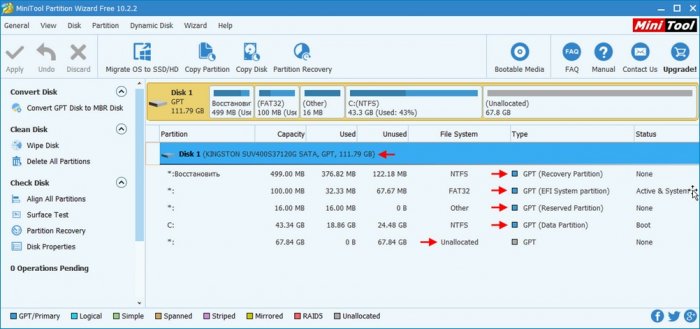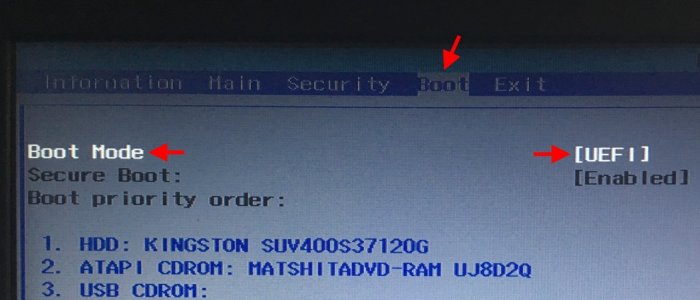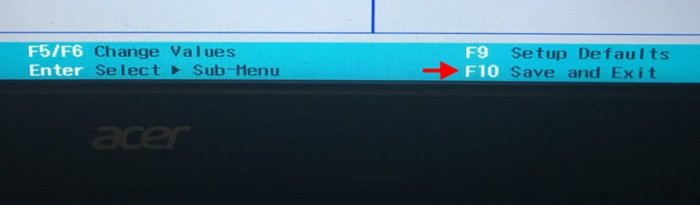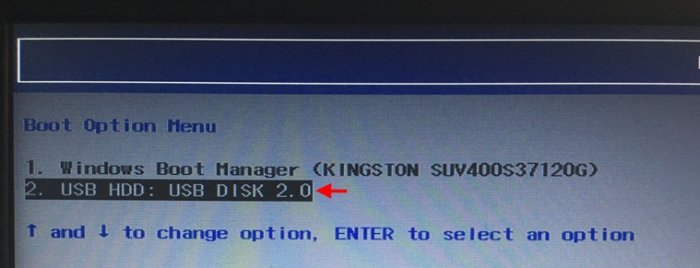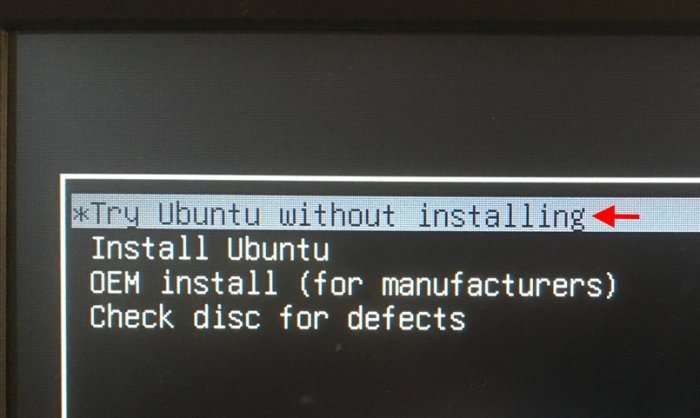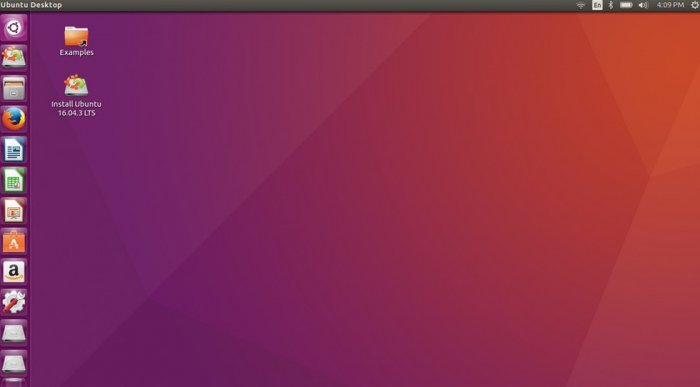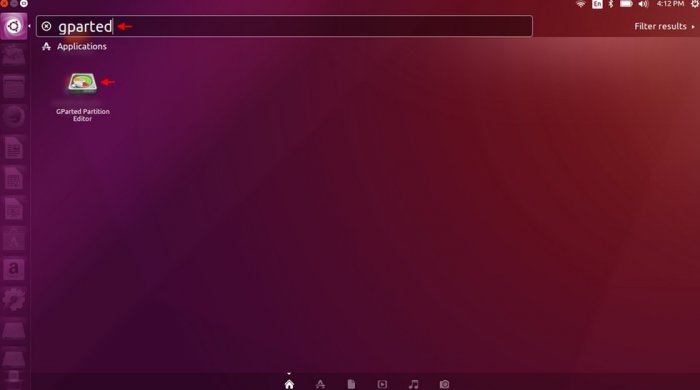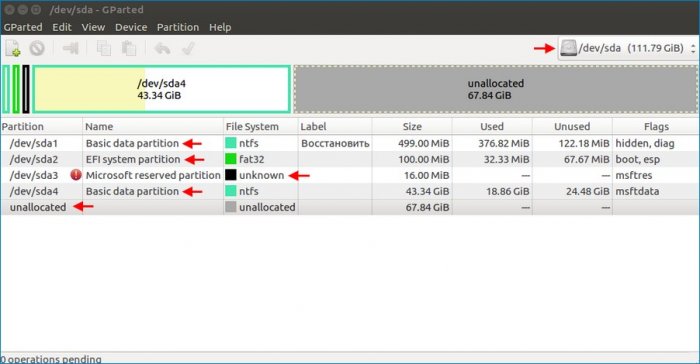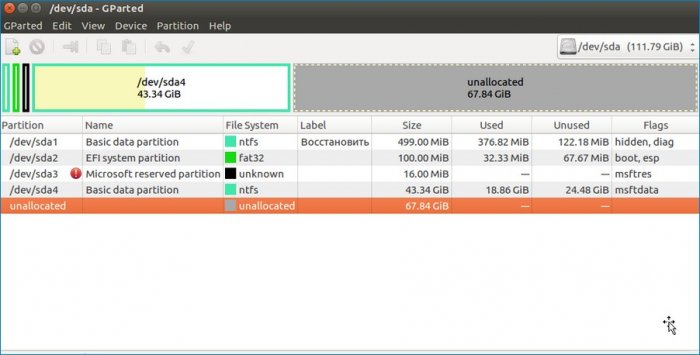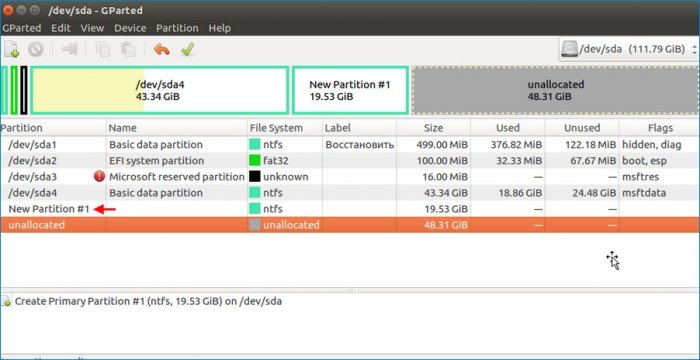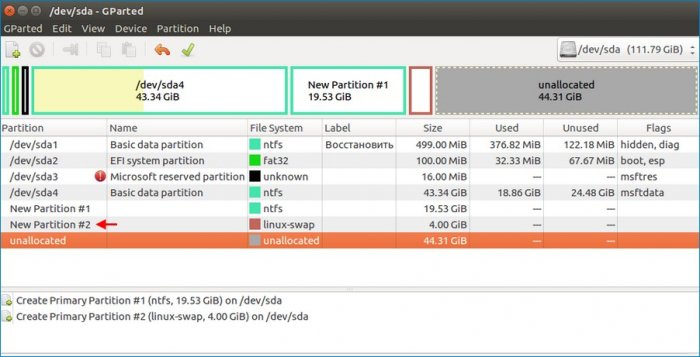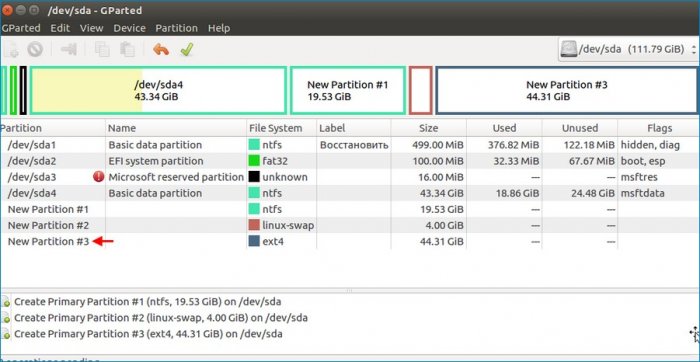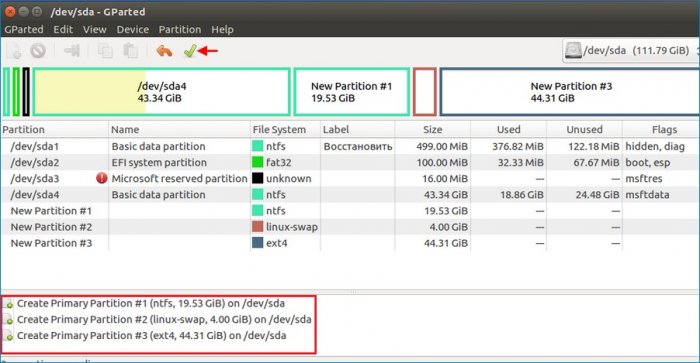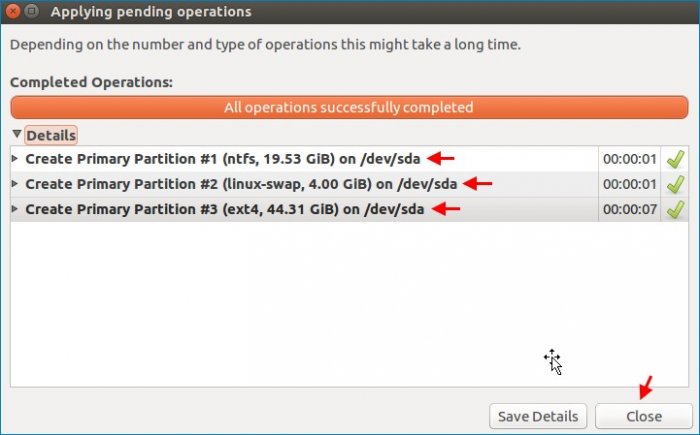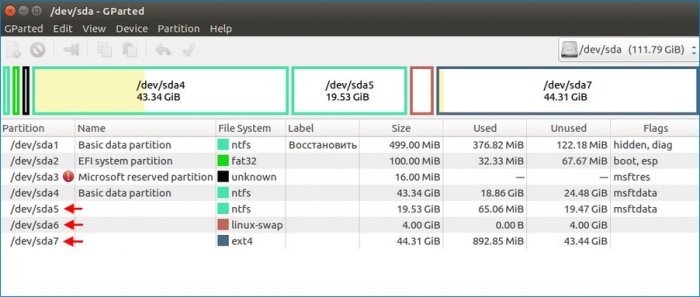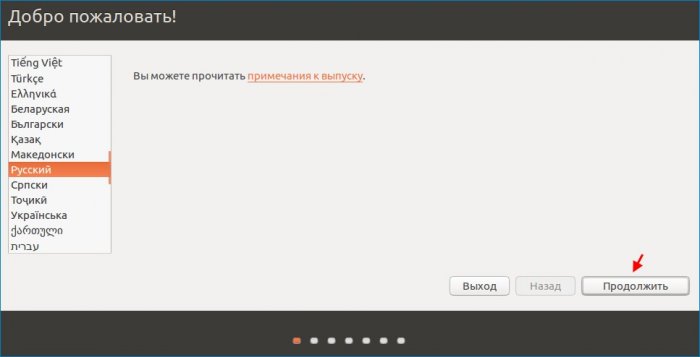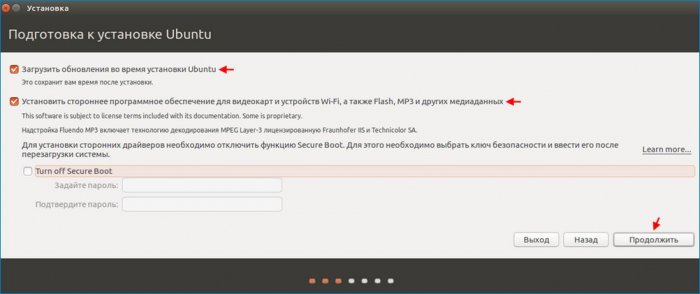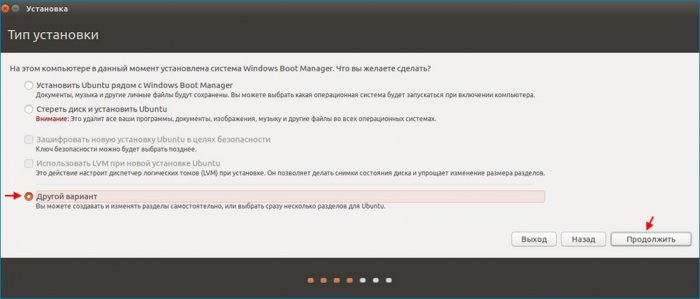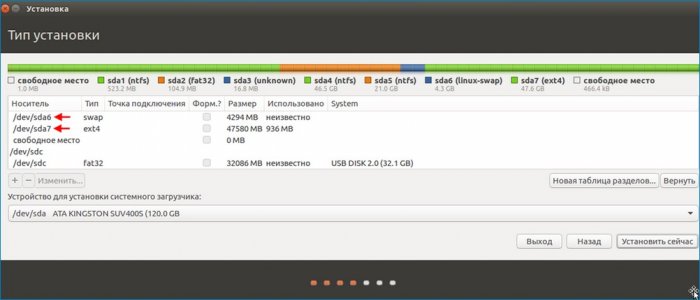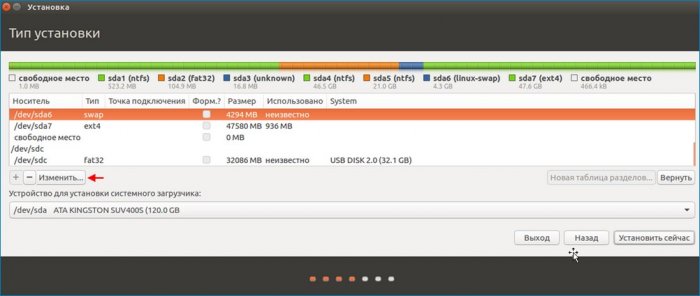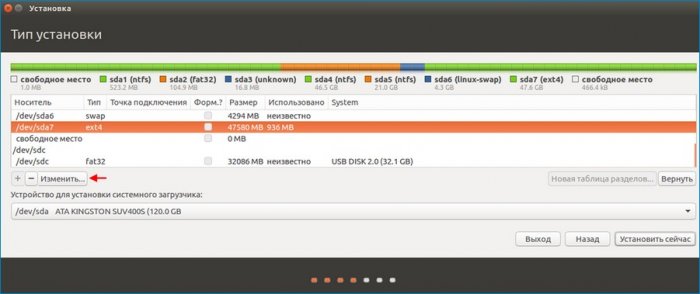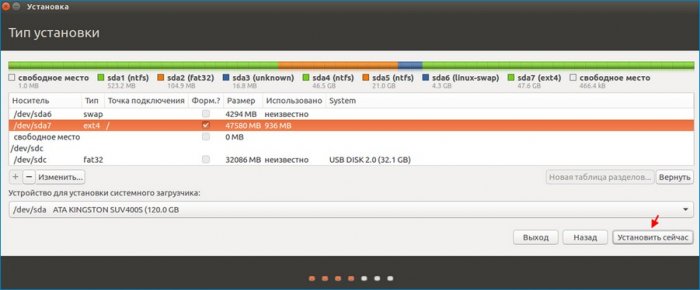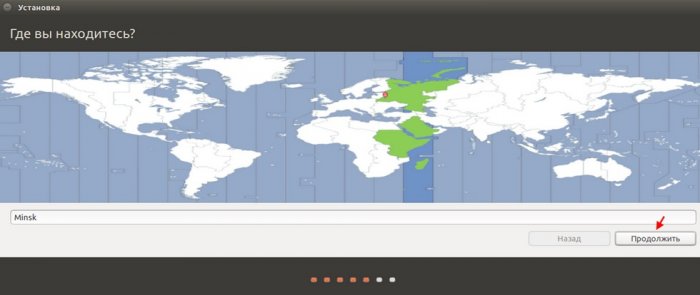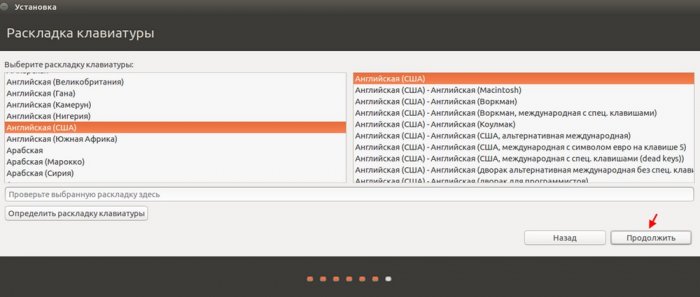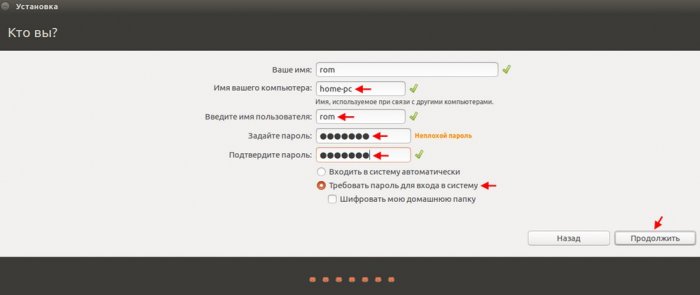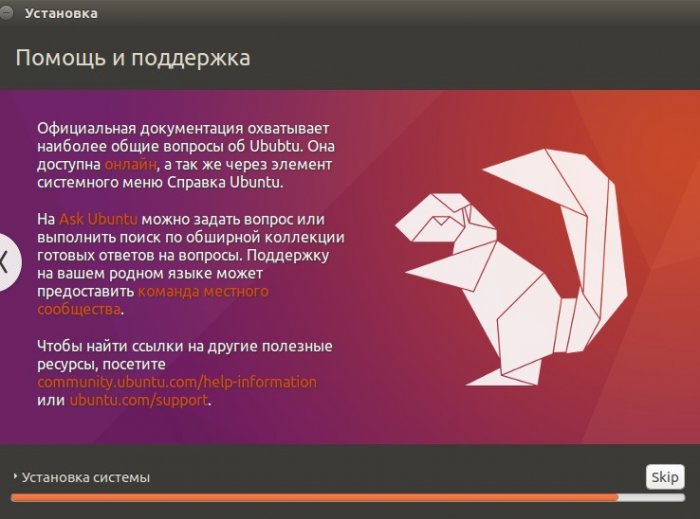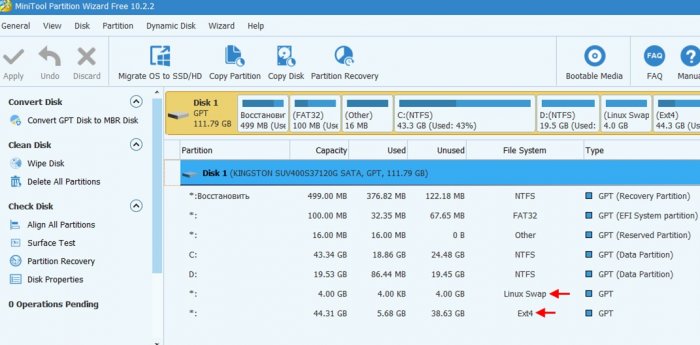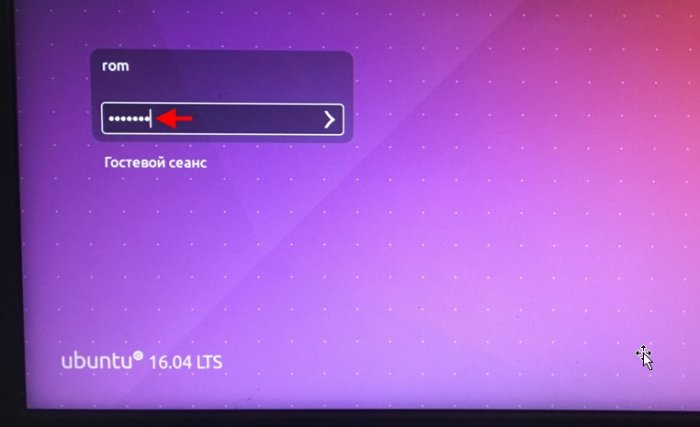Установка операционной системы Ubuntu (версии 16.04.3) на GPT-диск c уже установленной Windows 10 на ноутбук с UEFI BIOS (на примере Acer Aspire E1-532)
Здравствуйте, уважаемые читатели сайта www.remontcompa.ru! Меня зовут Роман Нахват и в сегодняшней статье мы с вами выполним установку операционной системы Linux (а именно Ubuntu 16.04.3) на GPT-диск ноутбука с UEFI BIOS, на котором уже установлена Windows 10. Исчерпывающий ответ на вопрос, что такое UEFI BIOS и чем он отличается от обычного BIOS, а также о различиях MBR и GPT дисков дан в статье БИОС UEFI, и здесь данный вопрос рассматриваться не будет. Многие опытные пользователи персональных компьютеров знают, что одним явных из преимуществ операционных систем Linux является их бесплатность в отличии от Windows (и этот факт часто является весомым аргументом перейти с Windows на Linux). Данная статья ни в коем случае не призывает читателя сейчас же удалить со своего компьютера операционную систему Windows и установить на него Linux, а лишь продемонстрирует установку Linux рядом с Windows.
Установка операционной системы Ubuntu (версии 16.04.3) на GPT-диск c уже установленной Windows 10 на ноутбук с UEFI BIOS (на примере Acer Aspire E1-532)
Начнём мы нашу работу со скачивания установочного iso образа операционной системы Ubuntu версии 16.04.3 с официального сайта Ubuntu, для этого переходим по адресу http://ubuntu.ru/get и выполняем скачивание
На сайте доступны 32-х и 64-х битные установочные iso образы как для сервера (Ubuntu Server), так и для настольного компьютера или ноутбука (Ubuntu Desktop). Скачиваем образ Ubuntu Desktop (в нашем случае это Ubuntu Desktop 16.04.3 x64)
Так как мы будем выполнять установку Ubuntu на ноутбук на диск GPT в режиме UEFI, то нам нужно создать установочную UEFI флешку с данной операционной системой. С этой задачей прекрасно справиться всем известная программа Rufus. Указываем программе расположение скачанного iso образа Ubuntu
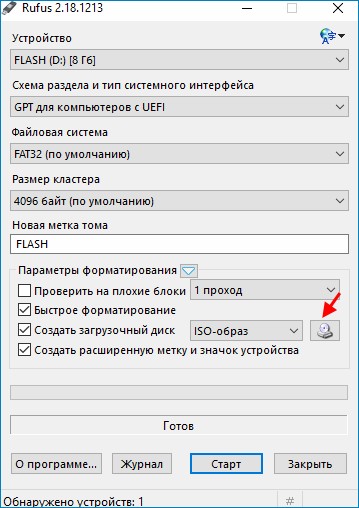
Схему раздела и тип системного интерфейса выбираем GPT для компьютеров с UEFI, а файловую систему оставляем FAT32
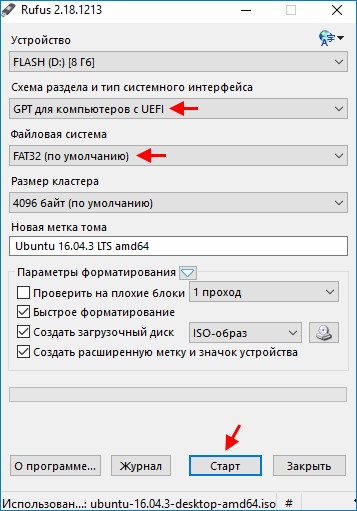
Создание установочной UEFI флешки с операционной системой Ubuntu 16.04.3
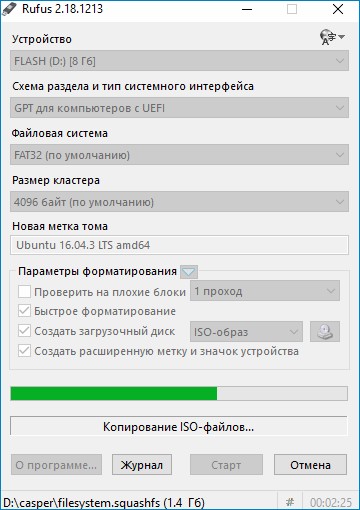
Установочная UEFI флешка с Ubuntu 16.04.3 готова
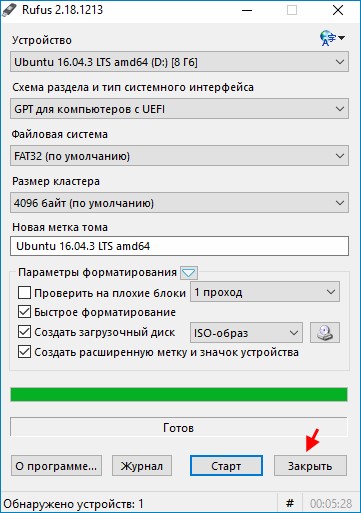
Запустив какой-либо менеджер для работы с жёстким диском (например MiniTool Partition Wizard Free) видим, что он имеет разметку GPT и на нём присутствуют разделы Windows 10, а именно Шифрованный (EFI) системный раздел FAT32 размером 100 MB, Раздел средств восстановления размером 499 MB, MSR-раздел размером 16 MB и Раздел Windows размером 43.34 GB. Кроме вышеуказанных разделов на жестком диске есть нераспределенное пространство объёмом 67.84 GB, на которое мы и будем устанавливать операционную систему Ubuntu 16.04.3.
Перед тем, как начать установку операционной системы Ubuntu на диск GPT в режиме UEFI, нам нужно соответствующим образом настроить UEFI BIOS. После входа в биос (клавишей F2) переходим на вкладку Boot и в строке Boot Mode выбираем UEFI.
После перезагрузки входим в загрузочное меню (клавиша F12) и загружаем ноутбук с нашей UEFI флешки с Ubuntu 16.04.3.
После того, как мы выполнили загрузку нашего ноутбука с установочной UEFI флешки с Ubuntu 16.04.3, перед нами появиться вот такой рабочий стол.
Подготовим жёсткий диск нашего ноутбука к установке Ubuntu 16.04.3. Для этого будем использовать утилиту Gparted Partition Editor.
Жёсткие диски в Linux нумеруются следующим образом: sda, sdb, sdc и так далее, где буквы a, b и c обозначают 1, 2 и 3 жёсткий диск соответственно. Разделы на жёстком диске в Linux обозначаются цифрами 1, 2, 3 и так далее. В нашем случае видим, что у нас есть один жесткий диск sda, и на нём уже создано четыре раздела, а именно sda1, sda2, sda3 и sda4, которые принадлежат операционной системе Windows 10. Помимо четырех разделов, также на жёстком диске присутствует нераспределенное пространство (unallocated), на которое, как уже говорилось выше, мы и установим операционную систему Ubuntu.
Как видим, нераспределенное пространство занимает на жёстком диске 67.84 GB. Создадим на его месте раздел объёмом 20 GB и отформатируем его в файловую систему NTFS. Данный раздел будет использоваться как общий для хранения файлов пользователя и будет доступен как и в Windows, так и в установленной второй системой Ubuntu.
Указываем размер нового раздела 20000 MB, в строке Create as выбираем Primary Partition, File system выбираем ntfs.
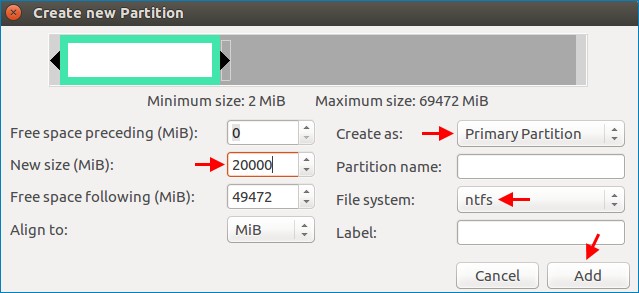
Как видим, у нас появился раздел с файловой системой ntfs размером 19.53 GB, а размер нераспределённого пространства уменьшился до 48.31 GB.
Для стабильной работы приложений необходим соответствующий объем оперативной памяти. В случае, когда оперативной памяти не хватает, то на компьютере включается так называемый механизм подкачки, который использует не занятое на жестком диске пространство для увеличения объема доступной оперативной памяти. В операционных системах Windows механизм подкачки реализован в виде файла подкачки. В Linux в качестве механизма подкачки выступает отдельный раздел жесткого диска, а именно swap-раздел. При определении размера swap-раздела следует учитывать следующее:
- объём оперативной памяти, установленной на компьютере;
- какие приложения будут использоваться на компьютере;
- будет ли использоваться на компьютере режим сна;
В зависимости от вышеперечисленных факторов определяют размер swap-раздела следующим образом: на компьютере с небольшим объёмом оперативной памяти (меньше 2GB) рекомендуется создавать swap-раздел размером с оперативную память или немного больше; на компьютере с объёмом оперативной памяти от 2 до 4 GB рекомендуется создавать swap-раздел размером на 10-15% больше объёма оперативной памяти при условии, что будет использоваться режим сна. В случае, если режим сна использоваться не будет, то swap-раздел создают размером от половины до трети от объема оперативной памяти; на компьютере с объемом оперативной памяти более 4GB создают swap-раздел размером в половину от объема оперативной памяти.
Так как на ноутбуке установлено 8 GB оперативной памяти, то создадим swap-раздел размером 4 GB. В окошке New size указываем размер раздела 4096 MB, File system выбираем linux-swap.
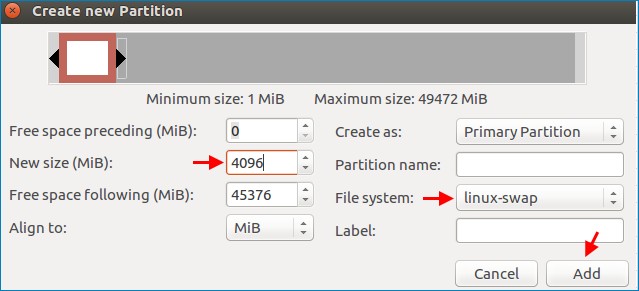
На оставшемся нераспределенном пространстве в 44.31 GB создадим последний раздел и отформатируем его в файловую систему ext4.
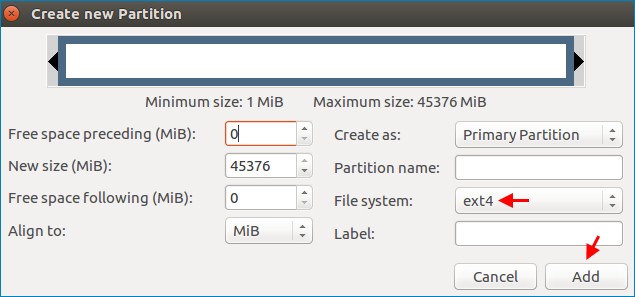
Программа GParted работает в режиме отложенных операций, и для того, чтобы все запланированные операции (в нашем случае это создание разделов) применились к жёсткому диску, щёлкаем по зеленой галочке.
Подтверждаем выполнение запланированных операций, нажав Apply.
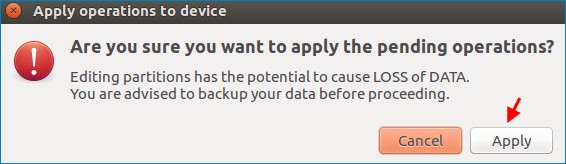
Как видим, теперь на жёстком диске появились разделы sda5, sda6 и sda7. На этом разметка диска под операционную систему Ubuntu закончена и программу GParted можно закрыть.
Приступаем непосредственно к установке Ubuntu 16.04.3, для этого щёлкаем по Install Ubuntu 16.04.3 LTS.
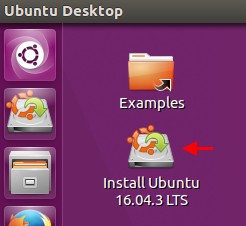
Ставим галочки напротив Загрузить обновления во время установки Ubuntu и Установить стороннее программное обеспечение для видеокарт и устройств Wi-Fi, а также Flash, MP3 и других медиаданных. Продолжить.
В выпадающем списке Использовать как выбираем Раздел подкачки и жмём ОК.
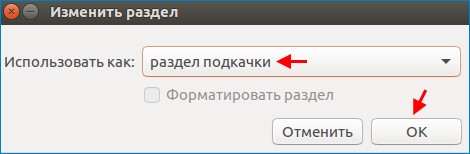
В выпадающем списке Использовать как выбираем Журналируемая файловая система Ext4, ставим галочку Форматировать раздел, в строке Точка монтирования выбираем /. Указав эту точку монтирования мы даем понять программе установки, что операционную систему мы хотим установить на данный раздел, в нашем случае на раздел sda7.
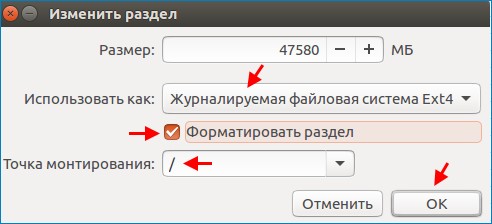
Как видим, теперь нам доступны для запуска две системы: если выбрать пункт Ubuntu, то загрузится операционная система Ubuntu 16.04.3, а если выбрать пункт Windows Boot Manager, то начнётся загрузка Windows 10.
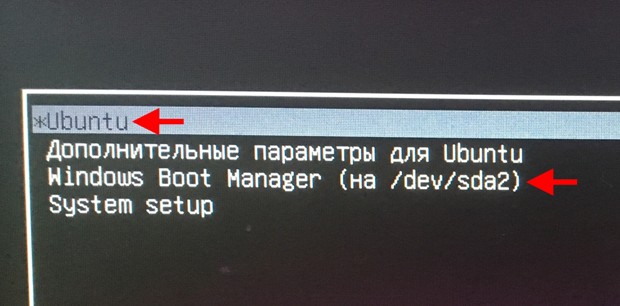
Выполним загрузку Windows 10, выбрав пункт Windows Boot Manager.
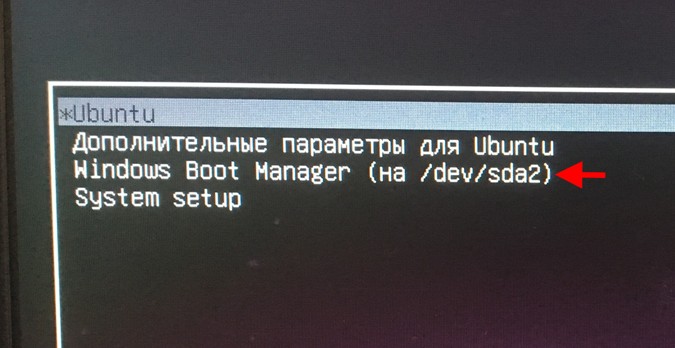
Если запустить дисковый менеджер (в нашем случае это MiniTool Partition Wizard Free) то можно увидеть разделы операционной системы Ubuntu, а именно swap-раздел размером 4 GB и раздел с установленной Ubuntu размером 44.31 GB.
Загрузим операционную систему Ubuntu 16.04.3, выбрав в загрузочном меню Ubuntu.
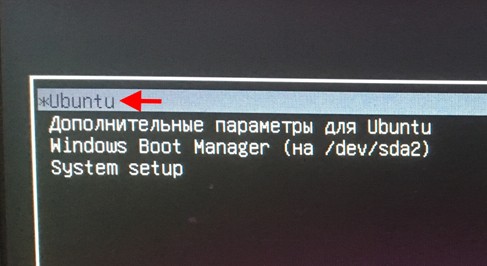
Ctrl
Enter
Заметили ошибку
Выделите и нажмите Ctrl+Enter