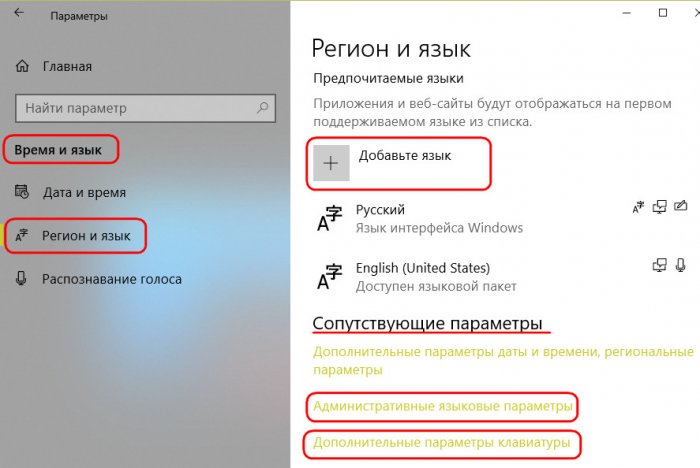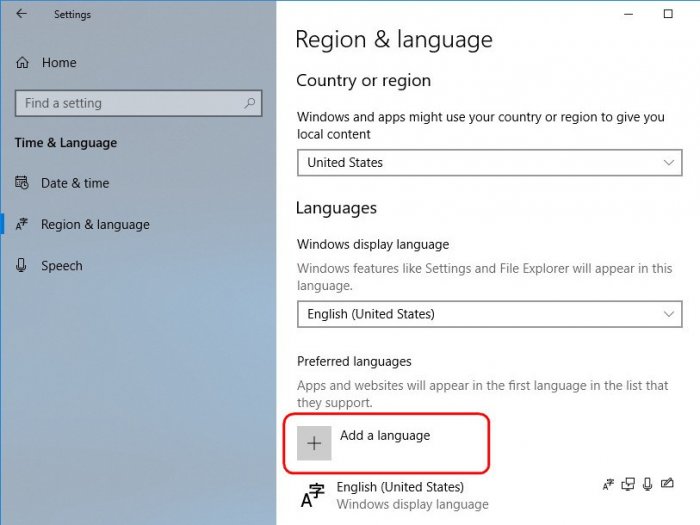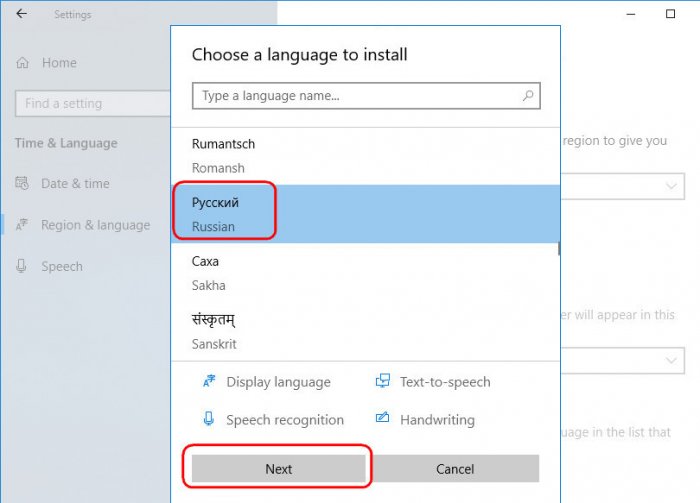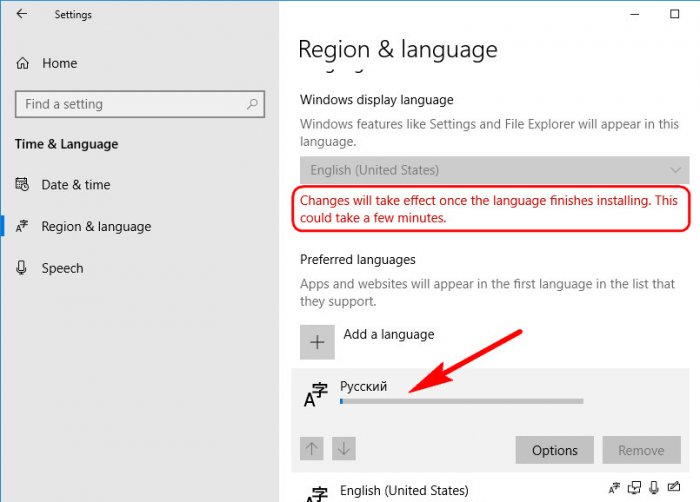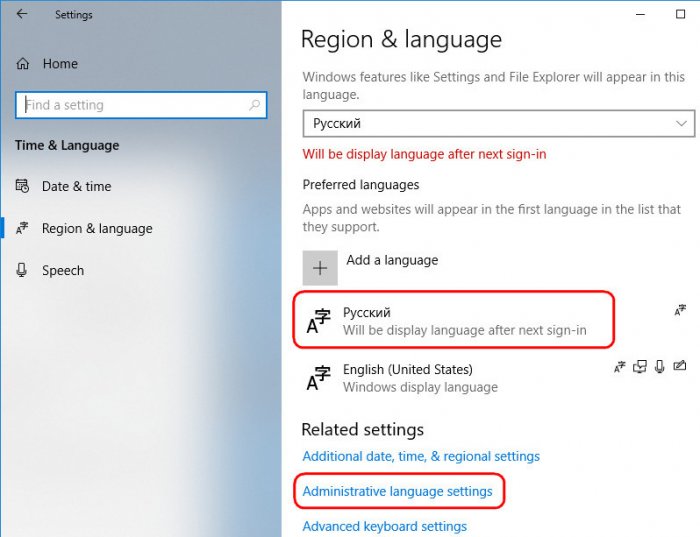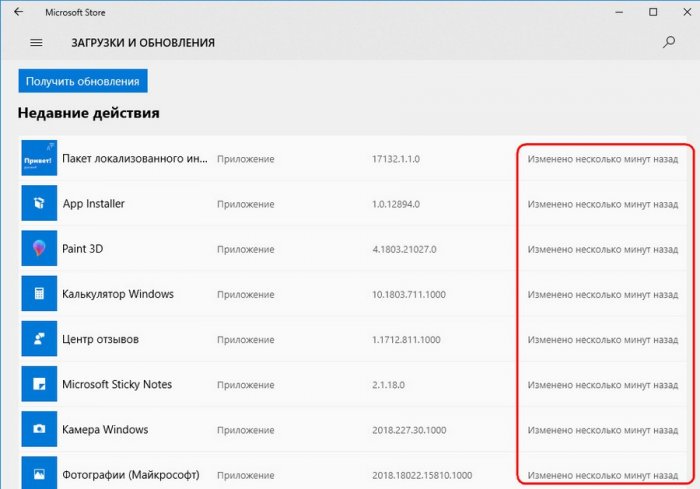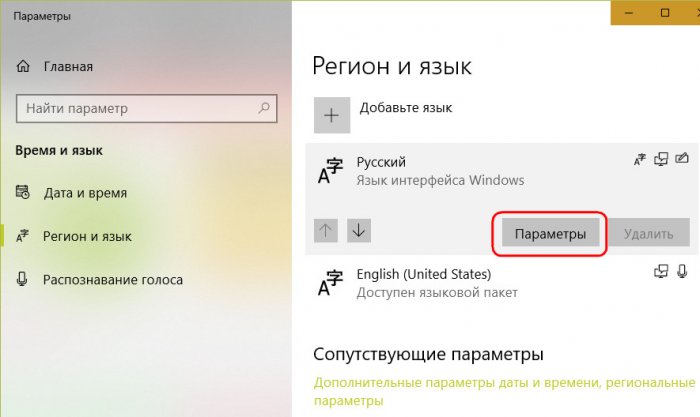Как русифицировать Windows 10
Содержание:
Привет, друзья. В Windows 10, обновлённой до версии 1803, появились изменения касательно внедрения языковых пакетов и смены системного языка. Об этом я вкратце упоминал в общем обзоре April 2018 Update. Microsoft полностью убрала языковые настройки из панели управления, и теперь единственным местом, где можно изменить язык интерфейса операционной системы, является приложение «Параметры». Но и в нём произошла небольшая переорганизация. В этой статье предлагаю подробно разобраться в теме и пошагово пройти процесс русификации англоязычного дистрибутива «Десятки». Поехали…
↑ Как русифицировать Windows 10
Итак, друзья, до Windows 10 April 2018 Update поменять системный язык можно было двумя способами. Первым – с помощью настроек панели управления, так, как мы это делали при русификации Windows 10 LTSB. Вторым – с помощью настроек в приложении «Параметры». Второй способ ранее не был реализован полноценно: в приложении «Параметры» можно было загрузить нужный языковой пакет, переназначить системный язык, однако нам всё равно приходилось обращаться к настройкам панели управления для смены языка на экране блокировки и для сторонних программ, не поддерживающих юникод. Поэтому, например, лично я при русификации англоязычных сборок Windows 10 (в частности, той же LTSB) прибегал к первому, классическому способу. Он же был хорош ещё и тем, что являлся универсальным и для Windows 10, и для Windows 8.1.
↑ Новые языковые настройки в April 2018 Update
Но, как я уже упомянул, в Windows 10 April 2018 Update языковые настройки в панели управления упразднены, и приложение «Параметры» — это теперь единственный способ добавления языков ввода, раскладок и смены системного языка. Это первая новость. Новость вторая – языковые пакеты больше не будут мучительно долго скачиваться с Центра обновления, теперь они поставляются через магазин Microsoft Store, при этом скачивание осуществляется гораздо быстрее.
Языковые настройки в приложении «Параметры» находятся в разделе «Время и язык», в подразделе «Регион и язык». Здесь, как и ранее, можем добавить новый язык и по ходу этого процесса сделать его главным в системе. В связи с упразднением языковых настроек в панели управления в параметрах April 2018 Update увидим ещё две новые опции.
Что за опции такие? Это:
• «Административные языковые параметры» - упомянутые выше настройки смены языка на экране блокировки и для сторонних программ, не поддерживающих юникод;
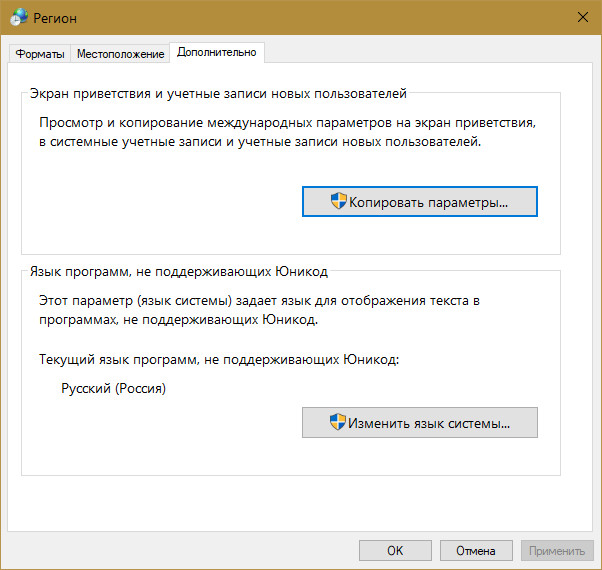
• «Дополнительные параметры клавиатуры» - смена очерёдности языков и раскладок клавиатуры, а также настройка отображения языковой панели в системном трее.
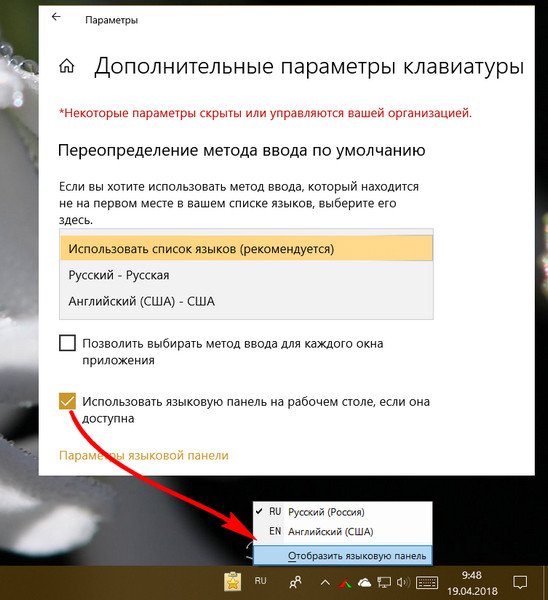
Ну а теперь, друзья, давайте посмотрим, как проходит процесс смены системного языка Windows 10 на деле – русифицируем англоязычный дистрибутив системы.
↑ Как русифицировать Windows 10 начиная с версии 1803
Нам нужно попасть в раздел языковых настроек приложения «Параметры». Проще всего это сделать, кликнув на отображение текущего языка в системном трее. Здесь есть прямая ссылка, ведущая в нужный подраздел системных параметров.
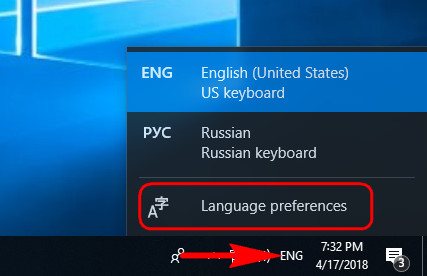
Попав в них, жмём «Add a language».
Выбираем русский из перечня. Жмём «Next».
В новом окошке увидим дополнительные компоненты, доступные для нашего языка – голосовой и рукописный ввод. Они выбраны по умолчанию для поставки вместе с языковым пакетом. Опция выше – «Set as my Windows display language» - это опция назначения добавляемого языка как качестве системного. В нашем случае эта опция, естественно, нужна, но если бы шла речь просто о добавлении дополнительного языка, на который систему переводить не нужно, а необходимо просто добавить его по типу раскладки клавиатуры, то, соответственно, эту галочку снять нужно было бы. Идём далее – жмём «Install».
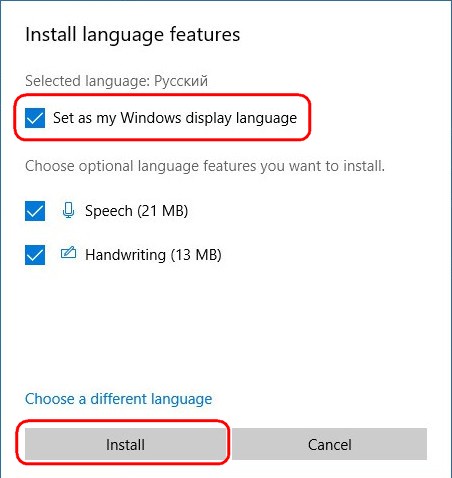
Ждём, пока языковой пакет загрузится с Microsoft Store. Система нас, кстати, предупреждает, что нужно чуток подождать.
Когда языковой пакет загрузится, увидим под ним сообщение «Will be display language after next sign-in», и по-нашенски это означает, что с русским языком система станет работать после перезахода в неё. Но выходить из системы ещё рано, нам же нужно русифицировать экран блокировки и программы без поддержи юникода. Жмём опцию «Administrative language settings».
В появившемся окошке региональных настроек нажимаем «Change system locale...».
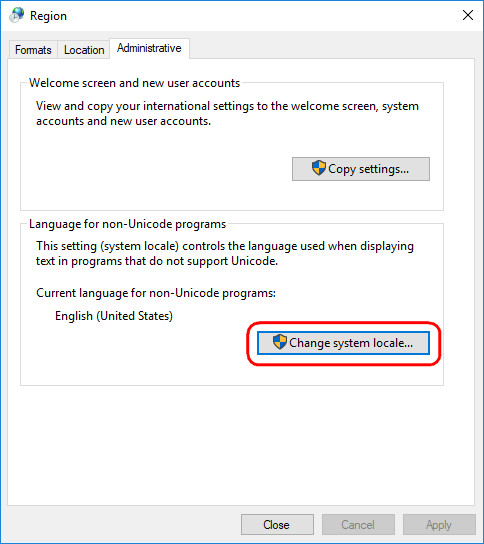
В выпадающем списке выбираем русский язык. Ставим галочку использования юникода UTF-8. Жмём «Ок». Это, друзья, нужно, чтобы в интерфейсе отдельных программ от сторонних разработчиков мы не видели вместо символов кириллицы разную белиберду.
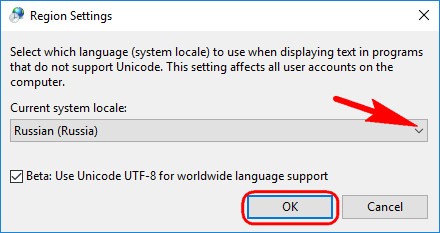
Система предложит нам перезайти для применения новых настроек, но мы пока отложим выход.
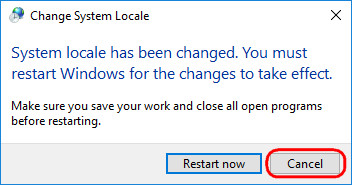
Возвращаемся снова к окошку региональных настроек. И теперь жмём кнопку «Copy settings...».
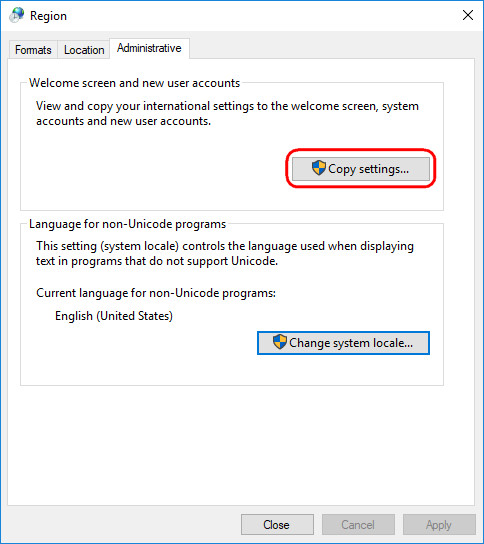
В новом окне ставим галочки внизу, жмём «Ок».
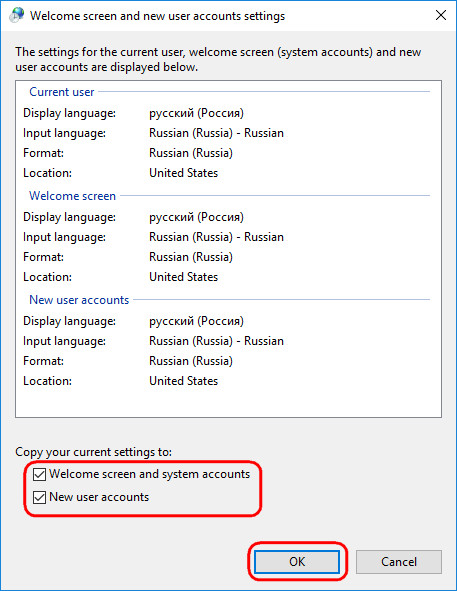
Вот теперь уже можно перезаходить в систему.
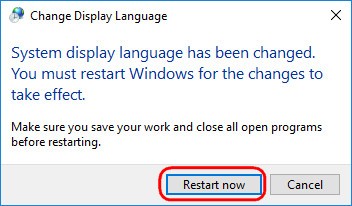
С новым заходом в систему увидим, что весь её классический функционал русифицирован.
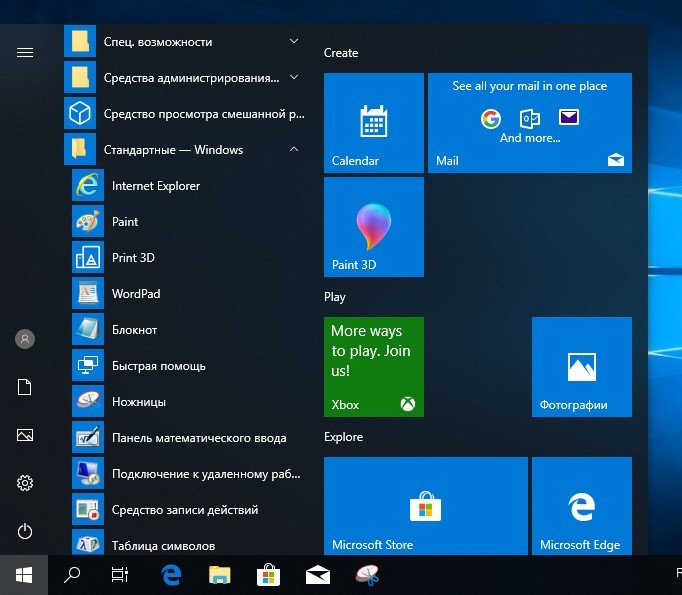
А вот многие из штатных универсальных приложений – нет.
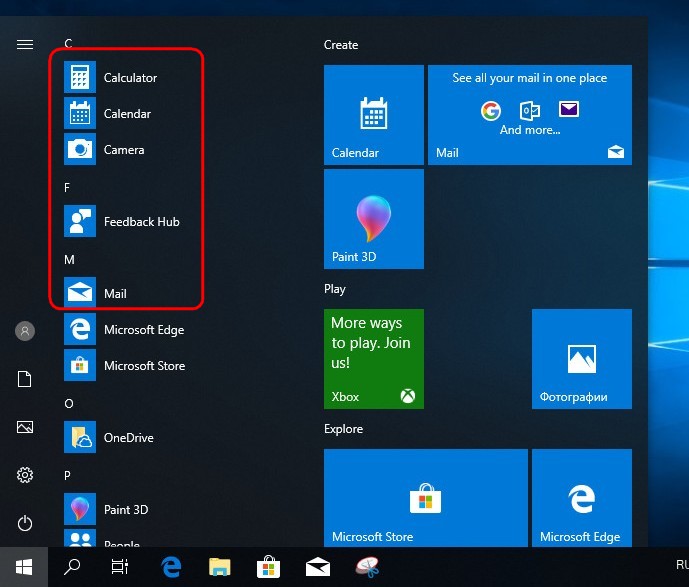
Но это, друзья, дело поправимое. Через какое-то время Windows 10 будет полностью русифицирована. Просто UWP-приложениям нужно обновиться в магазине Microsoft Store. Кстати, прогресс этого процесса можем отслеживать в магазине, в разделе «Загрузки и обновления».
↑ Как добавить новую раскладку клавиатуры в приложении «Параметры»
Добавить новую раскладку клавиатуры, если этого не было сделано в процессе установки Windows 10, теперь же, соответственно, можно только в приложении «Параметры». Друзья, если вы ранее добавляли раскладки клавиатуры с помощью панели управления, отныне сделать это вы можете в разделе языковых настроек приложения «Параметры». Здесь необходимо нажать кнопку «Параметры» для нужного языка.
И добавить нужную раскладку клавиатуры.
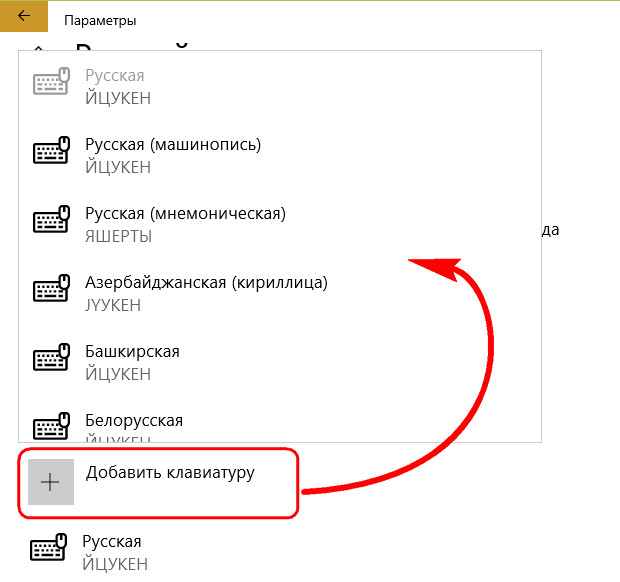
Статья по данной тематике: Как удалить неудаляемый язык в Windows 10
Ctrl
Enter
Заметили ошибку
Выделите и нажмите Ctrl+Enter