Где скачать и как установить финальный выпуск Windows 10 April 2018 Update версия 1803 (Сборка ОС 17134.1)
Где скачать и как установить финальный выпуск Windows 10 April 2018 Update версия 1803 (Сборка ОС 17134.1)

Нам на компьютер скачивается специальный инструмент MediaCreationTool1803, с помощью которого можно скачать Windows 10 April 2018 Update версия 1803.
Запускаем его.

Принимаем условия лицензии.

Для установки OS нужно в первую очередь создать загрузочный носитель, с помощью которого и будет произведена установка системы.
Отмечаем пункт «Создать установочный носитель...» и жмём «Далее»

Установщик автоматически предложит создать дистрибутив Windows 10 April 2018 Update с параметрами операционной системы, на которой вы сейчас работаете. Если вам нужны другие параметры, то снимите галочку с пункта «Использовать рекомендуемые параметры для этого компьютера» и выберите необходимый Язык, Выпуск и Архитектуру (64 бит или 32 бит) Win 10.
«Далее»

Если вы хотите скачать ISO-образ ОС и прожечь его на болванку DVD или образ вам нужен для установки системы на виртуальную машину, то отметьте пункт «ISO-файл».
При намерении установить систему на обычный компьютер или ноутбук с помощью загрузочной флешки отмечайте пункт «USB-устройство флеш-памяти».
«Далее»

Отмечаем левой кнопкой мыши флешку, которую вы хотите сделать загрузочной.
«Далее»

Через некоторое время наше USB-устройство готово для установки Windows 10.


«Установить»

«У меня нет ключа продукта»
«Далее»

Выбираем нужный нам релиз Win 10 и жмём «Далее».
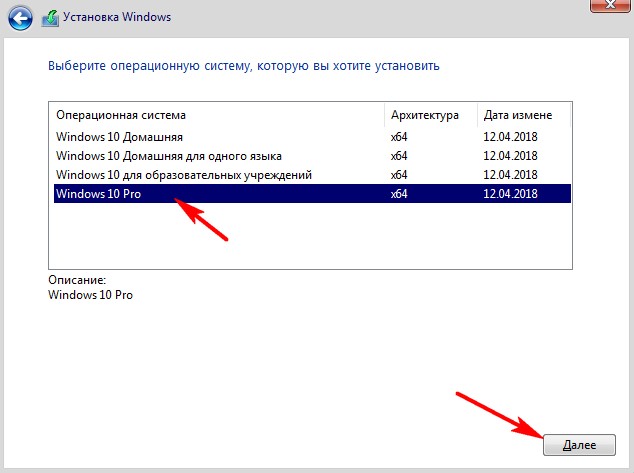
Внимательно читаем и принимаем условия лицензии ![]() .
.
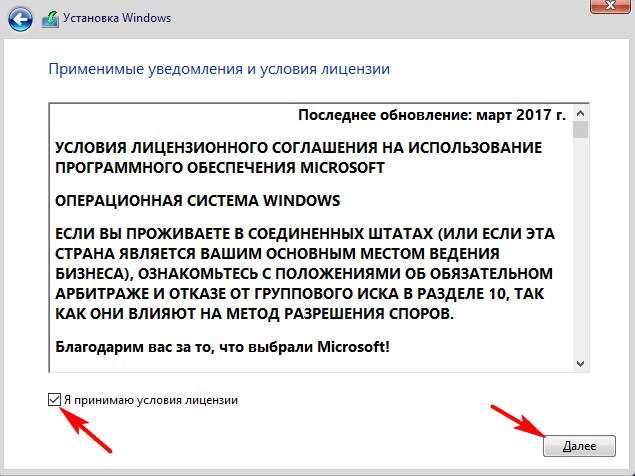
«Выборочная: только установка Windows (для опытных пользователей)»

Я хочу инсталлировать новую версию системы на твердотельный накопитель объёмом 120 Гб. Опираясь на свой опыт установки различных OS я давно сделал вывод, что не будет никаких конфликтов, если установить систему прямо в нераспределённое пространство жёсткого диска или SSD.
Я выделяю левой кнопкой мыши незанятое пространство накопителя, тем самым отдавая всё пространство SSD под установку ОС, и жму «Далее».

Начинается процесс инсталляции Windows.

Выбираем страну. Я предпочту Россию.
«Да»

Раскладка клавиатуры тоже Русская.
«Да»

«Пропустить»

Если у вас есть интернет, то на этом этапе будет произведена установка последних обновлений .

«Настроить для личного использования», этот пункт отмечаем левой кнопкой мыши, если вы устанавливаете ОС на домашний компьютер.
«Далее»

Если у вас заведена учётная запись Майкрософт, то можете ввести здесь её данные, в противном случае жмите на кнопку «Автономная учётная запись»

Вводим имя учётной записи.

Пароль можете вводить или не вводить.
«Далее»

Изучаем параметры конфиденциальности и кое-что отключаем (можете сделать это после установки операционной системы).
«Принять»


Финальный выпуск Windows 10 April 2018 Update версия 1803 (Сборка ОС 17134.1) установлен на наш компьютер.
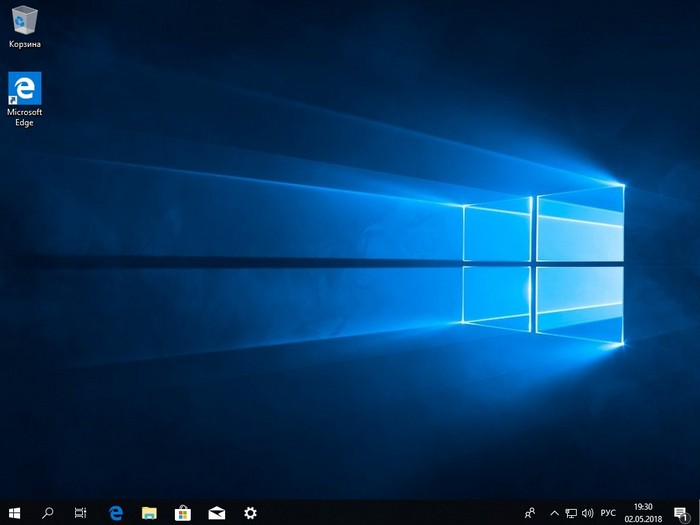
После загрузки проверяем версию ОС, установленной на нашем ПК:
Параметры --> Система --> О системе.
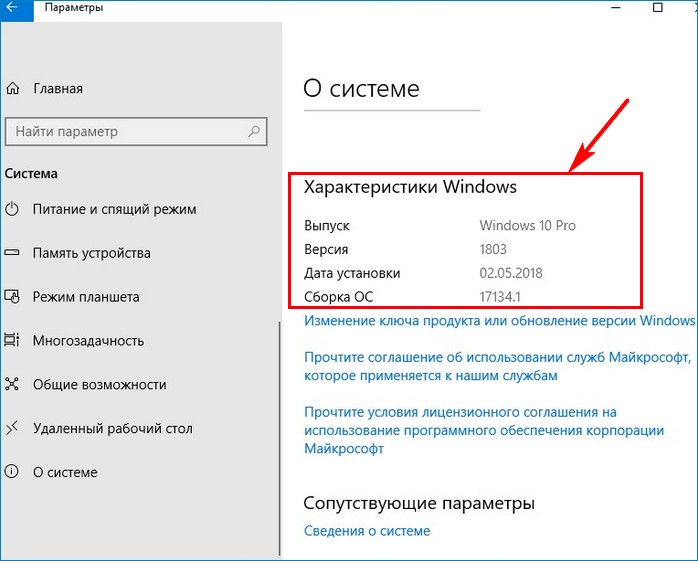
Статья на эту тему: 3 способа обновить Windows 10 до накопительного обновления April 2018 Update версия 1803 (Сборка ОС 17134.1)