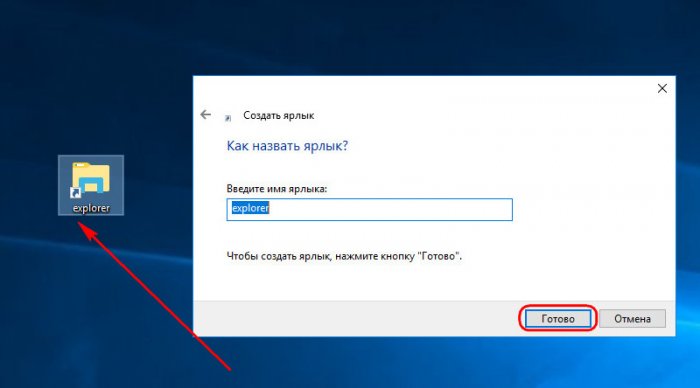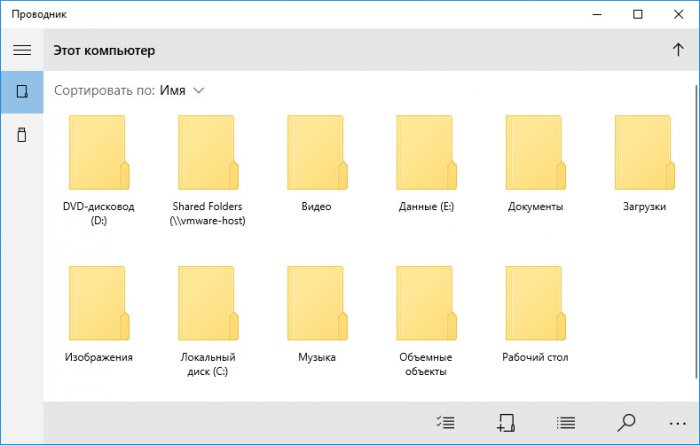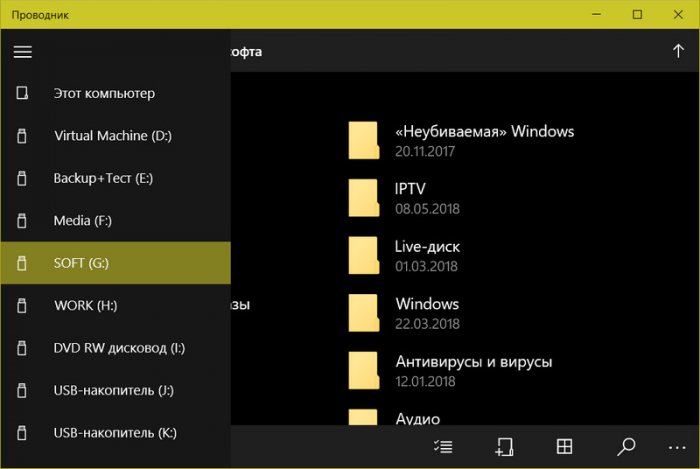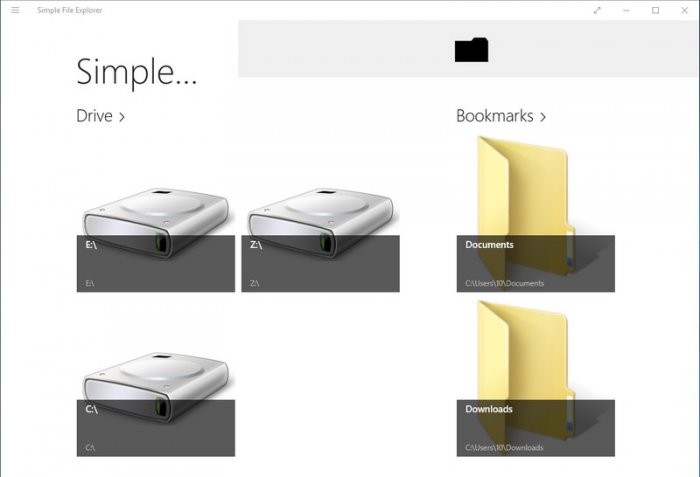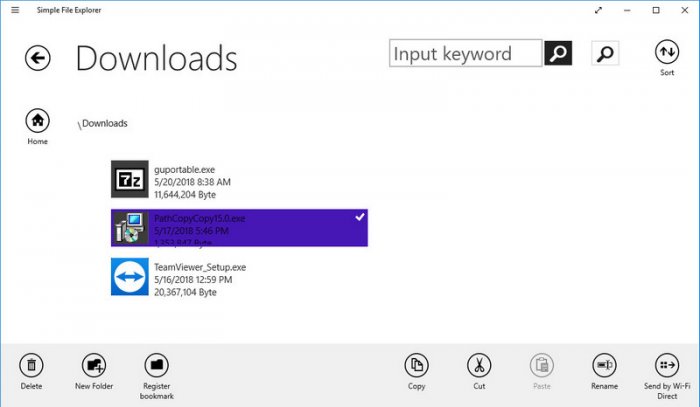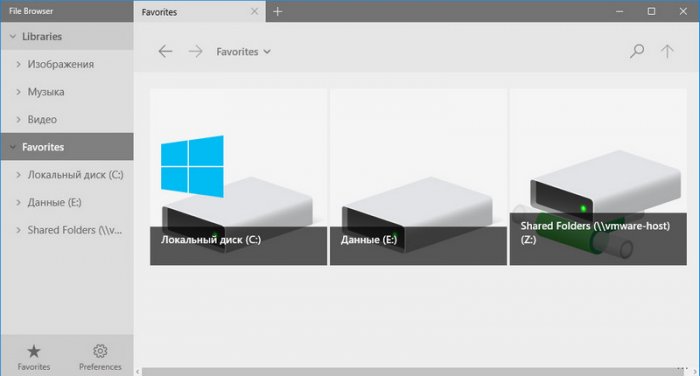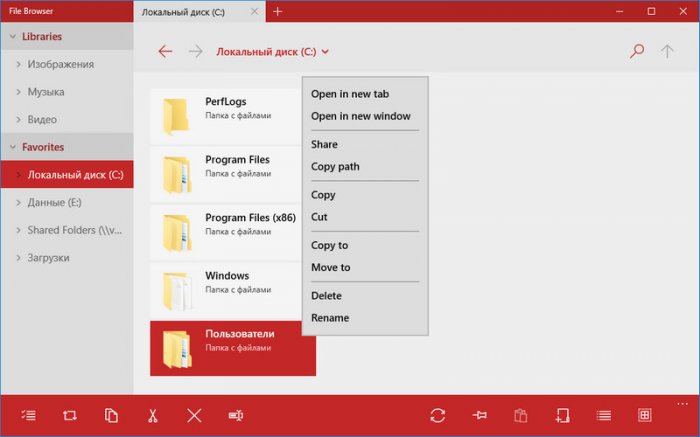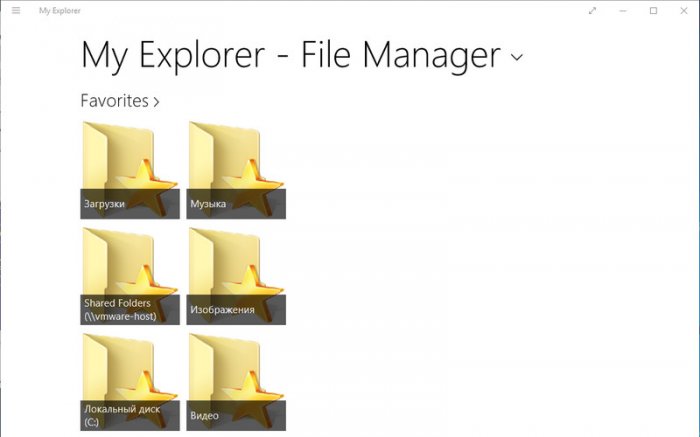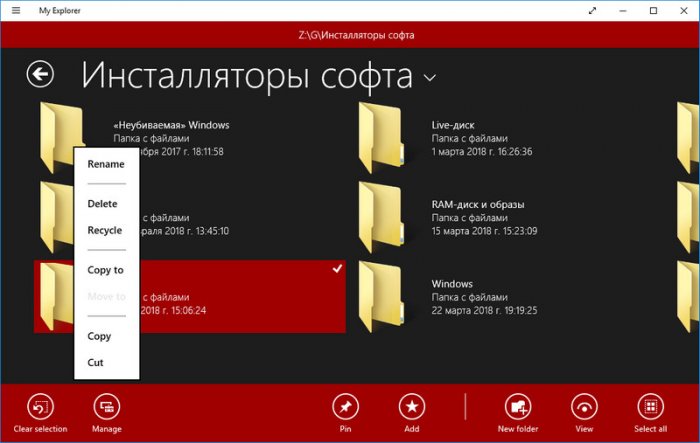Скрытый UWP-проводник Windows 10 и его альтернативы из Microsoft Store
Содержание:
Windows 10 медленным, но уверенным темпом осовременивается: с каждым накопительным обновлением убираются какие-то отжившие своё функции и штатные программы, в современное UWP-приложение «Параметры» потихоньку переезжают настройки из панели управления. А вот штатный проводник никак не меняется уже долгое время. Готовящийся пакет обновлений в рамках ветки Redstone 5 проекта Windows Insider предусматривает доработку проводника наряду с прочими системными приложениями в части возможности работы с несколькими вкладками. Но о переводе штатного файлового менеджера в формат современных UWP-приложений речь пока не идёт. Как реализовать в Windows 10 современный UWP-проводник, оптимизированный под работу с мелкими сенсорными экранами?
↑ Скрытый UWP-проводник Windows 10 и его альтернативы из Microsoft Store
↑ 1. Скрытый родной UWP-проводник
{banner_google1}
В версии Windows 10, начиная с 1703 (она же система с внедрённым обновлением Creators Update), любой желающий может протестировать работу родного проводника системы в UWP-формате. Пока что он находится на стадии затянувшейся разработки, собственно, потому и скрыт от глаз пользователей. Вытащить его из укрытия можно следующим нехитрым способом. Создаём на рабочем столе ярлык.
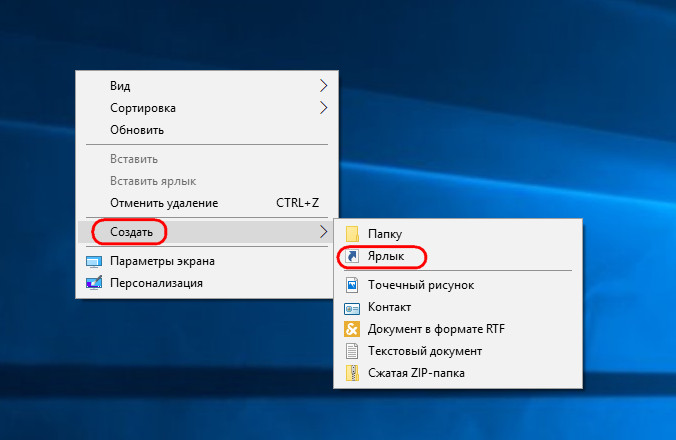
В качестве расположения объекта указываем следующее:
explorer.exe "shell:AppsFolder\c5e2524a-ea46-4f67-841f-6a9465d9d515_cw5n1h2txyewy!App"
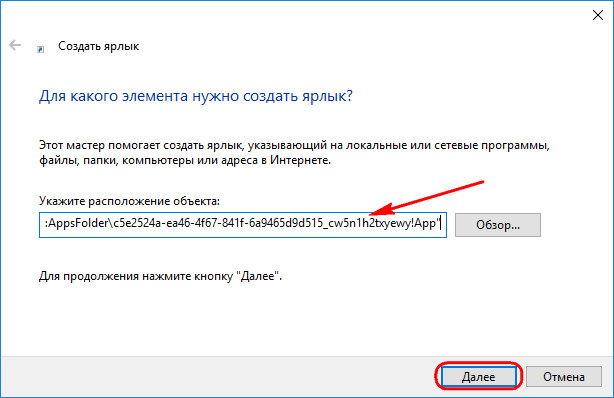
Жмём «Далее», затем «Готово». И обнаружим на рабочем столе ярлык нового проводника.
Запустив этот проводник, увидим аскетичный его дизайн и хаотичное расположение объектов на начальной странице. Разделы диска, DVD-приводы, съёмные устройства, папки пользовательского профиля – всё это будет отображаться в алфавитном порядке, по размеру содержимого, по датам обновления данных, но никак не в привычной структуре объектов «Мой компьютер».
{banner_google1}
А вот с представлением отдельных разделов диска и подключаемых устройств ситуация проще. Все они в отдельном порядке отображаются на боковой панели слева. При активации во всей системе тёмной темы оформления этот параметр коснётся и современного проводника.
В UWP-проводнике можно менять вид иконок, создавать новые папки, копировать, перемещать, переименовывать и удалять данные, смотреть их свойства, осуществлять поиск. Причём операции с папками и файлами сможем проводить не только с использованием кнопок в ленте меню внизу окна, а и привычным способом в контекст-меню на выбранном объекте. Перемещаться в каталог высшего уровня, как и в обычном проводнике, можно с помощью адресной строки. Как и полагается UWP-средам доступа к данным, запуск EXE-файлов в них невозможен.
UWP-проводник всерьёз проигрывает обычному по части функциональности, впрочем, будучи скрытым, он пока что и не претендует на его полноценную замену.
***
Готовые к использованию продукты в качестве альтернативы проводнику из числа современных приложений найдём в магазине Microsoft Store. Бесплатно продукты из магазина предложат немногим более того, что и скрытый штатный UWP-проводник, тем не менее рассмотрим некоторые бесплатные приложения.
↑ 2. Simple File Explorer
Владельцам устройств с небольшими экранами может приглянуться UWP-приложение Simple File Explorer. Оно обустроено интерфейсом с огромными иконками данных и большими функциональными кнопками.
На главной страничке Simple File Explorer будет отображаться не всё содержимое компьютера, а лишь то, что мы добавим для отображения. Из функциональных возможностей – создание папок, копирование, перенос, переименование и удаление данных, их поиск, а также передача файлов с помощью технологии Wi-Fi Direct для устройств, которые предусматривают такую технологию.
Запуск EXE-файлов не поддерживается. Приложение англоязычное, в базовой функциональности бесплатное.
↑ 3. File Browser
Ещё одна альтернатива проводнику Windows 10, которая, возможно, понравится владельцам устройств с маленькими экранами – UWP-приложение File Browser. В его окне также отображается не всё содержимое компьютера, а только папки и диски, которые мы сами добавим в качестве избранных объектов. И такие избранные объекты будут отображаться на боковой панели слева.
В приложении можно настраивать разные виды отображения данных, копировать, переносить, переименовывать и удалять их, делиться файлами, осуществлять поиск, создавать новые папки, крепить избранные папки в меню «Пуск». File Browser, как и родной скрытый UWP-проводник Windows 10, предлагает, помимо кнопок в ленте меню внизу, ещё и классический формат запуска отдельных функций с помощью контекст-меню.
В приложении можно менять цветовую тему интерфейса – основную светлую или тёмную и дополнительные отделочные цвета. Также можно настроить отображение файлов с их расширением и удаление данных мимо корзины. Запуск EXE-файлов невозможен, но при попытке сделать это File Browser перенаправит нас в окно штатного проводника Windows 10.
Все перечисленные выше возможности доступны в базовой бесплатной редакции File Browser. В платной редакции предусматривается работа с множеством вкладок. Приложение англоязычное.
↑ 4. My Explorer
Последний участник обзора – UWP-приложение My Explorer. Он очень схож с рассмотренным выше Simple File Explorer. Он также отображает не все, а лишь избранные нами объекты на домашней страничке с их огромным видом.
Внутри папок можно настроить другой вид – также большие иконки объектов, но с некоторой информацией об объектах. В приложении можно создавать новые папки, проводить все необходимые операции с данными – удалять, переносить, копировать, переименовывать, а также крепить часто используемые папки в меню «Пуск». Для My Explorer можно настроить тёмную или светлую тему оформления.
Приложение англоязычное. Запуск EXE-файлов не поддерживается.
Ctrl
Enter
Заметили ошибку
Выделите и нажмите Ctrl+Enter