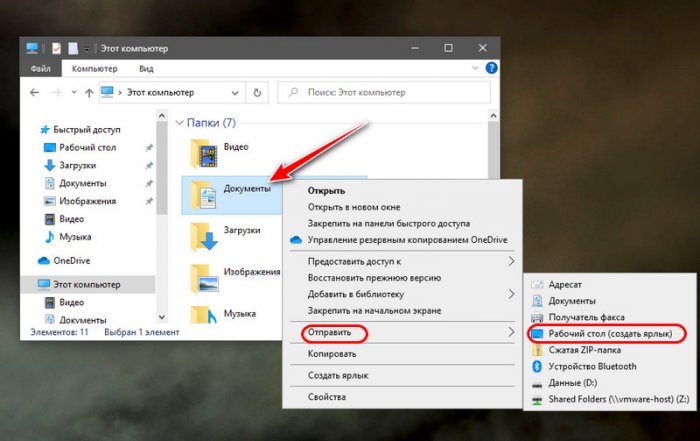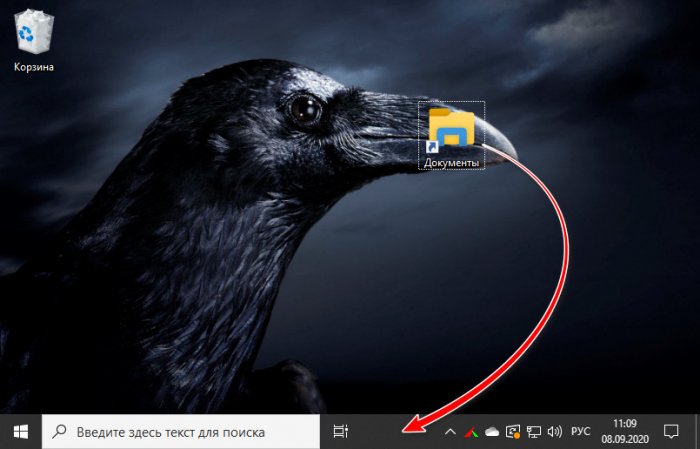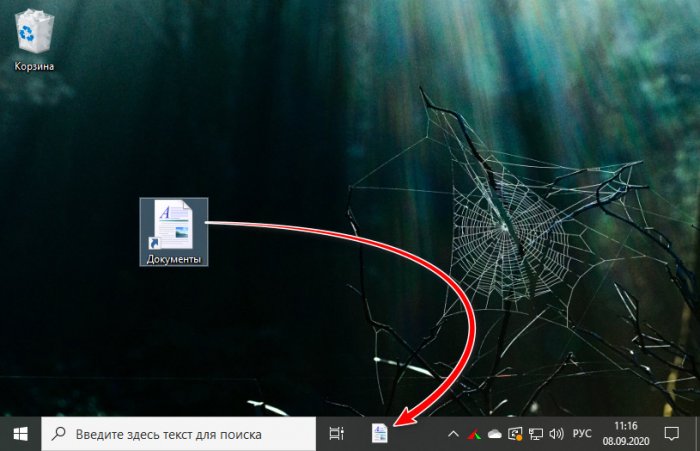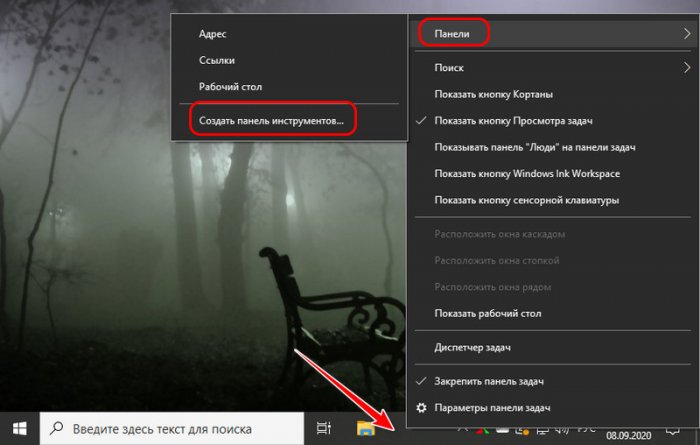Как закрепить папку на панели задач Windows 10
Привет, друзья. Интересный вопрос - как закрепить папку на панели задач Windows 10. Ни в последней, ни в любой иной версии Windows мы не можем перетащить нужную нам папку в проводнике на системную панель задач и там закрепить эту папку. И, в отличие от ярлыков программ, мы не сможем закрепить ярлык нужной папки, ярлык будет крепиться только в меню самого проводника, закреплённого на панели задач. Но как сделать так, чтобы папка была закреплена отдельным ярлыком? Давайте разбираться.
Как закрепить папку на панели задач Windows 10
Папка, закреплённая на панели задач
Крепить нужную нам папку на панели задач Windows 10, друзья, будем с помощью её ярлыка, но ярлыка, созданного специальным образом. Создаём ярлык папки на рабочем столе. Для примера у нас это будет профильная папка «Документы», мы на ней вызываем контекстное меню и выбираем «Рабочий стол (создать ярлык)».
На ярлыке на рабочем столе вызываем контекстное меню и выбираем «Свойства».
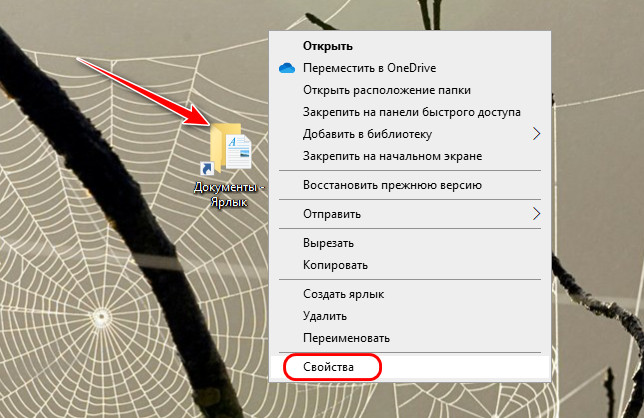
В свойствах ярлыка папки нам нужна графа «Объект», в ней пока что указан обычный путь папки.
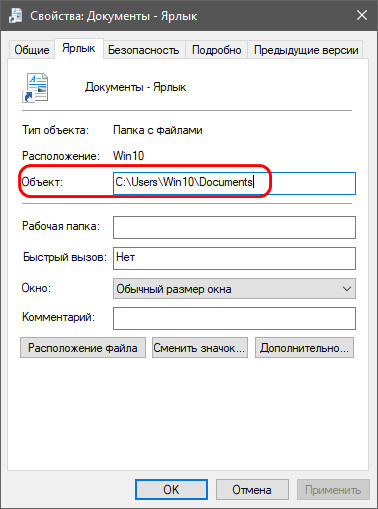
Вносим изменения в этот путь: сам путь берём в кавычки, а спереди пути в кавычках вписываем слово explorer. У вас должно получиться так, как на скриншоте ниже, дописываемые символы отмечены жёлтым маркером. И далее применяем внесённые изменения.
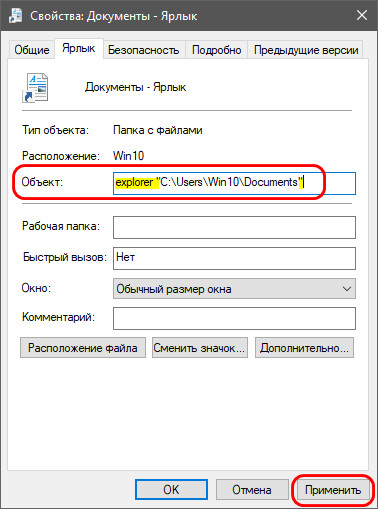
Такой вот отредактированный ярлык можем переименовать, убрав из названия слово «Ярлык». И можем его помещать на панель задач Windows 10 для закрепления.
Но, друзья, тогда у такого ярлыка будет такое же изображение, как и у самого проводника. И чтобы наша конкретная папка отличалась, лучше сменить её значок. Снова открываем свойства ярлыка и жмём кнопку «Сменить значок».
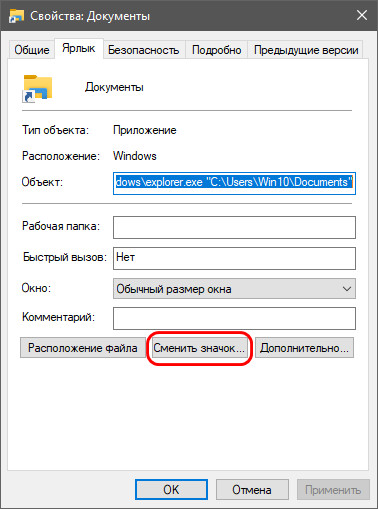
Указываем подходящую для содержимого папки иконку из числа предложений самой операционной системой. Если среди этих предложений не будет ничего интересного, можем скачать подборки прикольных иконок в Интернете. Но иконки должны быть в формате ICO, чтобы система их могла назначить для своих ярлыков. И потом наш ярлык с изменённым видом по новой крепим на панели задач.
Папка как панель инструментов на панели задач
Друзья, есть ещё один способ, как закрепить папку на панели задач Windows 10, только ближе к системному трею и в виде меню с открывающимся содержимым папки. Такую возможность нам предлагают настройки самой панели задач. Возможно, вы не обращали внимание, но у панели задач, если вызвать её пустом месте контекстное меню, есть блок «Панели». Это интегрируемые в панели задач отдельные небольшие панели, по типу меню открывающие нам доступ к содержимому рабочего стола, к подборке наших интернет-ссылок или внедряющие адресную строку для запуска вписываемых нами путей проводника. В этом блоке мы можем выбрать одну из предлагаемых панелей или создать свою. Выбираем «Создать панель инструментов».
Этой панелью может быть нужная нам папка.
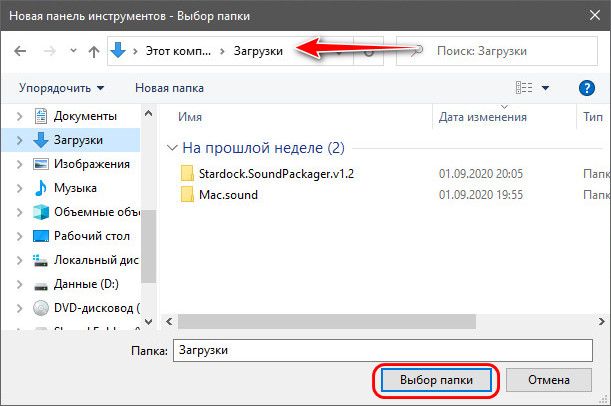
Папка интегрируется в панель задач Windows 10, и при клике на значок возле неё » в небольшом меню сможем открыть нужные нам подпапки или запустить файлы.
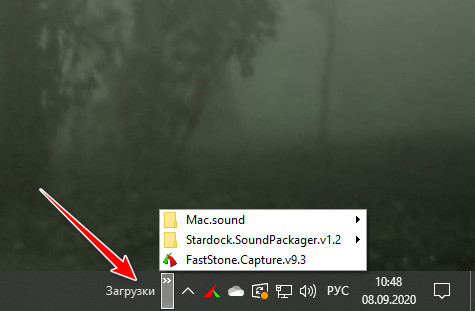
Возможно, такой формат доступа к нужной папке понравится вам больше, чем обычный её ярлык на панели задач.
Ctrl
Enter
Заметили ошибку
Выделите и нажмите Ctrl+Enter