Как изменить размер значков в Windows 10
Содержание:
Привет, друзья! Сегодня поговорим о том, как изменить размер иконок в ОС Windows 10. Одни пользователи довольны стандартным размером, других же, наоборот, значки на десктопе не устраивают и они хотят настроить их для более комфортной работы в соответствии со своими предпочтениями. У продвинутых пользователей ПК эта процедура обычно не вызывает сложностей. А вот люди, которые только недавно приобрели компьютер, не всегда знают, как зайти в настройки.
Значки на рабочем столе предназначены для быстрого доступа к файлам и программам, расположенным на жёстком диске. Владелец ПК самостоятельно определяет их расположение и количество. Для того, чтобы открыть значок, по нему нужно дважды щёлкнуть правой кнопкой мышки. При удалении ярлыка сам исходный элемент не удаляется.

↑ Как изменить размер значков в Windows 10
↑ Как настроить размеры иконок
Способ № 1
Данный способ будет полезен если нужно поменять размер иконок на десктопе. Необходимость в изменении настроек возникает если у пользователя плохое зрение, и он хочет, чтобы ярлыки на экране выглядели крупнее. Некоторые люди размещают на десктопе большое количество ярлыков для файлов, и им удобнее чтобы они были небольшого размера. Иногда размеры иконок увеличиваются без видимой причины, что вводит владельцев ПК в состояние растерянности.
Последовательность действий:
• нажать на клавиатуре клавишу Ctrl и удерживать её;
• одновременно с этим нужно прокручивать колесо мышки;
• при прокручивании вверх иконки будут увеличиваться в размере, а при прокручивании вниз – уменьшаться;
• регулируя размеры значков, можно подобрать для себя наиболее приемлемый вариант.
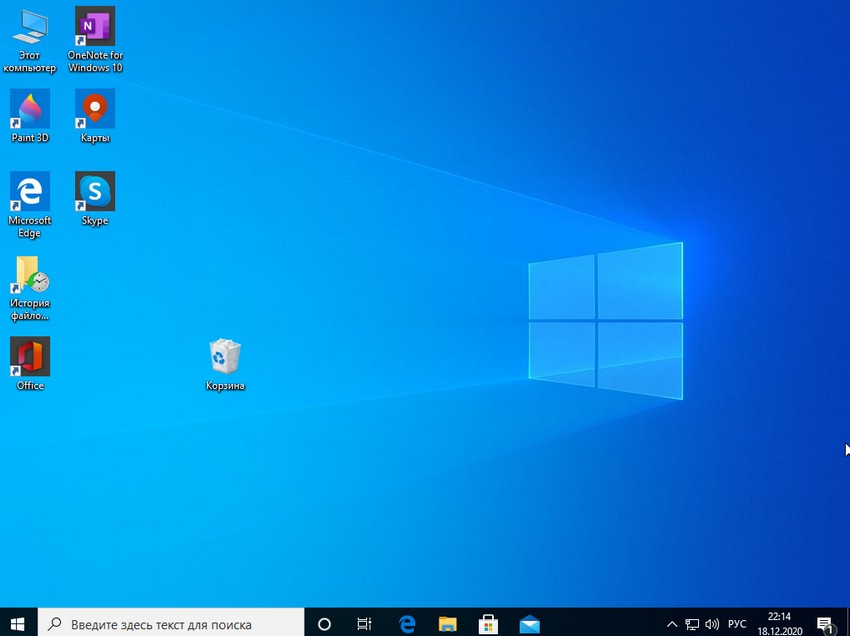
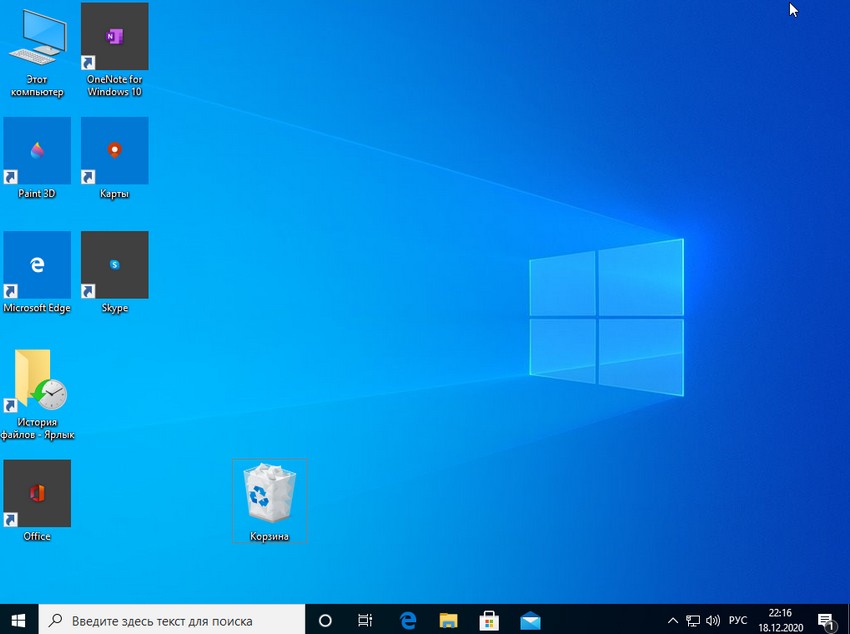 Этот способ очень простой и быстрый. Все манипуляции с мышкой займут считанные секунды. Таким же образом можно настраивать иконки и на ноутбуке, где есть только тачпад. Пользователю нужно удерживать Ctrl и проводить пальцем по тачпаду снизу вверх или сверху вниз.
Этот способ очень простой и быстрый. Все манипуляции с мышкой займут считанные секунды. Таким же образом можно настраивать иконки и на ноутбуке, где есть только тачпад. Пользователю нужно удерживать Ctrl и проводить пальцем по тачпаду снизу вверх или сверху вниз.Способ № 2
Подходит для изменения размера иконок на десктопе. Пользователю надо вызвать контекстное меню с настройками. Для этого на «Рабочем столе» в пустом месте надо кликнуть левой кнопкой мышки, а в открывшемся меню выбрать «Вид». Будет доступно три варианта размера иконок от самых мелких до крупных. Возле выбранного размера нужно установить флажок.
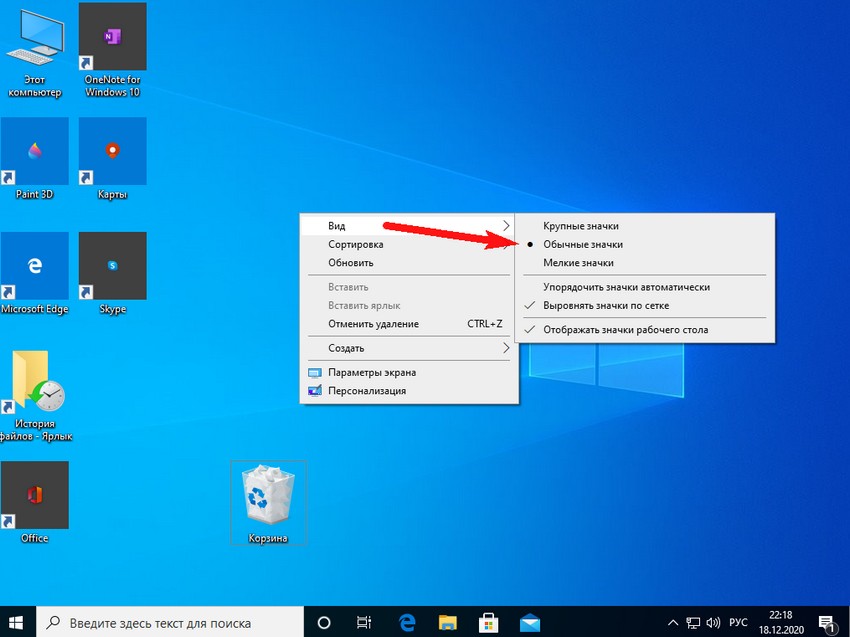
Способ № 3
Суть данного способа заключается в изменении масштаба экрана. Отметим, что в Windows 10 предусмотрена только настройка масштабирования в сторону увеличения. Последовательность действий:
• рассмотрим ещё один способ, который поможет настроить размер значков на десктопе. Нужно мышкой вызвать контекстное меню и выбрать пункт «Параметры экрана».
 • перейти в раздел «Дисплей»;
• перейти в раздел «Дисплей»;• перейти к пункту «Изменение размеров текста, приложений и других элементов», по умолчанию в нем должно быть установлено «100 % (рекомендуется)»;
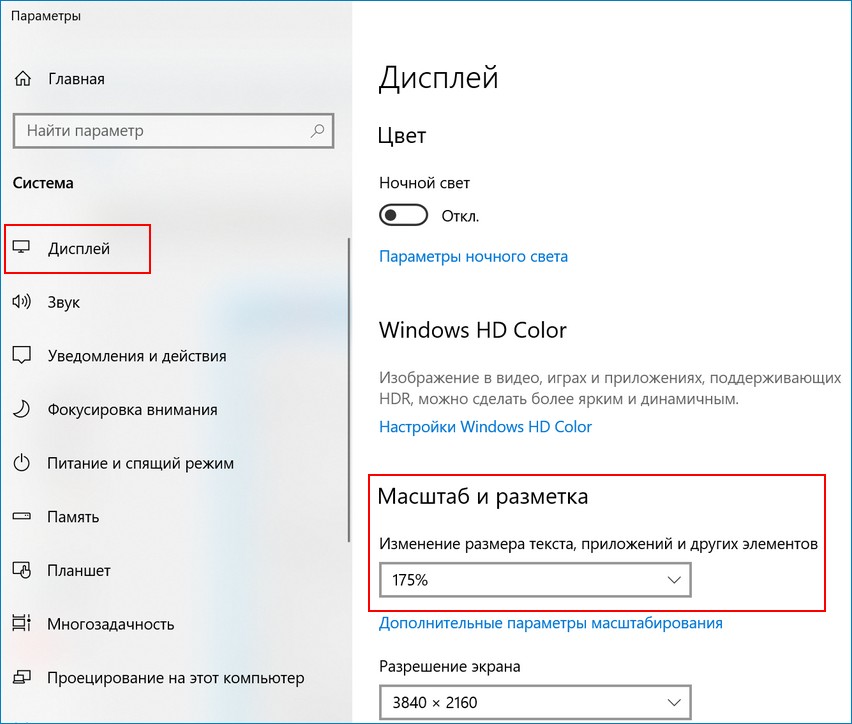 • далее необходимо выбрать больший масштаб;
• далее необходимо выбрать больший масштаб;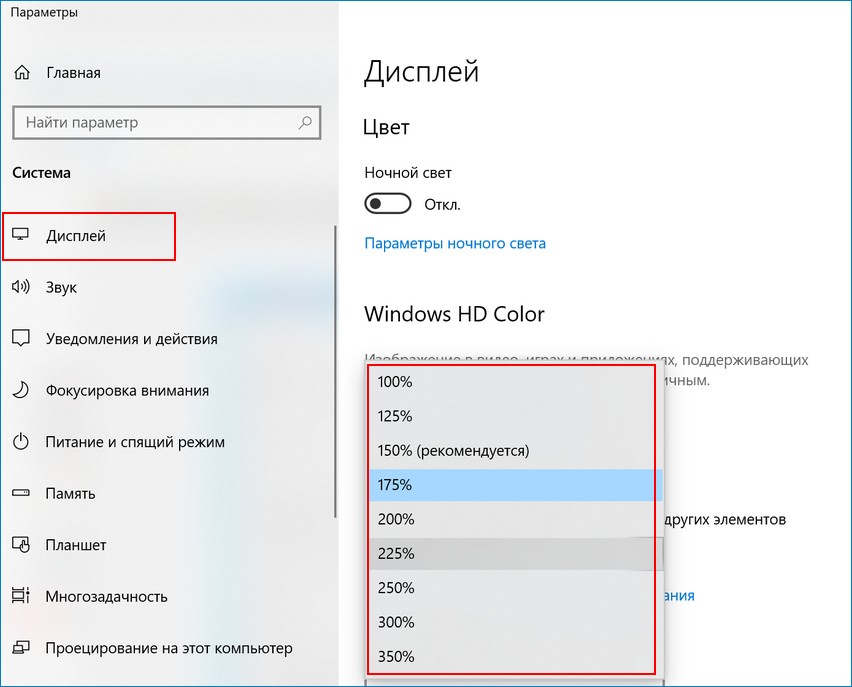 • затем система предложит выполнить перезапуск, после которого изменения должны вступить в силу.
• затем система предложит выполнить перезапуск, после которого изменения должны вступить в силу.Способ № 4
Помимо «Рабочего стола», у пользователей ПК может возникнуть необходимость увеличить или уменьшить значки в «Проводнике». Этот полезный инструмент используется ежедневно, и в нем также может накопиться много полезных иконок. Алгоритм действий будет таким же, как и при работе с десктопом. Нужно сделать следующее:
• в открывшейся папке кликнуть мышкой по свободному пространству для вызова контекстного меню;
• выбрать пункт «Вид»;
• в открывшемся меню выбрать самый подходящий вариант среди предложенных.
В этом же меню есть возможность выбрать, как именно будут отображаться иконки (в виде плитки, таблицы и т.д.).
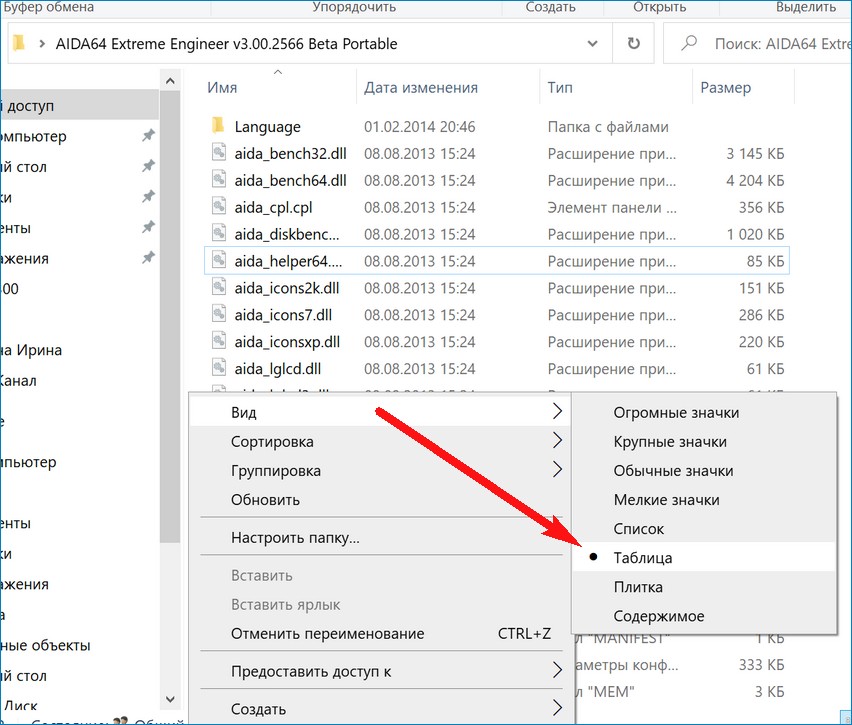
Способ № 5
Данный способ, в отличии от предыдущего, даёт возможность изменить размер иконок в нескольких папках, а не только в текущей папке.
Алгоритм действий:
• выполнить настройку размера значков в одной папке так, как прописано в Способе № 4;
• в верхней части папки найти пункт меню «Вид» и нажать на него;
• выбрать тип значков: огромные, крупные, обычные, мелкие;
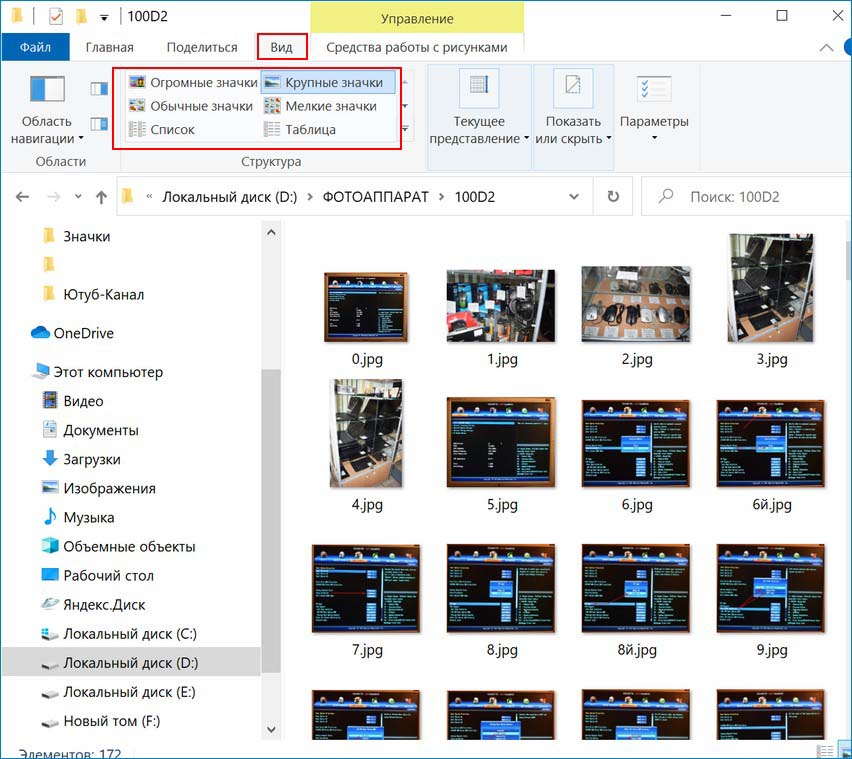 Или ещё можно сделать так.
Или ещё можно сделать так.• в верхней части папки найти пункт меню «Вид» и нажать на него;
• выбрать пункт «Параметры», затем «Изменить параметры папок»;
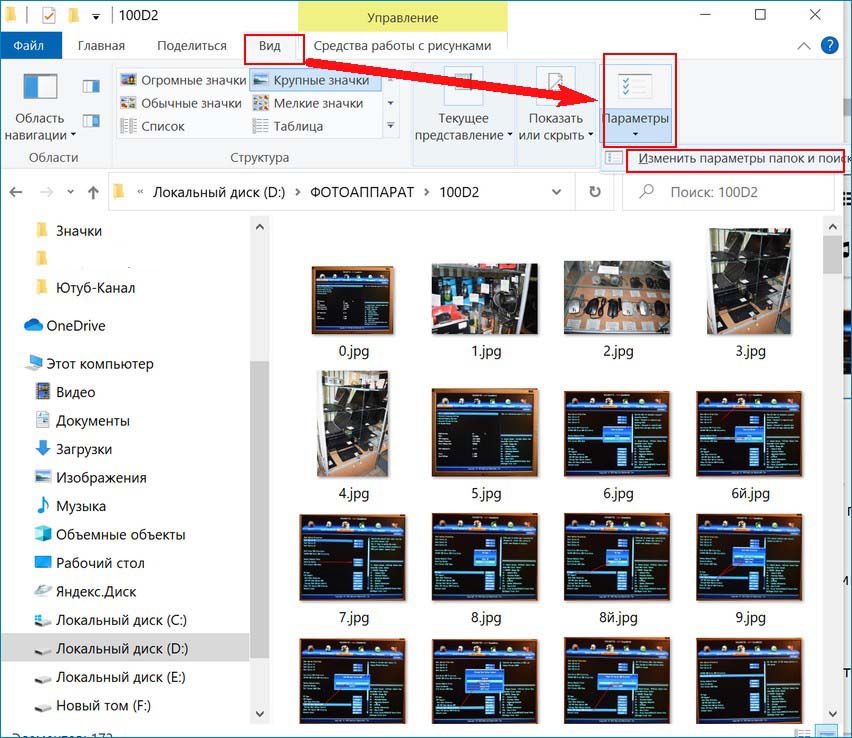 • откроется окно, в нём надо перейти на вкладку «Вид» и нажать на кнопку «Применить к папкам»;
• откроется окно, в нём надо перейти на вкладку «Вид» и нажать на кнопку «Применить к папкам»;• когда система спросит о том, хочет ли владелец компьютера использовать параметры данной папки для всех папок этого типа, необходимо выбрать «Да».
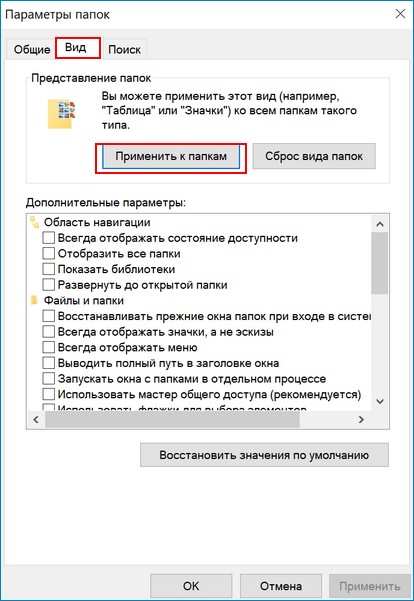
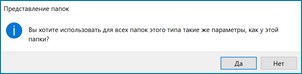 Способ срабатывает только для простых папок на жёстком диске. Для системных папок настройки необходимо применять отдельно.
Способ срабатывает только для простых папок на жёстком диске. Для системных папок настройки необходимо применять отдельно.Способ № 6
Позволяет настраивать размер значков в «Панели задач». Последовательность действий:
• кликнуть левой кнопкой мышки по панели;
• затем выбрать пункт «Параметры»;
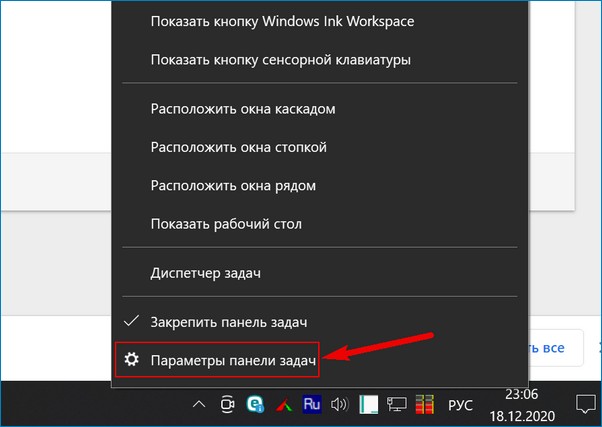 • если значки нужно уменьшить – возле пункта «Использовать маленькие кнопки» ставят отметку «Вкл», если иконки надо увеличить – выбирают «Откл».
• если значки нужно уменьшить – возле пункта «Использовать маленькие кнопки» ставят отметку «Вкл», если иконки надо увеличить – выбирают «Откл».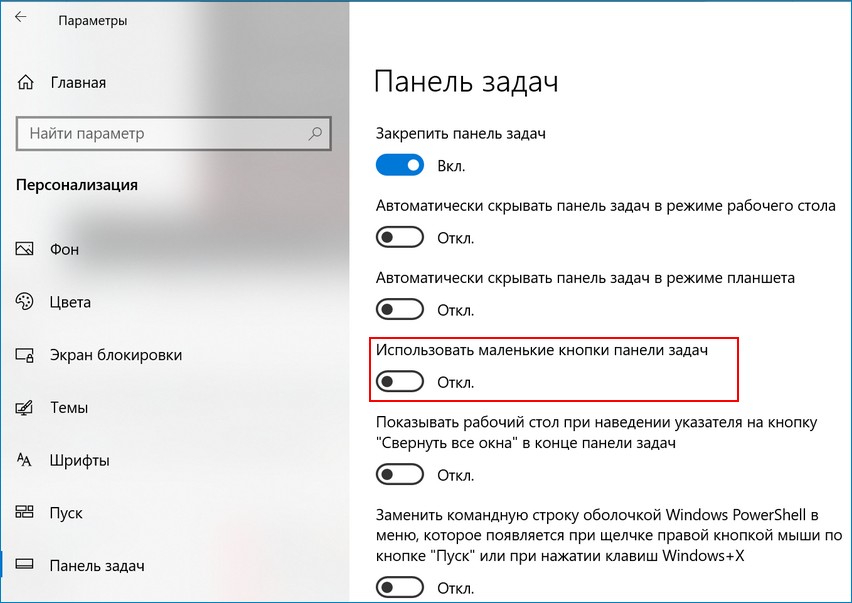
Вместо послесловия
Настройка размера значков в системе Windows 10 очень простая, поэтому каждый пользователь сможет подогнать их под свои предпочтения и сделать работу с устройством максимально комфортной. Для этих целей используют настройки параметров экрана или «горячие» клавиши клавиатуры. Независимо от того, какой именно способ будет выбран, владельцу ПК не придётся затрачивать много времени и сил.
Ctrl
Enter
Заметили ошибку
Выделите и нажмите Ctrl+Enter