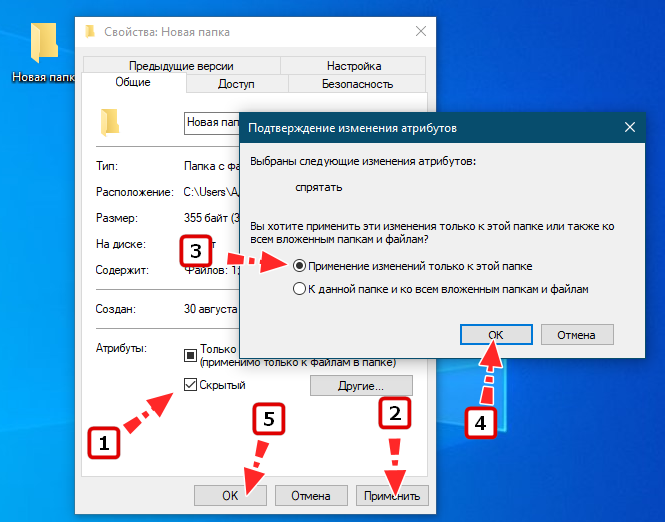Как закрепить корзину на панели задач в Windows 10
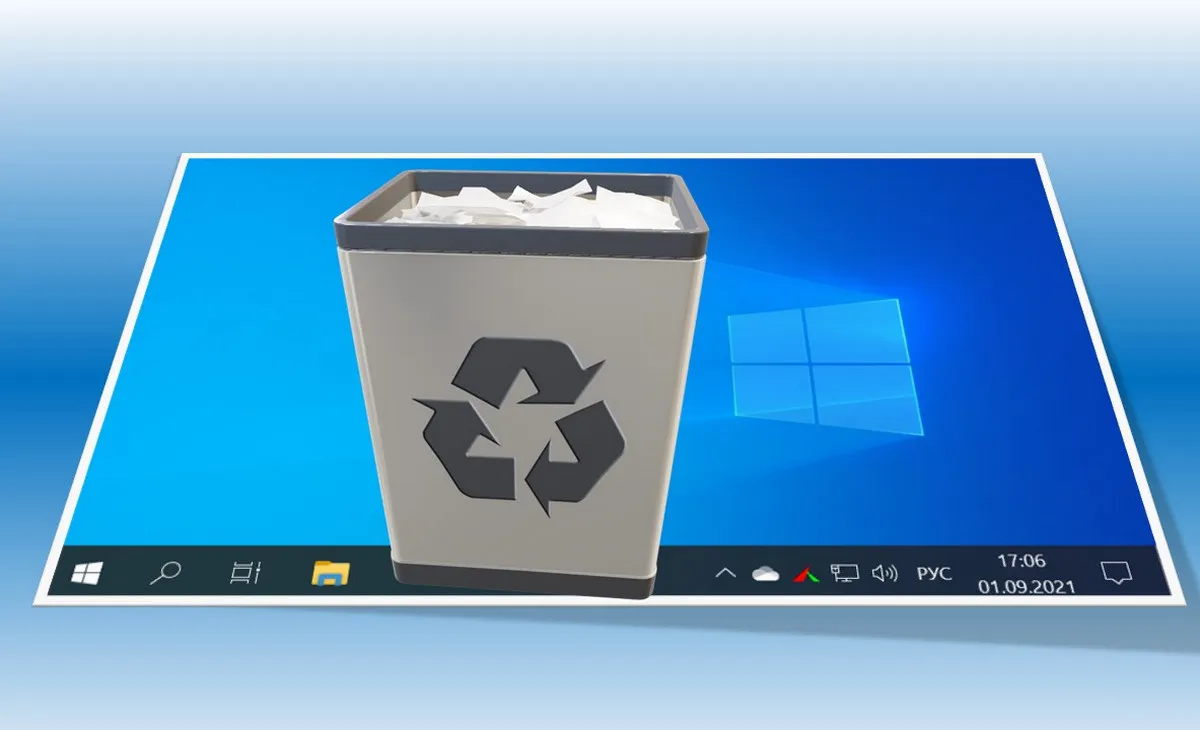
Как и в более ранних версиях, Корзина в Windows 10 по умолчанию располагается на рабочем столе, то есть, чтобы до неё побыстрее добраться, нужно как минимум свернуть все открытые окна. Это не очень удобно, если обращаться к Корзине вам приходится по нескольку раз на дню, поэтому в таких случаях было бы неплохо организовать к ней доступ из более «доступного» места, скажем, из панели задач. Увы, закрепить Корзину на панели задач путём её перетаскивания на оную не получится, так как закрепление системных элементов на панели задач операционной системой не поддерживается.
Как закрепить корзину на панели задач в Windows 10
Впрочем, это не означает, что закрепить их невозможно в принципе. Сделать это можно обходным способом, причём очень простым, так что давайте сразу перейдём к его реализации. Создайте в любом расположении обычную папку и присвойте ей любое имя, это не так уже и важно. Перетащите на созданную папку значок Корзины с рабочего стола, это действие создаст ссылку на Корзину внутри каталога.
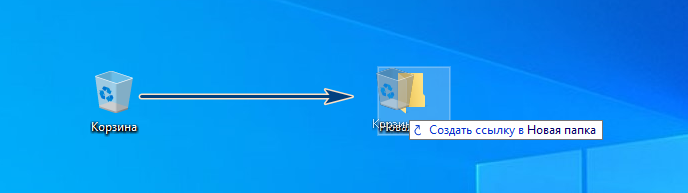
Затем кликните правой кнопкой мыши по панели задач и выберите в меню Панели → Создать панель инструментов. При этом у вас откроется окошко выбора папки, выберите в нём созданную директорию с ярлыком Корзины внутри. В результате на панели задач в области системного трея у вас появится название папки, рядом с которым будет располагаться маленькая импровизированная стрелка, при нажатии на которую станет появляться значок Корзины.
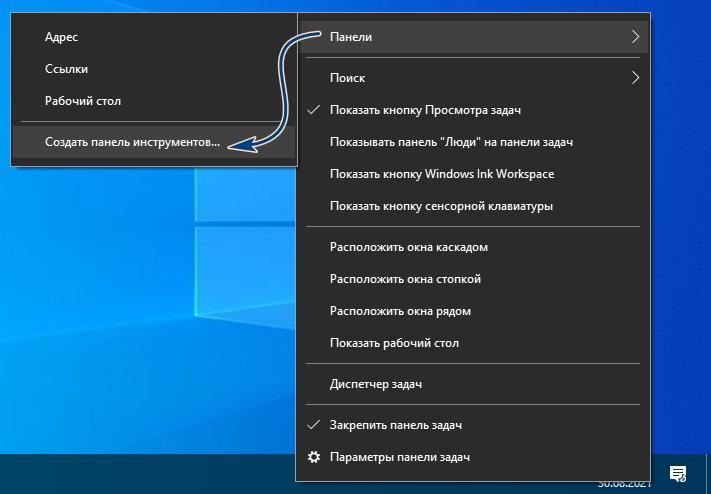
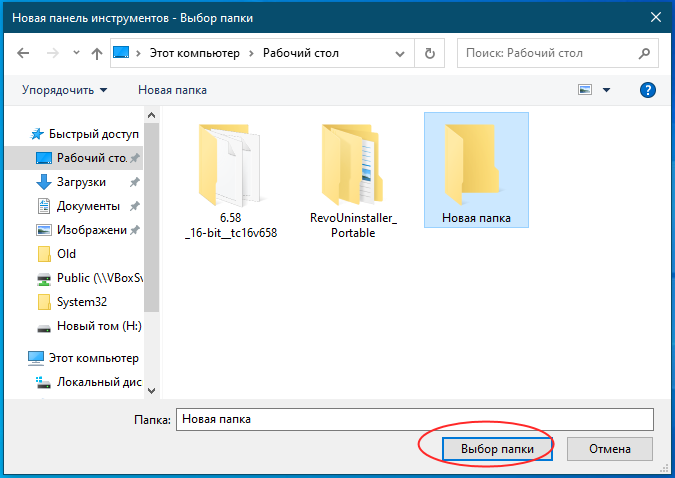
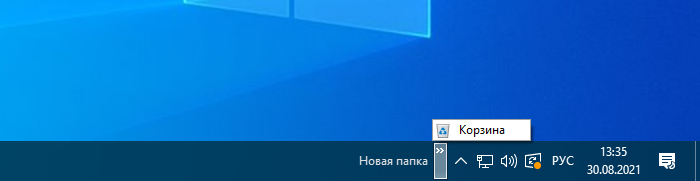
Чтобы вытащить его а панель задач, сделайте следующее. Откройте контекстное меню панели задач, отключите в нём закрепление последней и перетащите визуализировавшийся справа от названия каталога разделитель влево так, чтобы иконка Корзины стала видна.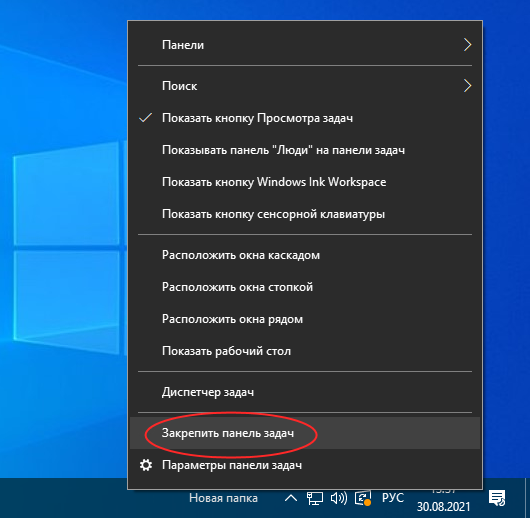
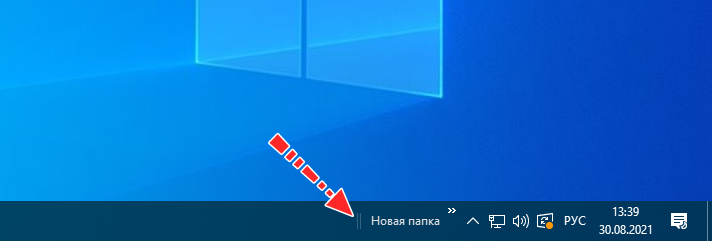

За сим жмём ПКМ уже по созданной панели (названии папки и иконке) и снимаем в открывшемся меню галки с пунктов «Показывать подписи» и «Показывать заголовок». Останется один значок Корзины, маленький, правда, но это легко поправить.
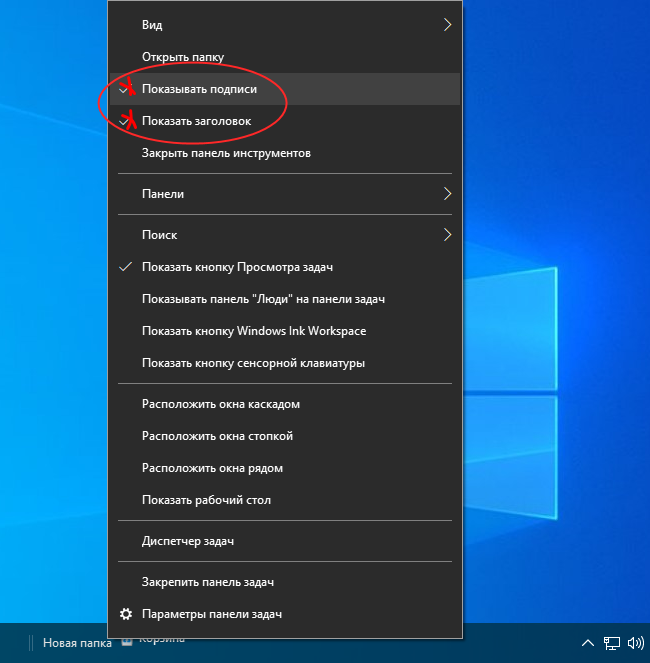
Нажимаем правой кнопкой мыши по созданной панели повторно и на этот раз в контекстном выберите Вид → Крупные значки. Ну вот и всё, осталось только перетащить значок в левую область панели задач и закрепить саму панель из её контекстного меню.
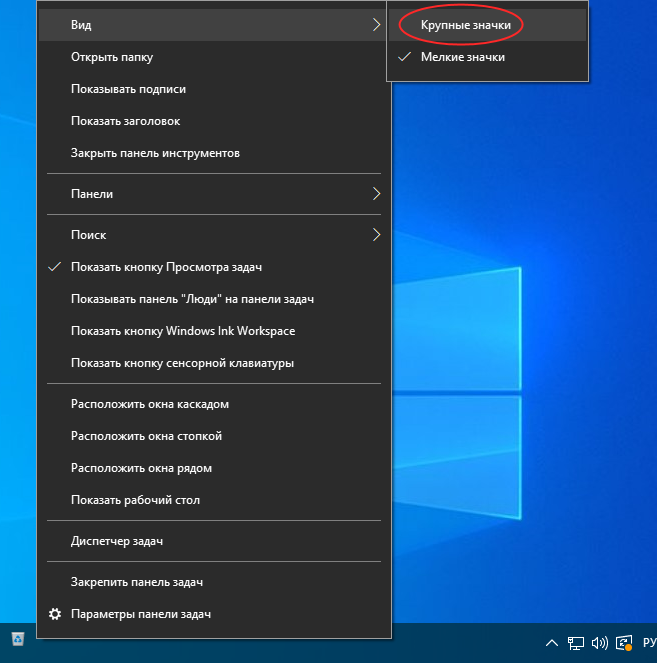

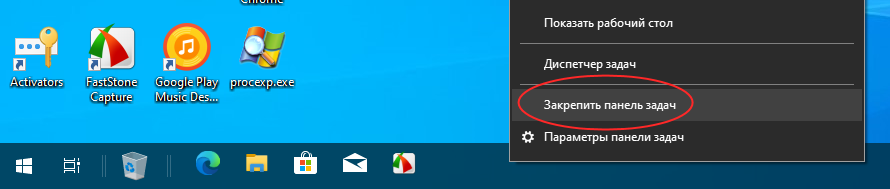
В итоге вы получите полноценную «Корзину», в контекстном меню которой вам будут доступны те же опции, что и в меню Корзины настоящей.
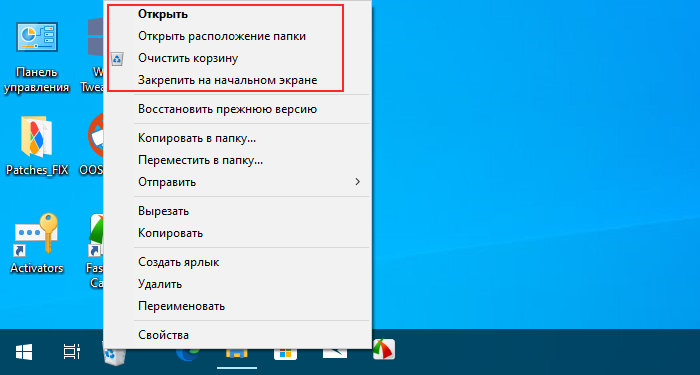
Только не перемещайте и не удаляйте созданную папку, иначе значок на панели станет нерабочим (в случае перемещения) либо удалится (в случае удаления). Если созданная папка мозолит глаза, откройте её свойства присвойте ей атрибут «Скрытый», только при подтверждении не забудьте включить опцию «Применение изменений только к этой папке».