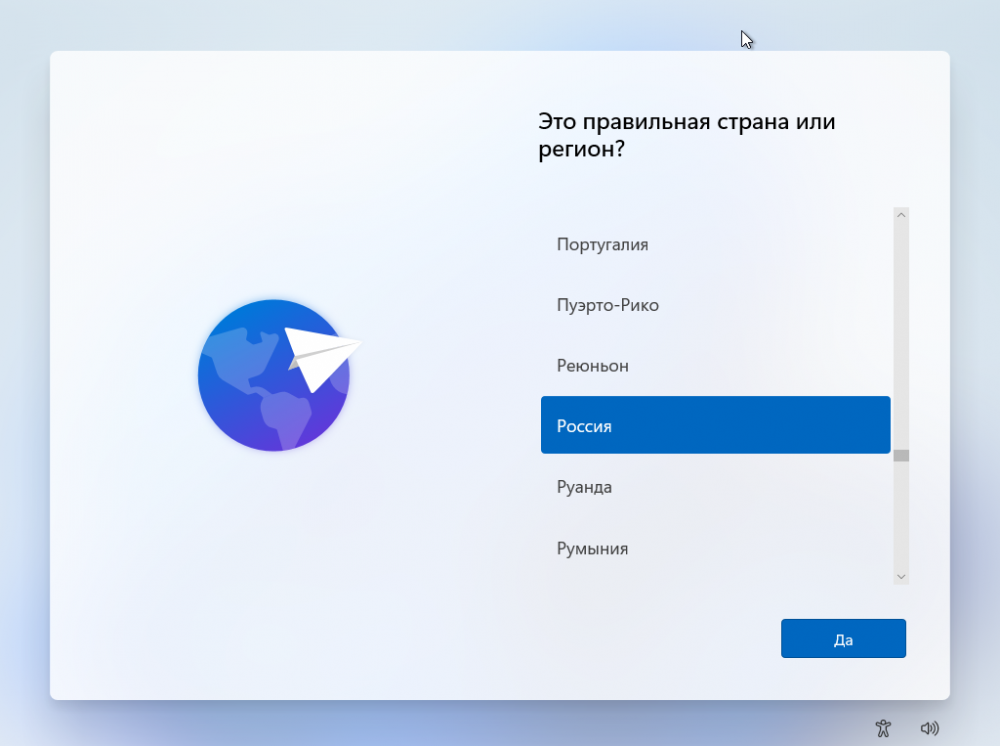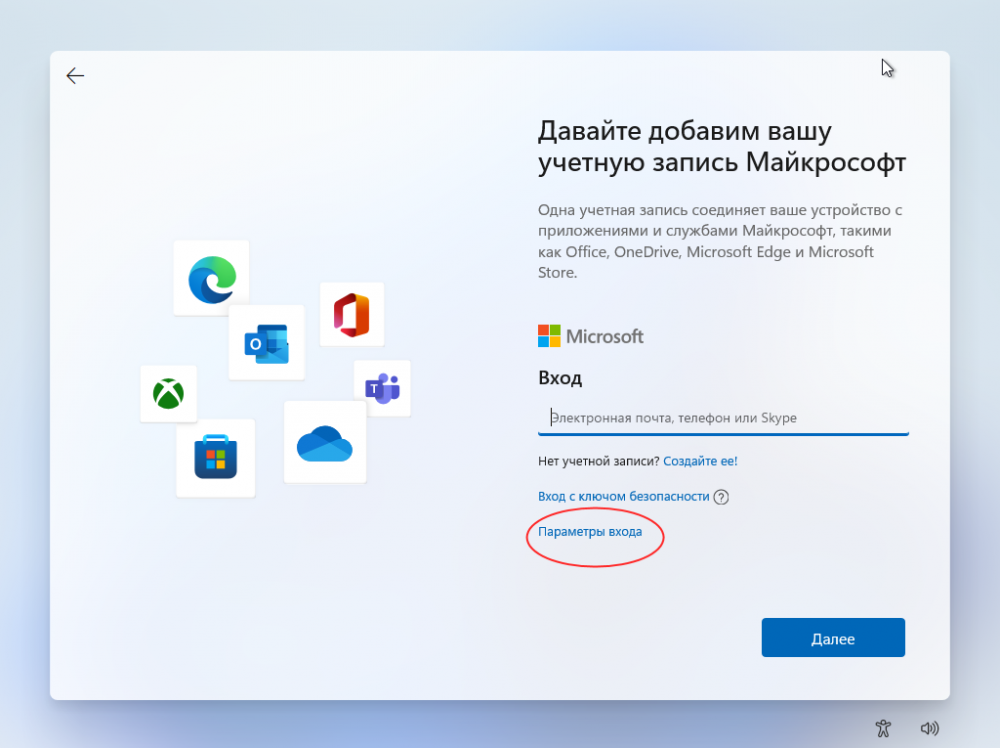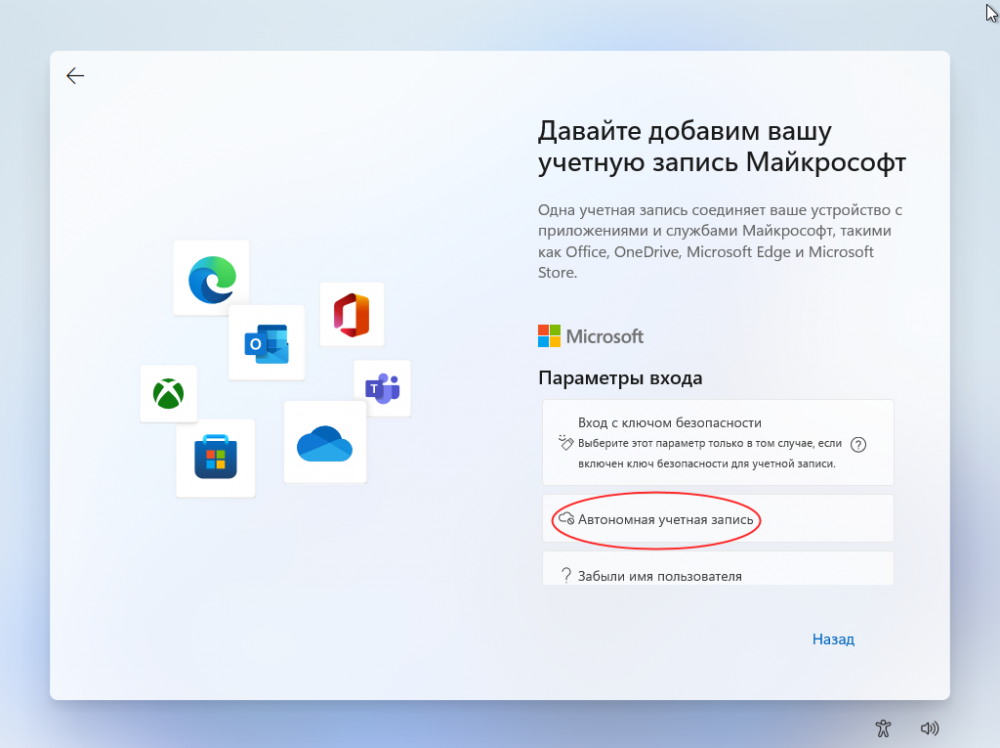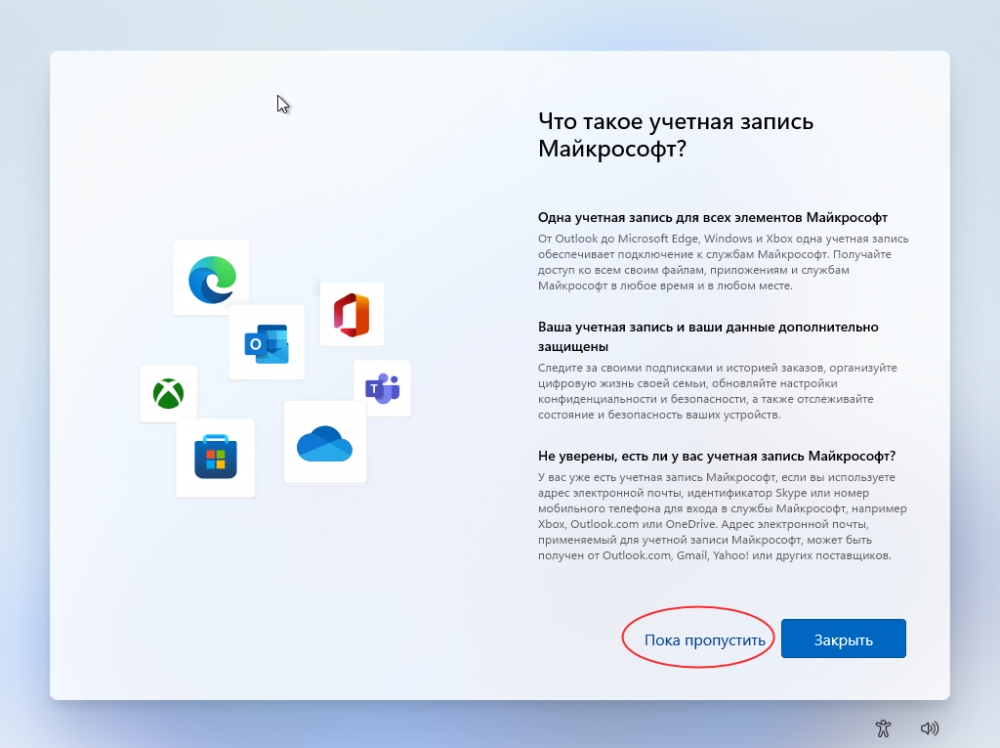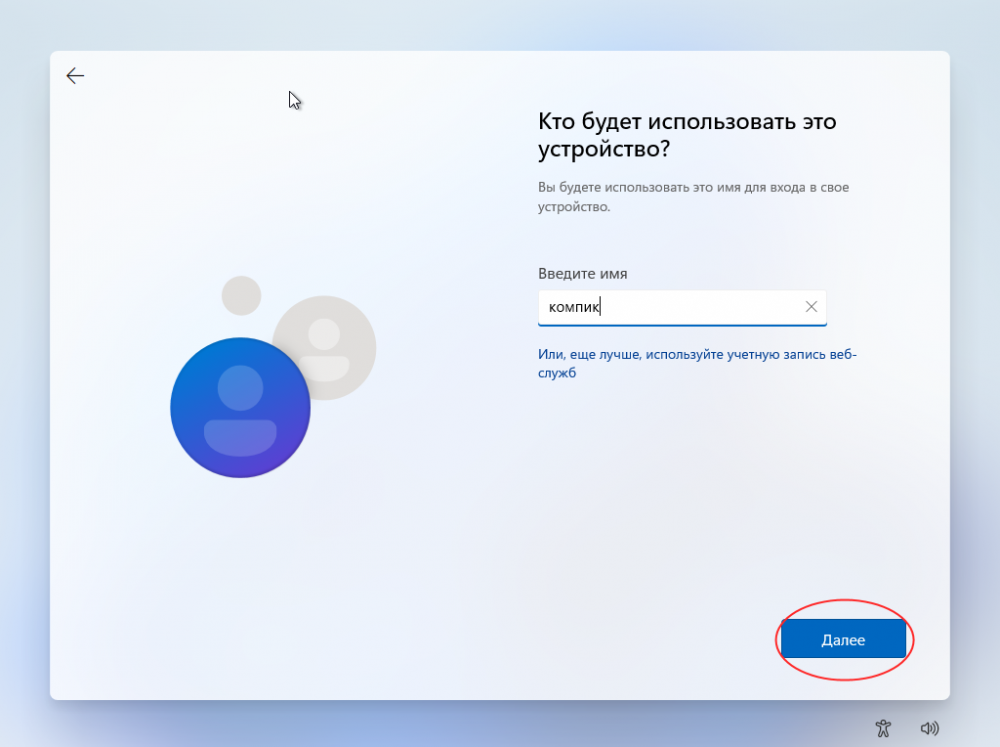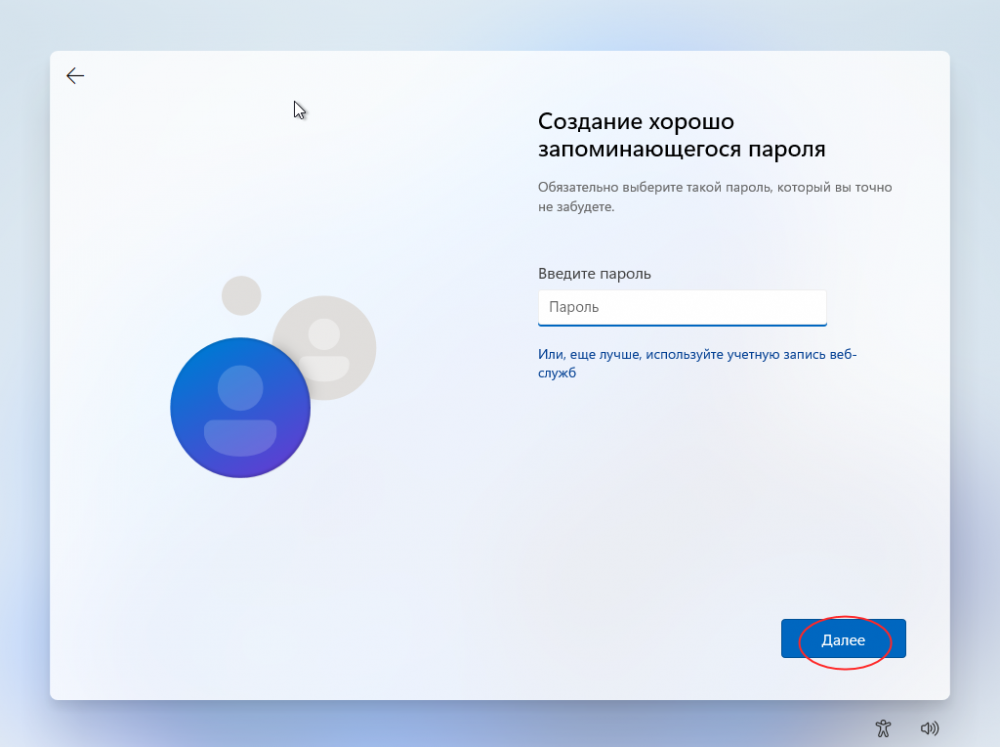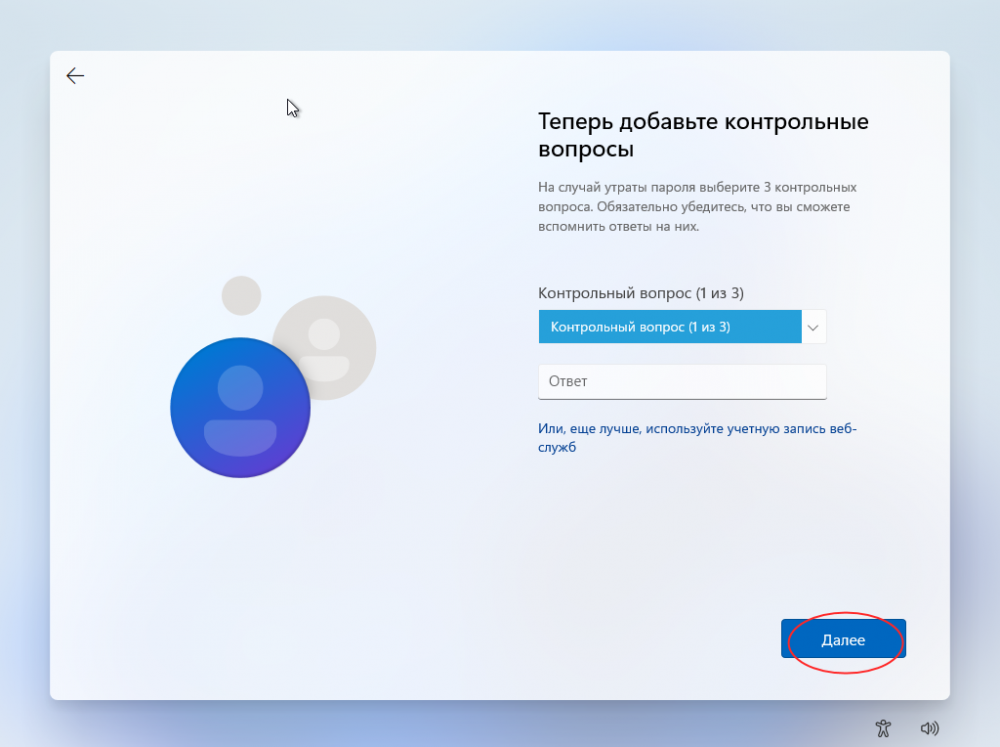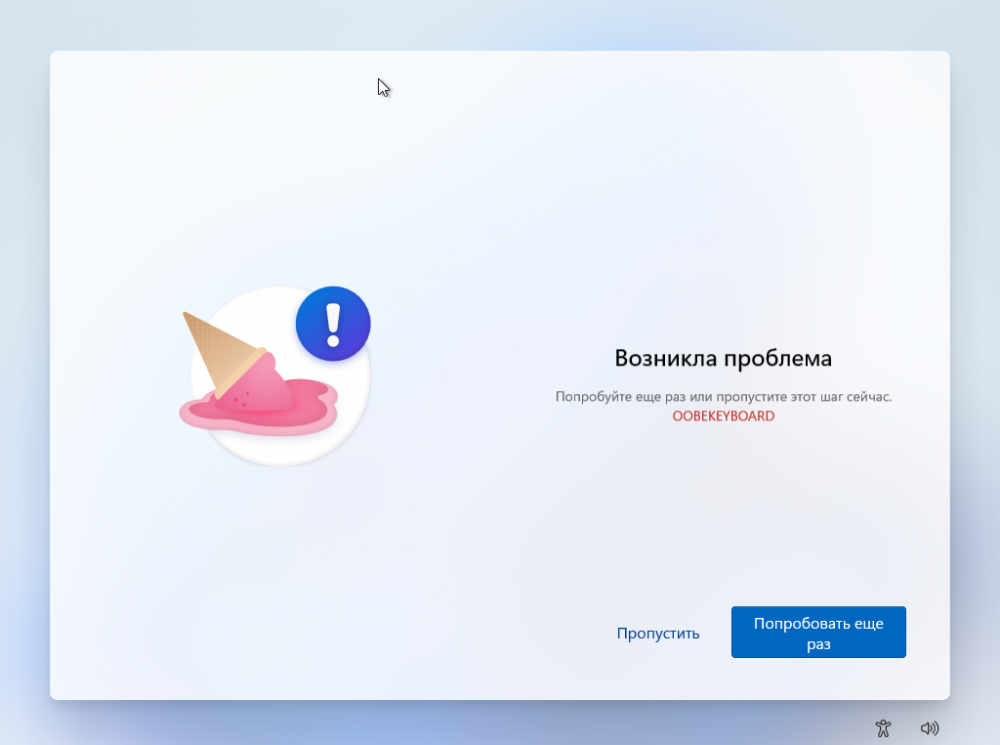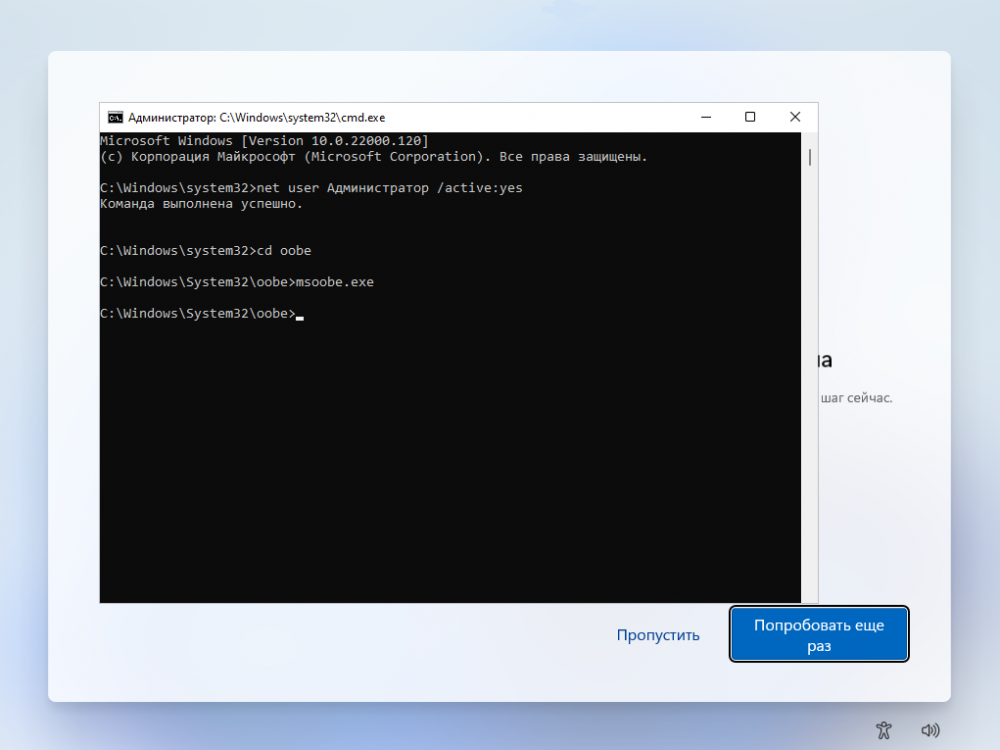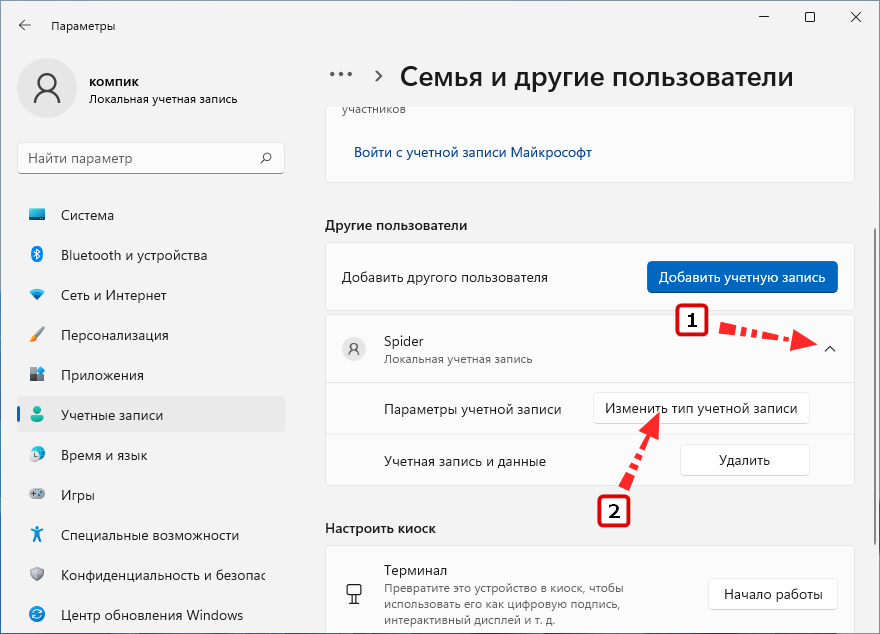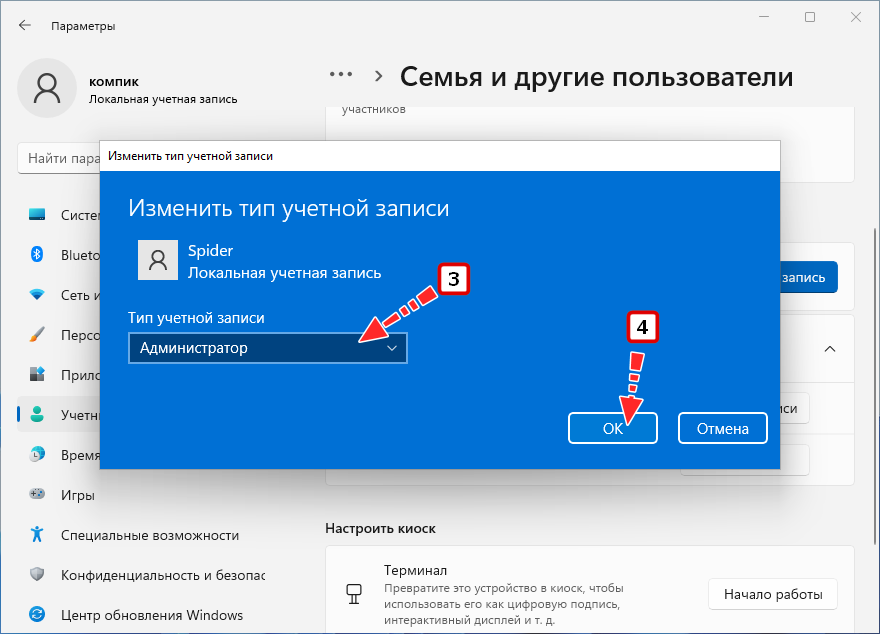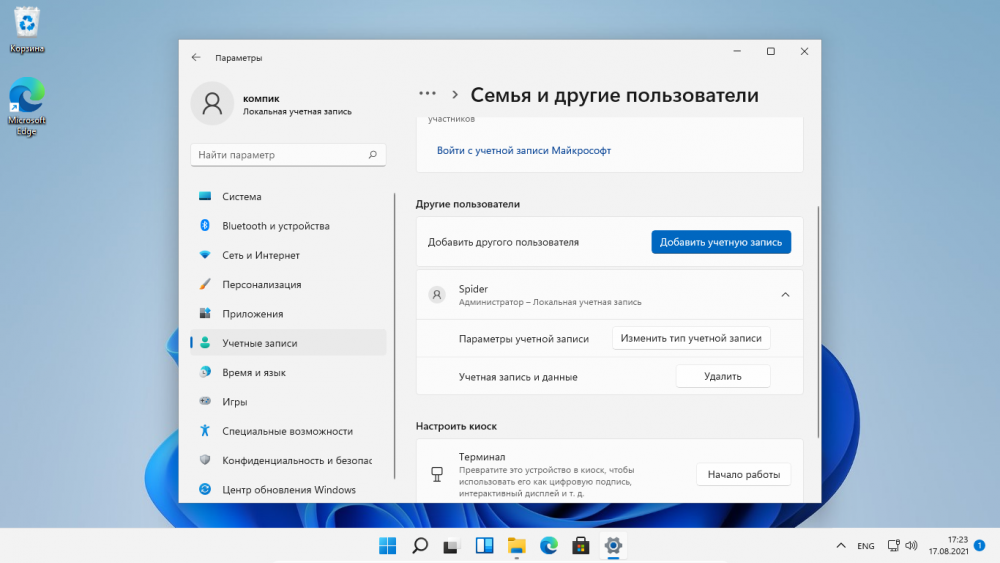Как в Windows 11 создать локальную учётную запись пользователя
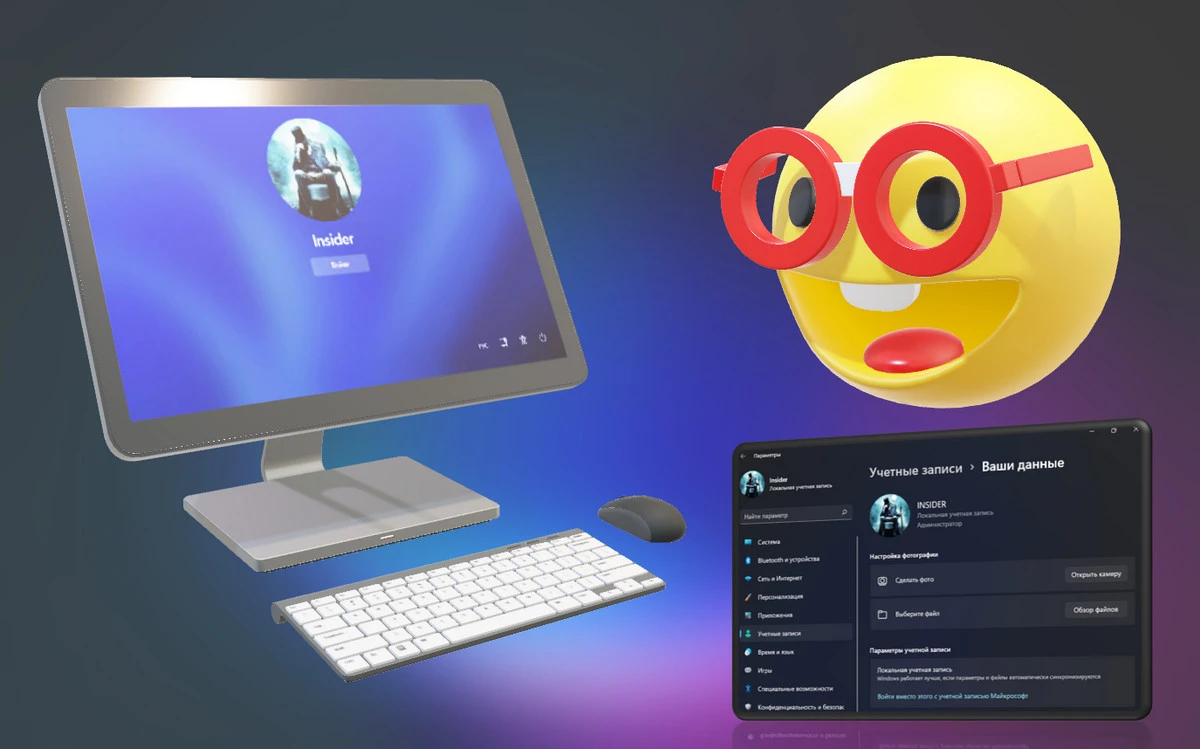
Содержание:
Как и в Windows 10, одиннадцатой версией системы поддерживается два основных типа учётных записей — привязанная к аккаунту Microsoft и локальная. Судя по тому, насколько была усложнена процедура создания локальной учётной записи в Windows 10 и 11 по сравнению с предыдущими версиями, разработчики явно склоняют потребителей своего главного программного продукта к использованию учётной записи Microsoft, впрочем, оставляя полное право на создание и использование учётной записи локальной. Создать оную можно как в процессе установки, так и в работающей Windows 11.
↑ Как в Windows 11 создать локальную учётную запись пользователя
↑ Создание локальной учётной записи при установке Windows 11
Незадолго до завершения процедуры установки загрузится экран OOBE с предложением выбрать регион. После того как вы пройдёте процедуру первичной настройки, вам будет предложено добавить вашу учётную запись Microsoft. Вместо того чтобы вводить email, нажмите тут же в окне «Параметры входа», а затем в следующем окне «Автономная учётная запись».
Windows 11 опять напомнит о преимуществах учётной записи Microsoft, вы же в ответ нажмите ссылку «Пока пропустить». В результате Windows 11 загрузит форму для ввода имени пользователя с локальной учётной записью. Вводим имя, затем, если нужен, пароль, подтверждаем пароль, отвечаем на три контрольных вопроса, выбираем параметры конфиденциальности и ждём завершение процедуры создания локального профиля. Созданная при установке локальная запись будет находиться в группе Администраторы.
↑ Активация встроенной учётной записи Администратора
При установке Windows 10, особенно на VirtualBox, пользователи нередко сталкивались с ошибками применения параметров на первоначальном экране настроек, например, OOBEKEYBOARD, OOBEREGION, OOBELOCAL и так далее. Похоже на то, что от этих ошибок не свободна и Windows 11, так, на заключительных этапах установки системы на виртуальную машину мы столкнулись с ошибкой OOBEKEYBOARD, указывающую на сбой настройки раскладки клавиатуры.
В таких случаях Windows предлагает либо повторить попытку применения настроек, либо пропустить данный этап, что, однако, не гарантирует успеха. Если вы застряли на экране OOBE, активируйте встроенную учётную запись Администратора, это позволит вам обойти процедуру первоначальной настройки. Нажатием Shift + F10 вызовите командную строку и последовательно выполните эти три команды:
net user Администратор /active:yes
cd oobe
msoobe.exe
В результате компьютер уйдёт в перезагрузку, если же перезагрузка не произойдёт в ближайшей 5-10 минут, перезагрузите ПК в принудительном режиме нажатием Reset или кнопки питания. При следующей загрузке вам будет предложено войти в систему с учётной записью Администратор. Обладающая привилегиями более высокими, чем те, которые имеет обычный администратор, локальная учётная запись Администратор создаётся Windows автоматически и используется для инициализации системы. По завершении процедуры инициализации эта учётная запись отключается, а пользователю предлагается создать отдельный профиль.
↑ Создание локальной учётной записи в рабочей Windows 11
Создать локальную учётную запись в установленной системе немного проще, чем при установке. Откройте приложение Параметры и перейдите в раздел Учётные записи → Семья и другие пользователи, нажмите в блоке «Другие пользователи» кнопку «Добавить учётную запись».
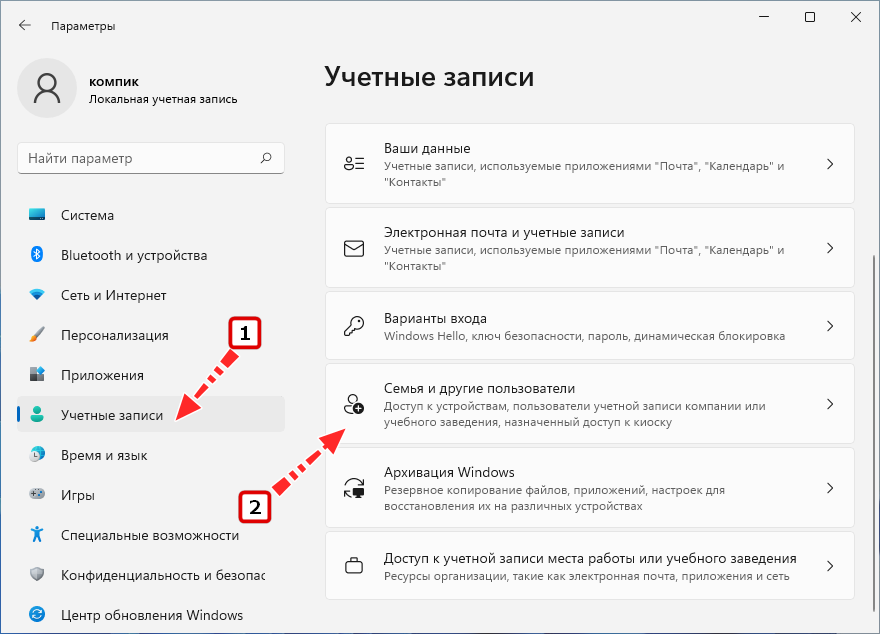
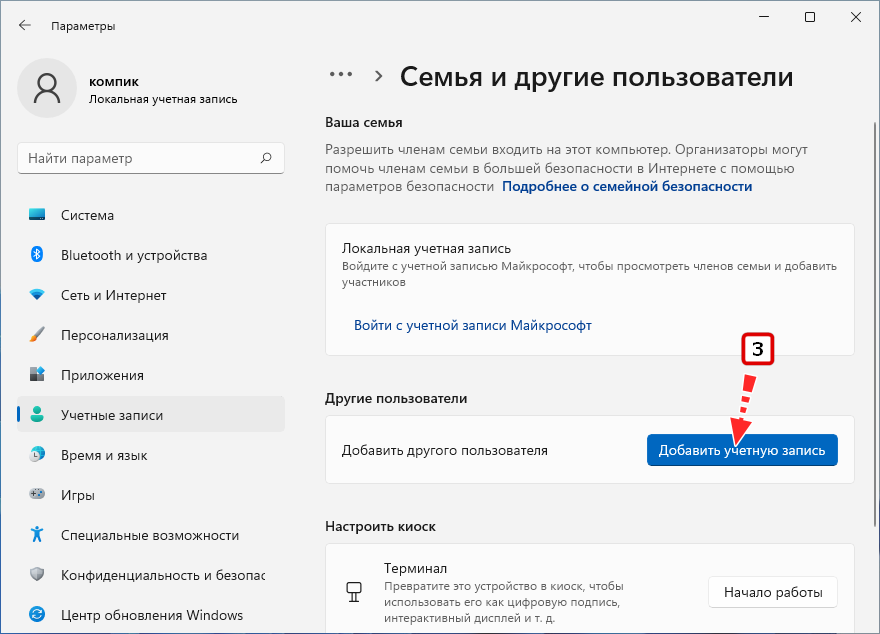
Windows 11 откроет окошко с предложением авторизоваться с помощью учётной записи Microsoft. Нам это не нужно, поэтому жмём ссылку «У меня нет данных для ввода этого человека», затем в следующем окошке нажимаем «Добавить пользователя без учётной записи Майкрософт».
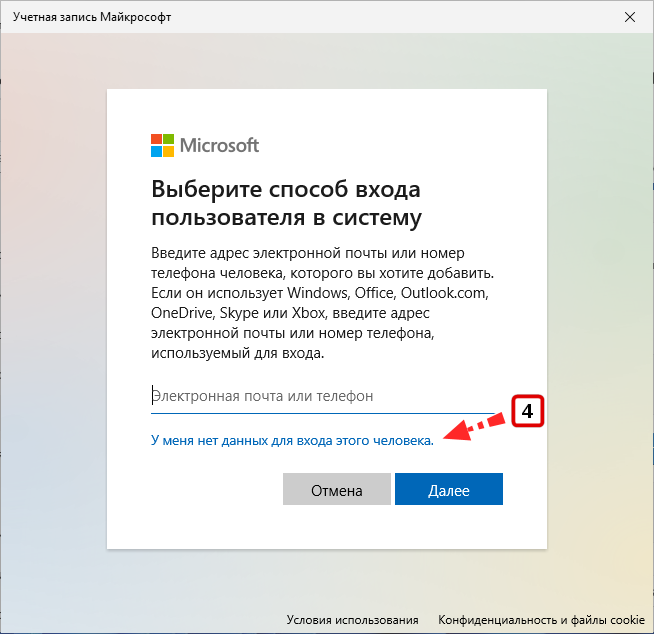
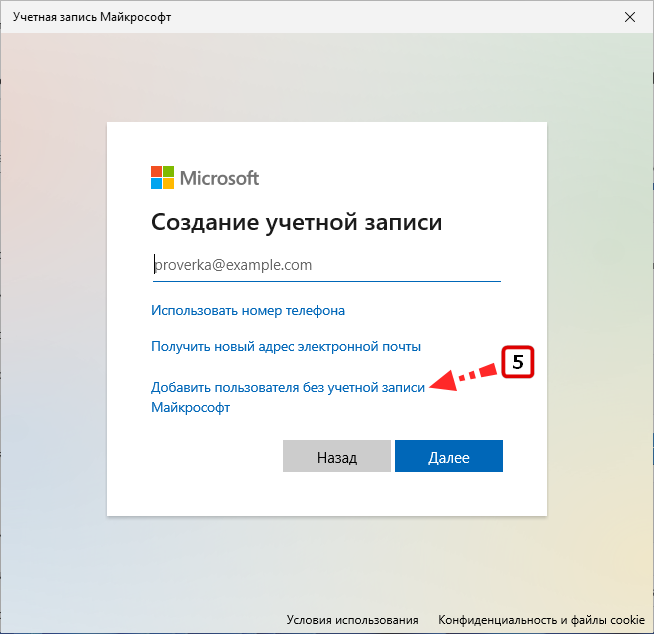
Далее придумываем и вводим в предлагаемые поля имя пользователя и пароль, отвечаем на контрольные вопросы и жмём «Далее». Если вы хотите входить в учётную запись автоматически, поля для ввода пароля следует оставить пустыми.
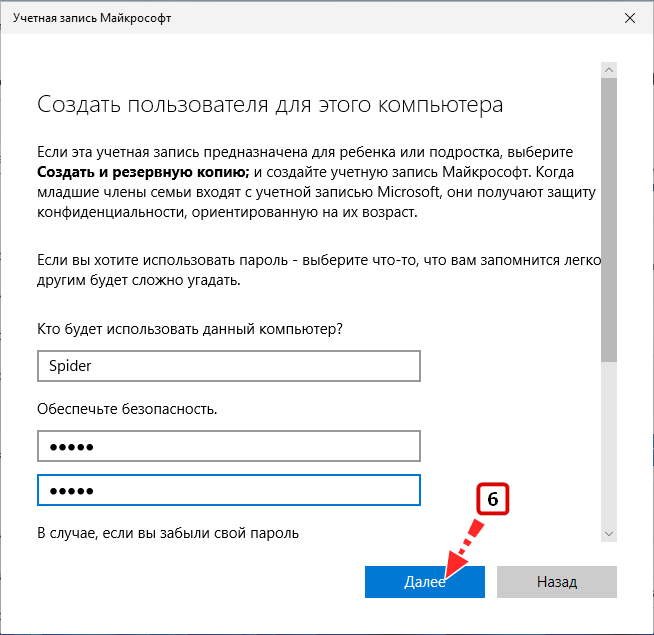
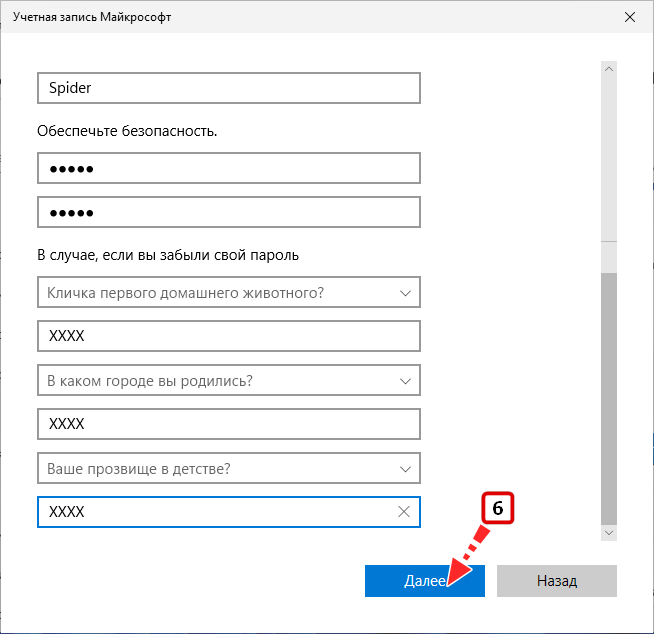
Почти всё готово, вам останется только перезагрузить компьютер, чтобы Windows создала для неё профильную папку со всеми необходимыми файлами. Также обращаем ваше внимание, что созданная через приложение Параметры локальная учётная запись входит в группу стандартных пользователей, если вы хотите предоставить ей права администратора, откройте её свойства, нажмите «Изменить тип учётной записи» и выберите в выпадающем меню открывшегося диалогового окна опцию «Администратор».
↑ Создание локальной учётной записи с помощью оснасток lusrmgr и netplwiz
Для создания локальной учётной записи в Windows 11 можно также использовать графический интерфейс lusrmgr и netplwiz. Откройте оснастку управления пользователями и группами lusrmgr командой lusrmgr.msc, мышкой выделите в левой колонке категорию «Пользователи», кликните ПКМ по пустой области средней колонки и выберите в меню опцию «Новый пользователь».
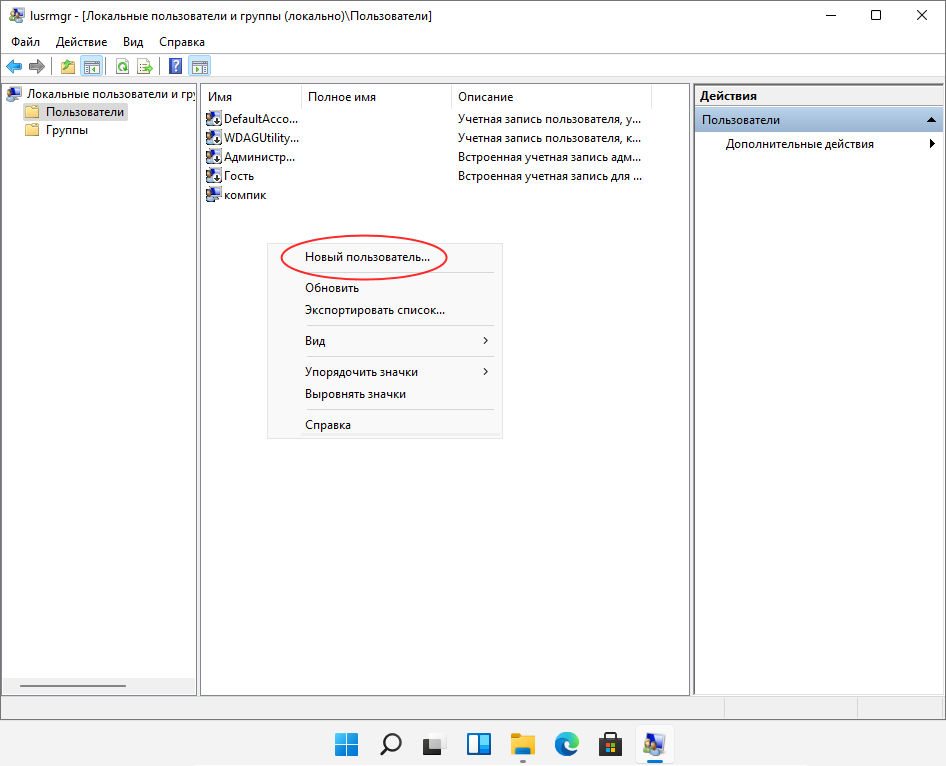
Дайте новому юзеру имя (полное имя указывать необязательно), задайте, если нужно, пароль, снимите флажок с пункта «Требовать смены пароля при следующем входе в систему», нажмите «Создать», а затем «Закрыть». Войдите в систему с новой учётной записью.
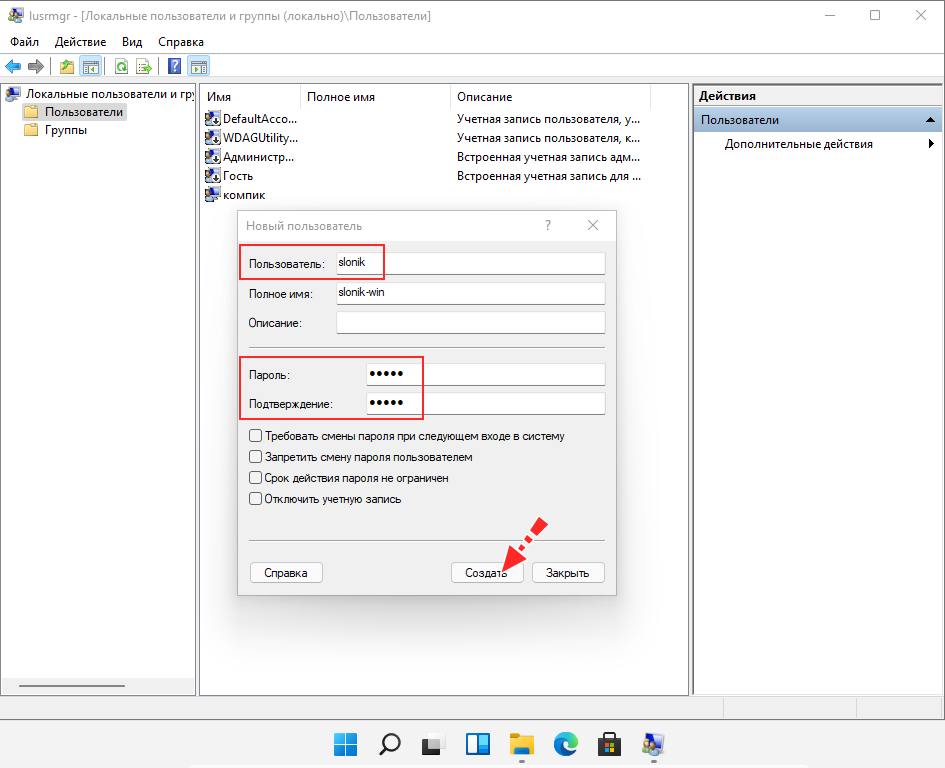
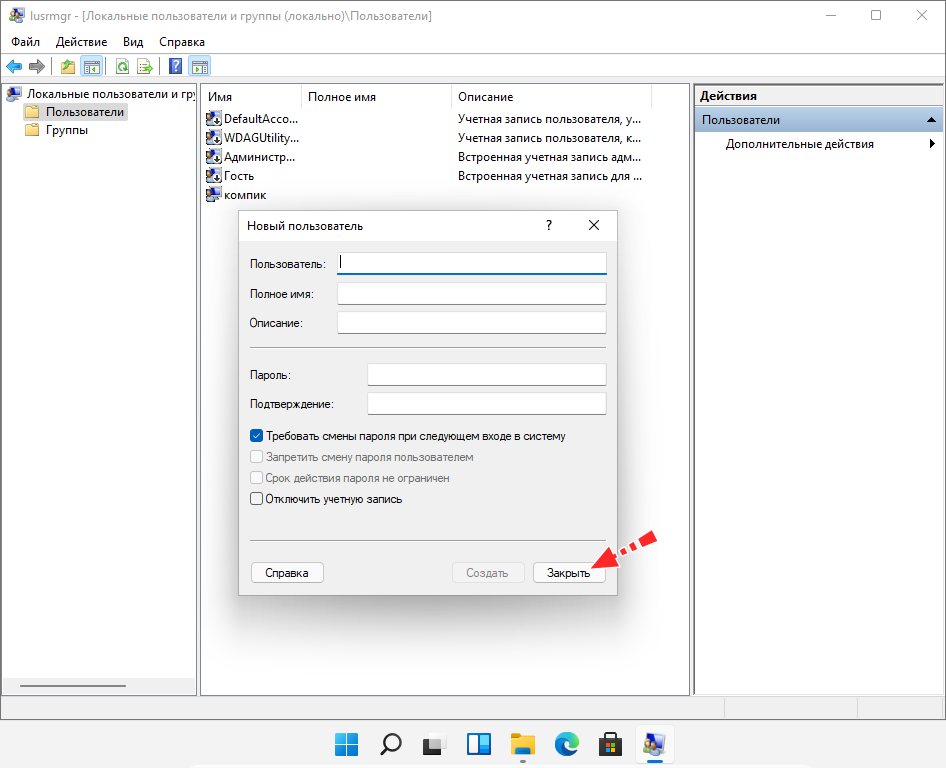
Похожим образом новая учётная запись создаётся с помощью инструментария утилиты просмотра учётных записей пользователей. Запустите ее командой netplwiz и нажмите в открывшемся окошке «Добавить».
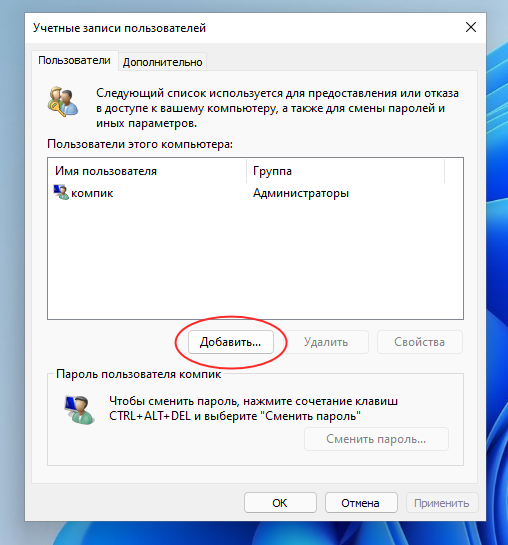
Появится нечто вроде панели с синим фоном, на которой вам нужно нажать «Вход без учетной записи Майкрософт». Затем жмём «Локальная учётная запись», заполняем поля «Имя», «Пароль» и «Подсказка», жмём «Далее» и «Готово».
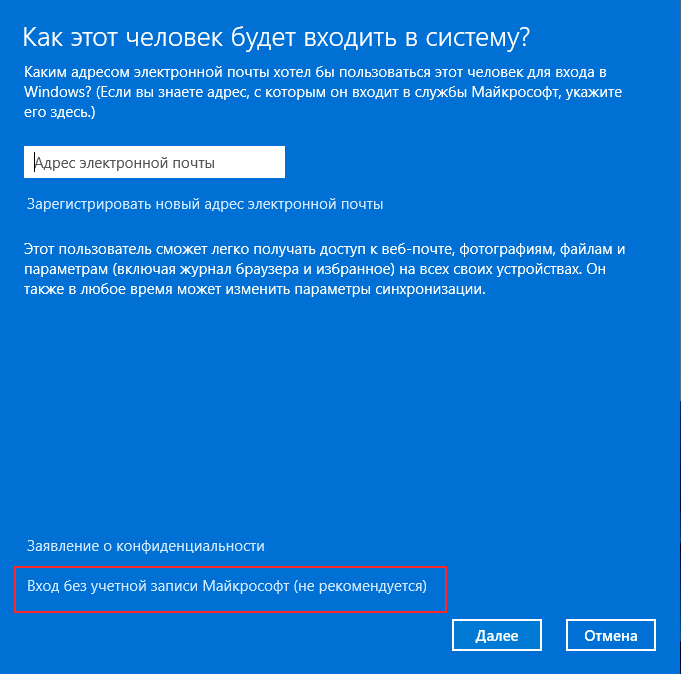
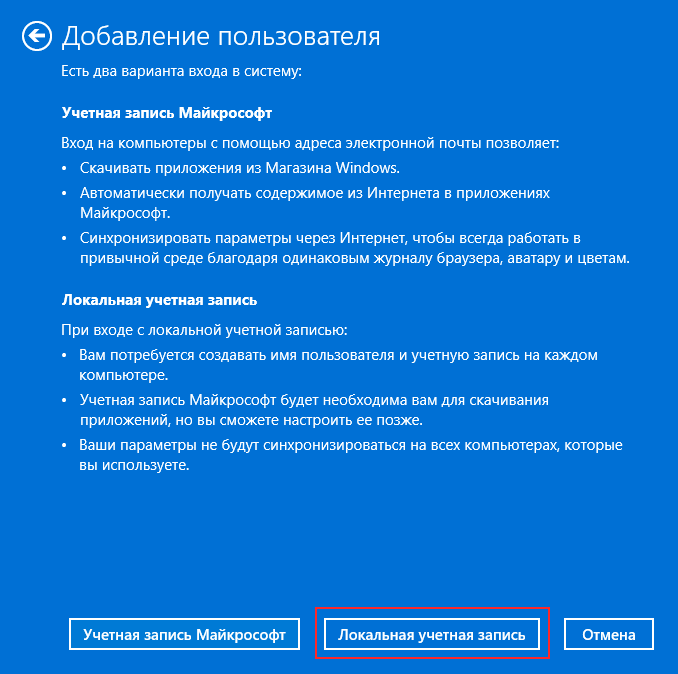
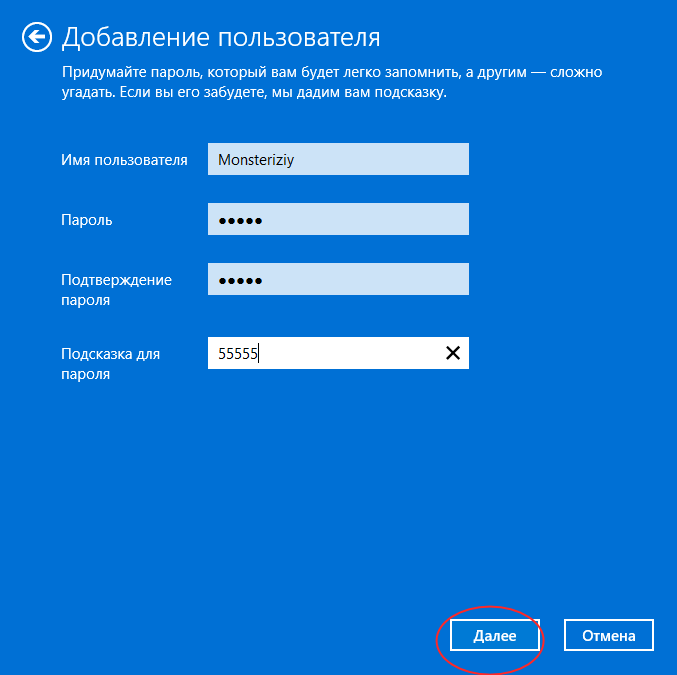
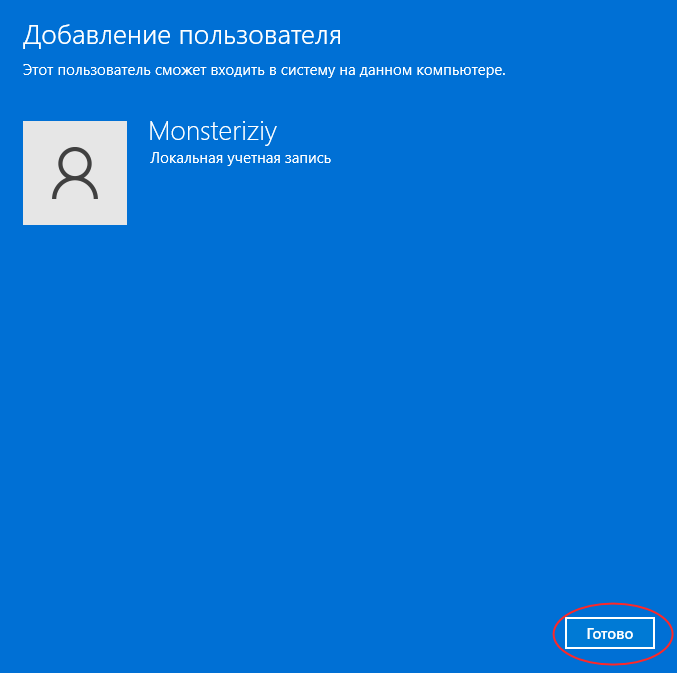
↑ Создание локальной учётной записи в терминале
Наконец, для создания нового профиля можно использовать командную строку — терминал Windows 11. Откройте его через меню Win + X с правами администратора и выполните следующего вида команду:
net user Name Pass /add
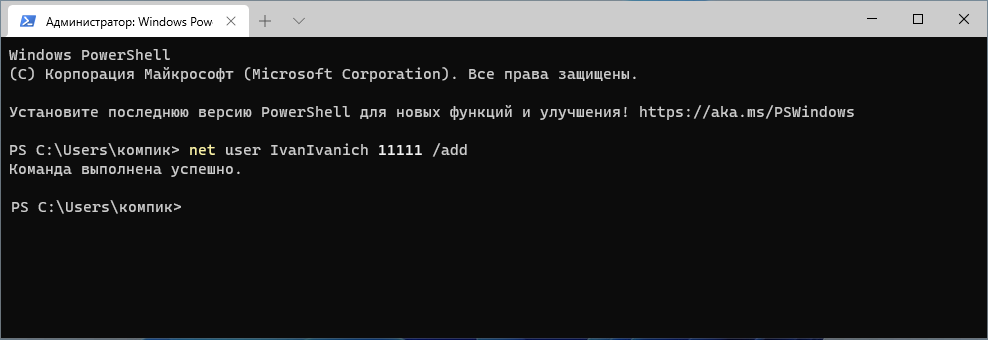
Как вы уже догадались, Name — это имя создаваемого пользователя, а Pass — пароль новой учётки. Если пароль не нужен, оставляем его пустым. Как и при использовании lusrmgr и netplwiz, команда net user с указанными параметрами создаёт обычного пользователя, если вы хотите наделить его правами администратора, после первой команды выполните тут же и вторую, где Name — имя только что созданного пользователя:
net localgroup Администраторы Name /add
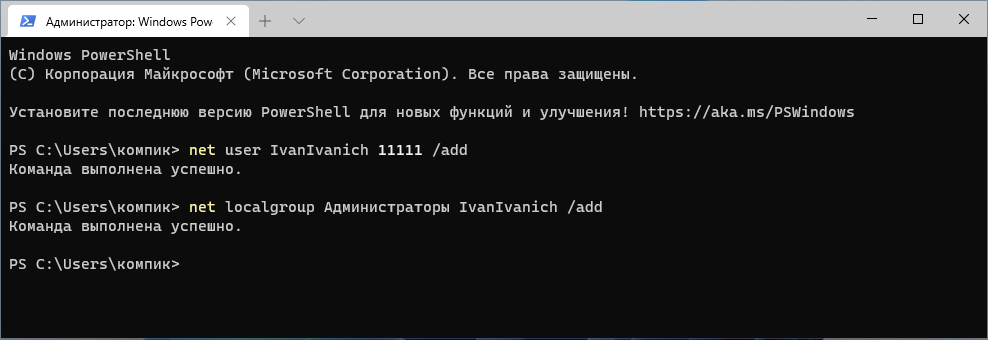
Все приведённые здесь способы рабочие, выбирайте тот, который представляется вам более удобным.