Как убрать пин-код в Windows 11
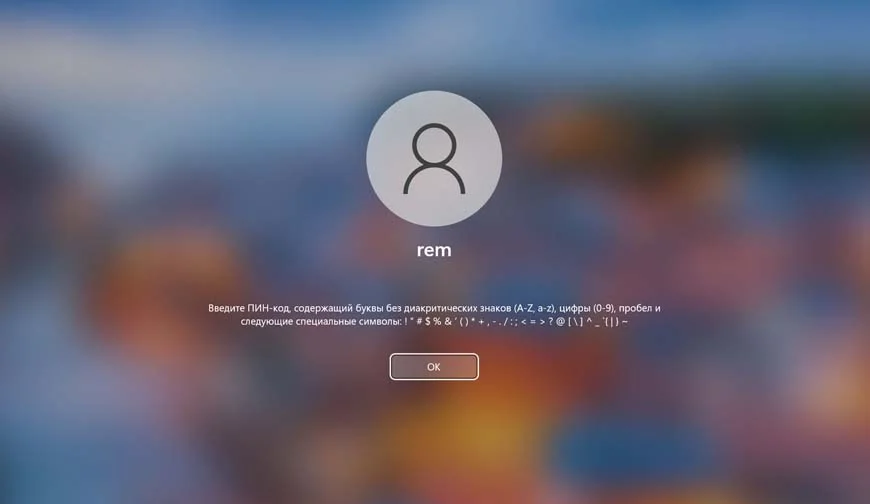
Содержание:
При установке Windows 11 отказаться от установки пин-кода у Вас не выйдет, а вот убрать его в самой системе можно. У многих это вызывает некоторые трудности. Например, когда кнопка "Удалить" для пин-кода не активна или когда пин-код удалили, а вместо него теперь запрашивается пароль учётной записи Майкрософт. Как все это отключить и заходить в систему автоматически мы сейчас и рассмотрим.
↑ Как убрать пин-код в Windows 11
↑ Как убрать пин-код в "Параметрах"
Первый и самый логичный способ удалить пин-код — сделать это через "Параметры".
1. Нажимаем Пуск и открываем "Параметры" или просто нажимаем Win+I. Далее заходим в раздел "Учётные записи" и открываем пункт "Варианты входа".

2. Нажимаем на "PIN-код (Windows Hello)" и чуть ниже появится кнопка "Удалить". Нажимаем её и соглашаемся с удалением.

3. У многих эта кнопка является не активной. В таком случае переходим ниже в раздел "Дополнительные параметры". Убираем галочку с пункта "Для повышения безопасности разрешите вход Windows Hello для учётных записей Майкрософт на этом устройстве". После этого выходим из раздела "Варианты входа" и заходим заново. Кнопка "Удалить" должна стать активной.

Иногда пункт "Для повышения безопасности разрешите вход Windows Hello для учётных записей Майкрософт на этом устройстве" также является неактивным. В таком случае Вы можете зайти в командную строку или PowerShell от имени администратора и прописать там такую команду:
reg ADD "HKLM\SOFTWARE\Microsoft\Windows NT\CurrentVersion\PasswordLess\Device" /v DevicePasswordLessBuildVersion /t REG_DWORD /d 0 /fТакже в реестре нужно перейти по пути:
HKEY_LOCAL_MACHINE\SOFTWARE\Microsoft\Windows NT\CurrentVersion\PasswordLess\DeviceИ значение параметра DevicePasswordLessBuildVersion установить равным 0.
После этих манипуляций на странице "Варианты входа" кнопка "Удалить" для пин-кода станет активной.
↑ Как убрать запрос пароля от учётной записи Майкрософт
После того как мы разобрались с пин-кодом, вероятнее всего, при входе в систему у Вас начнёт запрашиваться пароль учётной записи Microsoft. Если и он Вам не нужен и Вы хотите заходить в систему автоматически, то сделать это можно так:
1. Нажимаем Пуск и находим строку "Выполнить" или просто вводим комбинацию клавиш Win+R.
2. Далее вводим команду netplwiz или control userpasswords2 и нажимаем кнопку Enter.

3. Появится окно "Учётные записи пользователей". Чтобы отключить запрос пароля при входе в Windows для снимите отметку "Требовать ввод имени пользователя и пароля" и применить настройки. При этом такой пункт может не отображаться, если не были выполнены шаги по удалению пин-кода.

4. После этих действий придётся ввести имя пользователя и пароль. Вводить нужно именно пароль от учётной записи Microsoft Windows 11, а не просто пин-код.
↑ Sysinternals Autologon
Есть также более простой метод убрать запрос с помощью программы Sysinternals Autologon, которая доступна на сайте Microsoft. Скачать её можно по ссылке:
https://docs.microsoft.com/ru-ru/sysinternals/downloads/autologon
Далее нужно распаковать архив и запустить скачанную утилиту. В выскочившем окне автоматически уже будут введены имя текущего пользователя и компьютера. Вам нужно ввести пароль и нажать "Enable". Утилита хорошо работает на Windows 11.
↑ При помощи редактора реестра
Убрать пароль при входе можно и с помощью редактора реестра, при этом пароль будет храниться в реестре в открытом виде. Для этого нужно:
1. Нажать Win+R, ввести regedit и нажать Enter.
2. Перейти по пути
HKEY_LOCAL_MACHINE\Software\Microsoft\Windows NT\CurrentVersion\Winlogon3. Два раза кликнуть на AutoAdminLogon и ввести значение равное 1.

4. В правой части редактора нужно нажать ПКМ и создать строковый параметр с именем DefaultPassword и значение этого параметра нужно поменять на Ваш пароль.
5. Тут же нужно создать параметры DefaultDomainName и DefaultUserName. В значение DefaultDomainName нужно ввести имя компьютера, а в DefaultUserName имя пользователя. Далее закрываем редактор реестра и перезагружаем ПК. Вход в учётную запись должен быть выполнен автоматически.
↑ Как убрать запрос пароля от учётной записи Майкрософт при выходе из режима сна
После всех действий, которые мы выполнили Ваш ПК все ещё может требовать пароль, когда компьютер выходит из сна. Чтобы это отключить нужно:
1. Зайти в "Параметры", далее "Учётные записи" и "Варианты входа".
2. Далее в пункт "Дополнительные параметры" находим раздел "В случае вашего отсутствия через какое время Windows должна потребовать выполнить повторный вход?", нажимаем стрелочку рядом и выбираем пункт "Никогда".

Также это можно сделать через редактор реестра. Создаём раздел
HKEY_LOCAL_MACHINE\SOFTWARE\Policies\Microsoft\Power\PowerSettings\0e796bdb-100d-47d6-a2d5-f7d2daa51f51В нем создаём два параметра DWORD с именами ACSettingIndex и DCSettingIndex. Значения у них должны быть равны 0. Закрываем реестр и перезагружаем ПК.
Таким образом мы сделали вход в систему Windows 11 автоматическим. Теперь постоянно вводить при входе ничего не нужно.