Как настроить разрешение экрана в Windows 11

Содержание:
При покупке нового монитора, который отличается от предыдущего, очень часто бывает, что изображение на нем искажено и непривычно. Это происходит из-за того, что в системе сохранены старые настройки разрешения. Сама Windows не всегда подбирает правильные параметры. А иногда у пользователей появляются специфические потребности, для которых нужно нестандартное разрешение экрана. Благо, в Windows 11 изменить параметры разрешения также легко, как и в более старых версиях системы.
↑ Как настроить разрешение экрана в Windows 11
↑ Параметры экрана
Простейший метод, который подтянут из прошлых версий Windows, кликаем по рабочему столу ПКМ и переходим в "Параметры экрана", тут все также работает. Далее находим нужное нам разрешение.
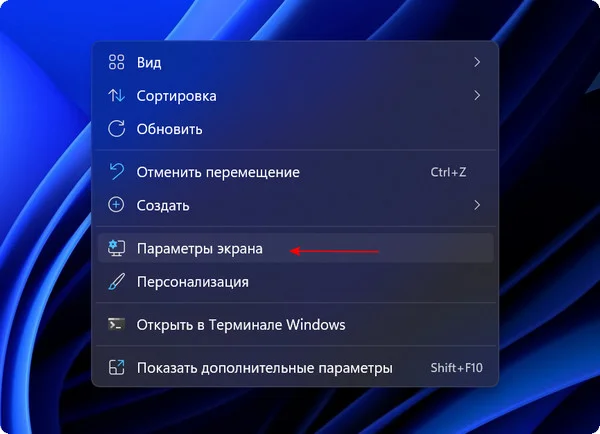

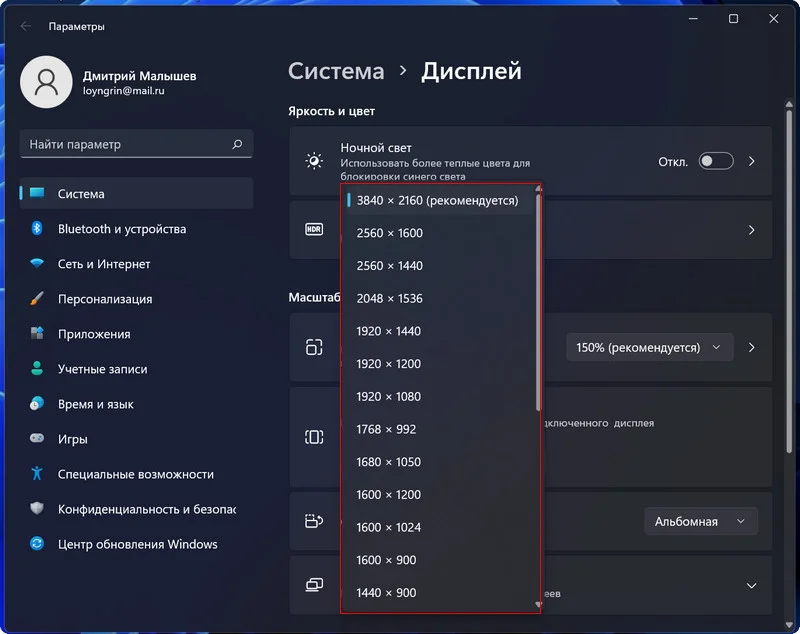
↑ Масштаб и макет
Иногда происходит так, что параметры экрана с рабочего стола отказываются запускаться. Тогда выполняем следующие действия.
1. Нажимаем Пуск и заходим в "Параметры" или используем сочетание "Win+I".
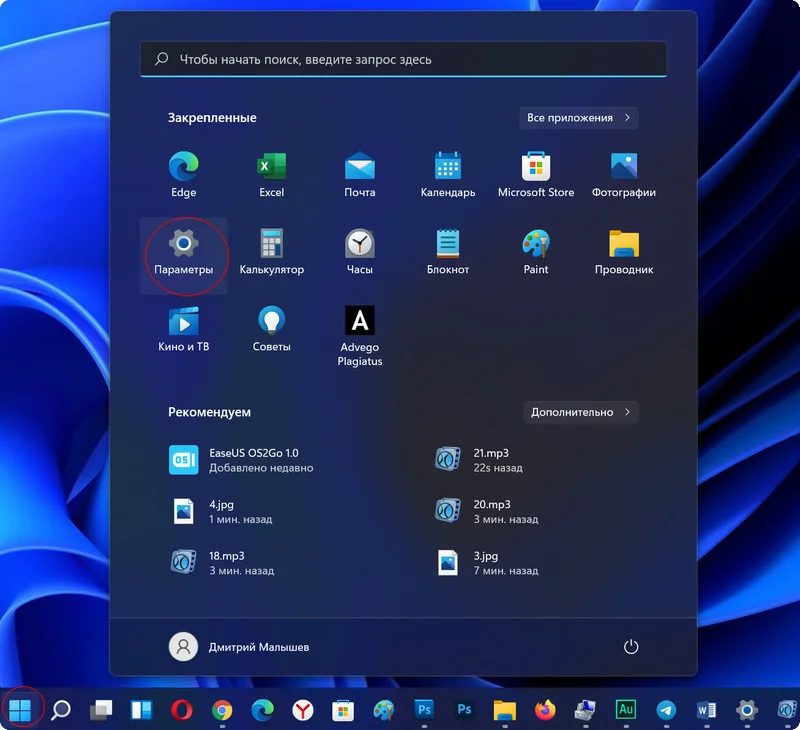
2. В левой части окна выбираем пункт "Система". В правой же части находим строку "Дисплей".
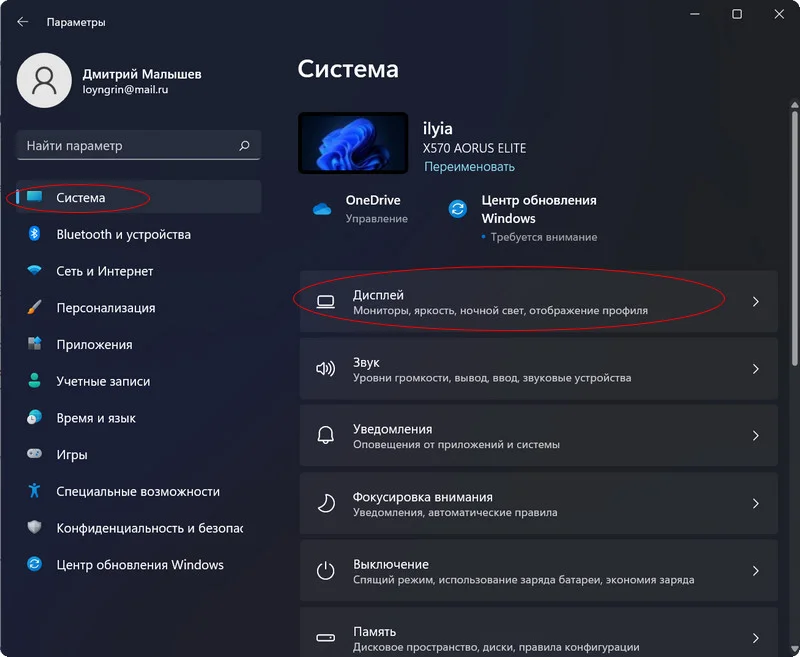
3. Крутим колёсико мышки до пункта "Разрешение экрана" в разделе "Масштаб и макет".
4. Здесь будет выставлено рекомендуемое системой разрешение. Просто выбираем нужное вам.

Чёткость изображения на экране напрямую зависит от выставленного разрешения, конечно если ваш монитор его поддерживает.
Для тех, кто пользуется совсем большими мониторами существует функция изменения масштаба, а точнее соотношения точек на дюйм экрана (DPI), которая увеличит размер отображаемых объектов. Если тексты и объекты искажены на мониторе, то следует также выбрать подходящий вариант масштаба.
↑ Панель управления Nvidia, Intel Graphics Control Panel, AMD Catalyst Control Center
При установке драйверов видеокарты обычно устанавливаются и программы, называемые контрольными панелями. С вариантами от разных производителей устанавливаются свои утилиты. Например, у Nvidia это "Панель управления Nvidia", у Intel это "Intel Graphics Control Panel", у AMD это "AMD Catalyst Control Center" и другие. Во всех этих приложениях есть пункт, который отвечает за разрешение экрана. Для примера, в панели от компании Nvidia в левой части окна нужно перейти в пункт "Дисплей", затем в "Изменение разрешения" и выбрать то, которое вас устраивает. Частенько, с помощью таких контрольных панелей, можно более точно настроить отображение на экране, нежели встроенными средствами системы Windows.
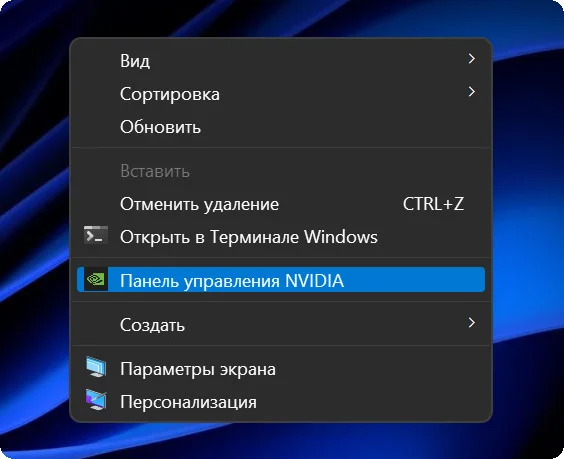
Тут же, в панели управления Nvidia, можно создать нестандартное решение.
1. Для этого в разделе "Изменение разрешения" нужно нажать кнопку "Настроить".
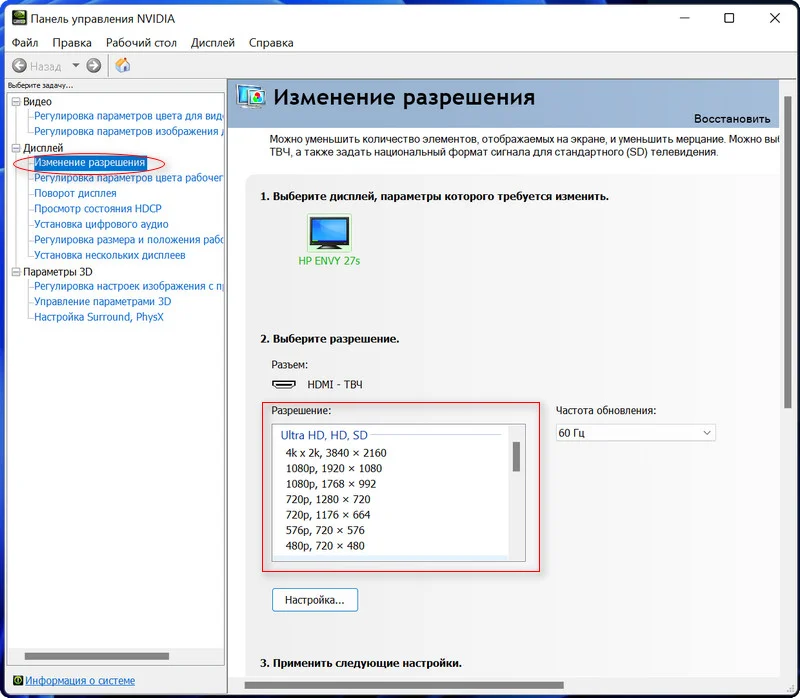
2. В появившемся окне щёлкнуть по кнопке "Создать нестандартное разрешение".
3. Ввести те данные, которые вам необходимы.
4. Нажимаем "Тест" и проходим проверку. В случае, если монитор может работать с таким разрешением, тестирование завершится успешно. Если нет, то будет отображено специальное уведомление.
Для того чтобы более точно настроить разрешение экрана, рекомендуем применять настройки на чистом рабочем столе, без открытых окон.