Как форматировать жёсткий диск в Windows 11

Содержание:
Форматирование жёсткого диска в Windows 11 подразумевает удаление всего содержимого накопителя, в том числе скрытых папок и файлов. По прошествии времени жёсткие диски могут быть повреждены или работать не с такой скоростью, как изначально. К тому же на них могут появиться файлы, которые невозможно удалить обычными способами. Форматирование в большинстве случаев может исправить эти проблемы. Перед тем, как выполнить форматирование рекомендуется сохранить все нужные вам данные на другом носителе.
Выполнить форматирование в Windows 11 можно несколькими способами.
↑ Как форматировать жёсткий диск в Windows 11
↑ Первый метод это очистка диска с помощью дискового пространства
1. Нажимаем Пуск и заходим в "Параметры" или используем комбинацию "Win+R".
2. В левой части параметров выбираем пункт "Система", а в правой "Память".

3. Прокручиваем вниз и заходим в "Дополнительные параметры хранилища".
4. Выбираем строку "Диски и тома".
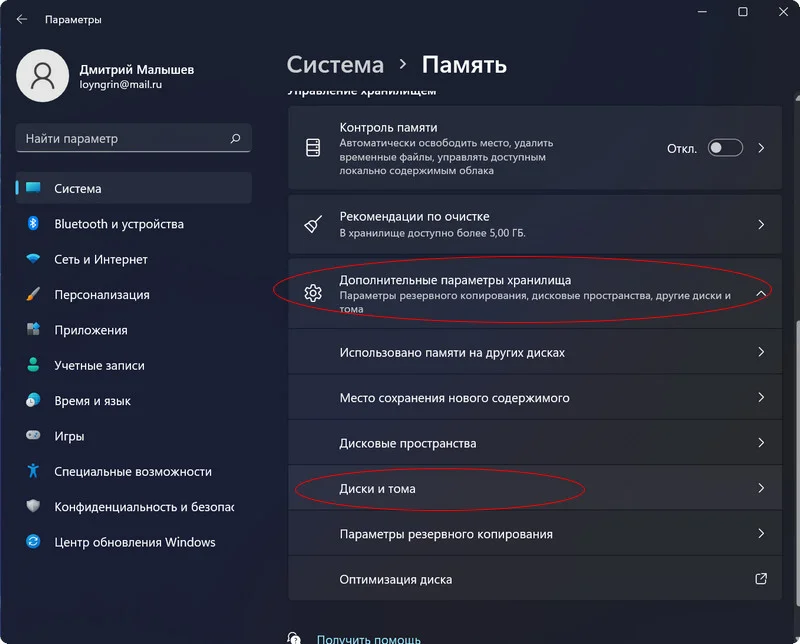
Здесь мы увидим список всех накопителей на нашем ПК. Жмём на необходимый нам.
5. Появится кнопка "Свойства", её и нажимаем.
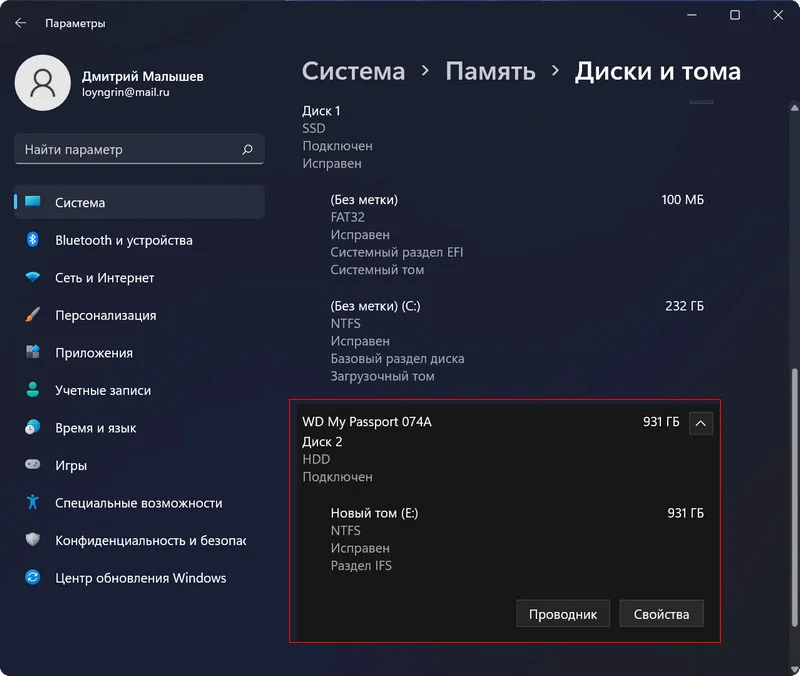
6. Щелкаем по кнопке "Форматировать".

7. Во всплывшем окне нужно назначить имя диска и нажать "Форматировать".
↑ Отформатировать накопитель можно с помощью стандартного проводника Windows
1. Заходим в "Этот компьютер".
2. Выбираем накопитель, который надо отформатировать и кликаем по нему ПКМ.
3. Переходим в "старое" контекстное меню нажатием на "Показать дополнительные параметры".
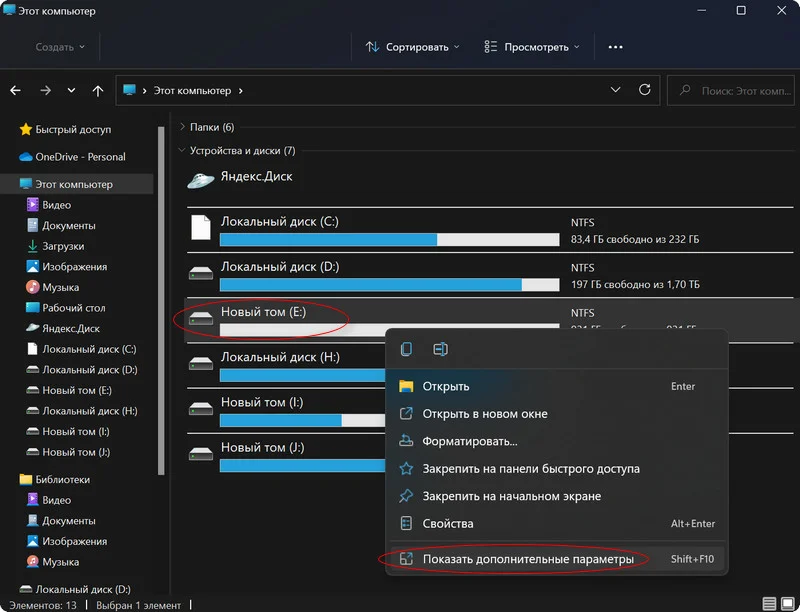
4. Жмём на строчку "Форматировать".
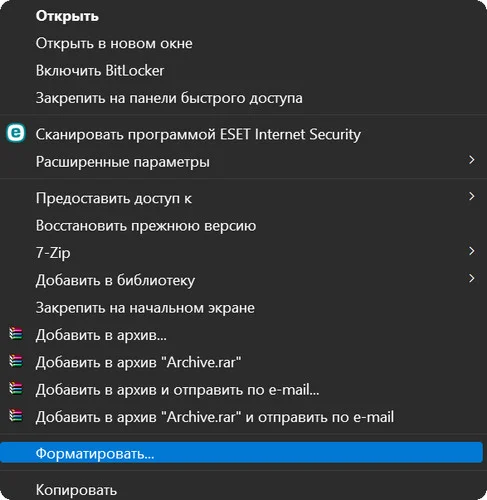
5. Во всплывшем окне нужно дать имя диску и нажать "Начать".
↑ Третий способ представляет собой очистку диска через приложение "Управление дисками"
1. Заходим в меню Пуск и нажимаем "Выполнить" либо пользуемся "Win+R".
2. Пишем "diskmgmt.msc" и щелкаем по "Ок".
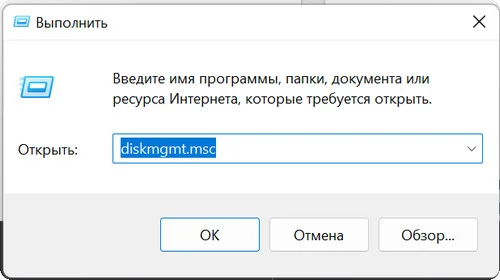
3. Снизу будут представлены ваши накопители. Выбираем диск, нужный нам для форматирования и щелкаем по нему ПКМ.
4. В контекстном меню кликаем на "Форматировать".
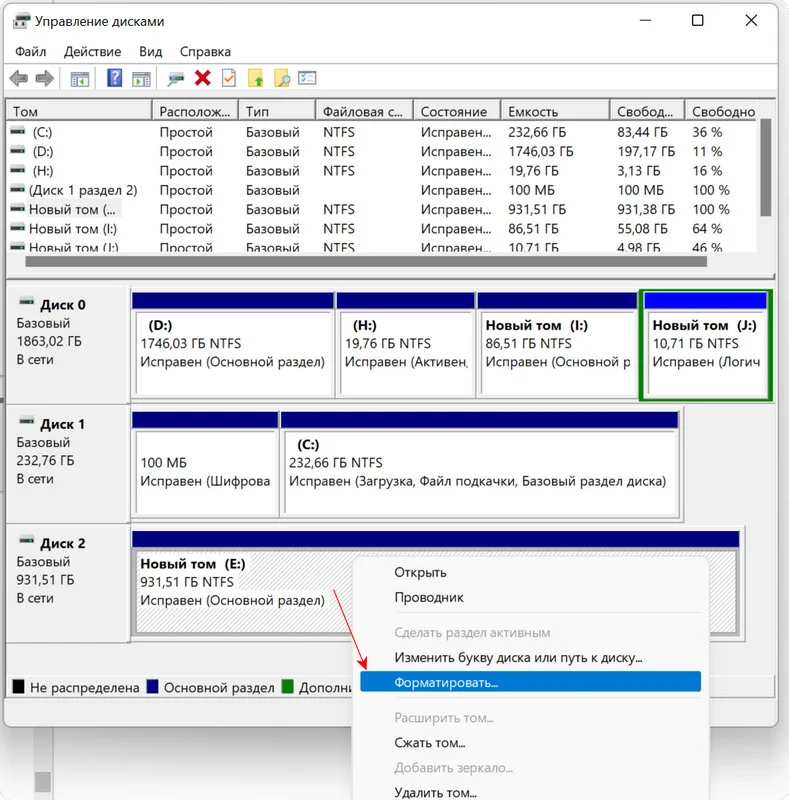
5. Вводим метку тома и жмём "Ок".
6. Подтверждаем удаление данных.

↑ Если предыдущие методы не срабатывают или у вас просто нет желания ими пользоваться, то можно отформатировать диск с помощью командной строки в BIOS
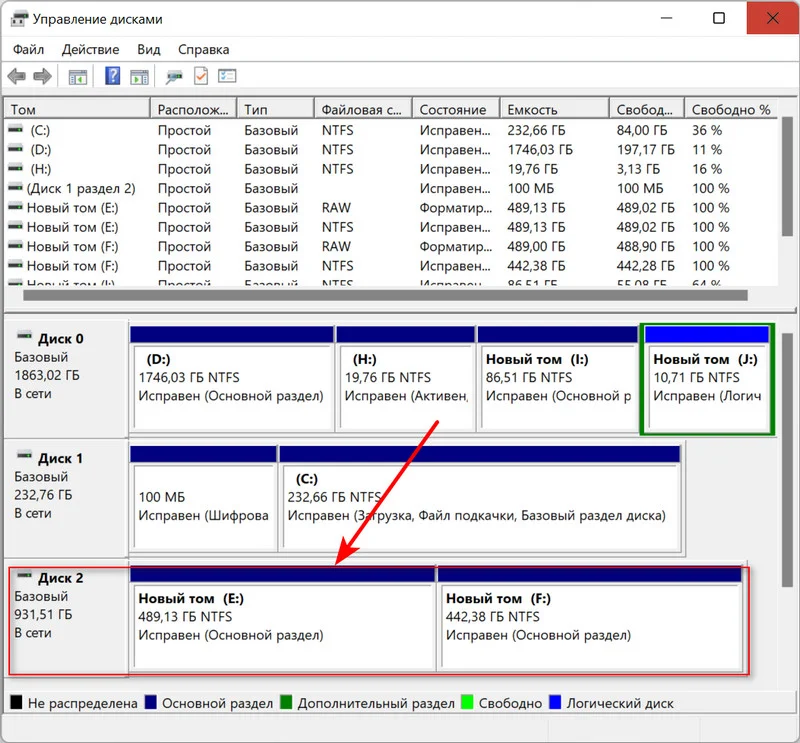
Когда включаете ПК, то первым шагом нужно попасть в дополнительные параметры загрузки. Сделать это проще всего с помощью параметров системы.
1. Заходим в Пуск и переходим в "Параметры" или используем комбинацию "Win+R".
2. Находим раздел "Система" и выбираем "Восстановление".
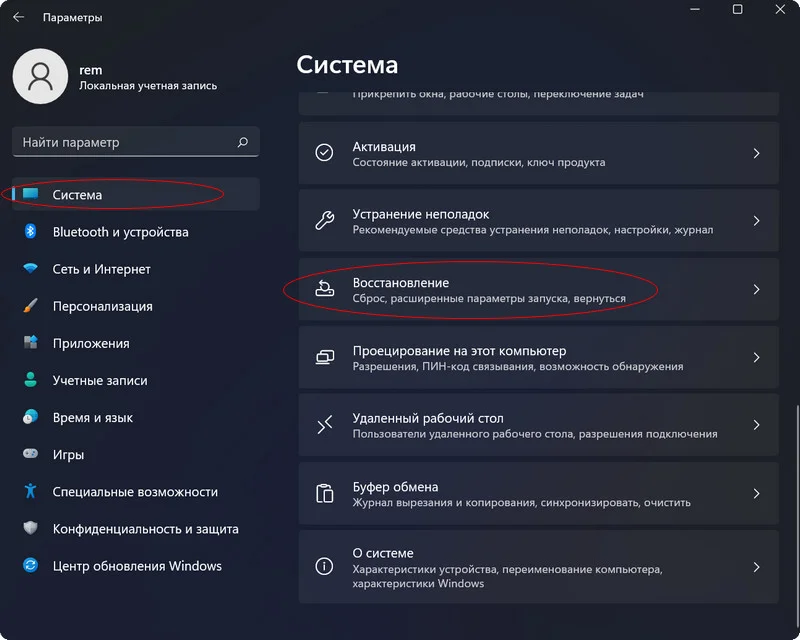
3. Возле "Расширенные параметры запуска" нажимаем кнопку "Перезагрузить сейчас" и "Перезапустить".

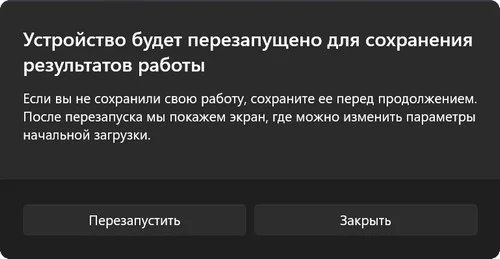
4. Компьютер будет перезагружен и включится сразу в среде восстановления Windows. Кликаем на "Поиск и устранение неисправностей".
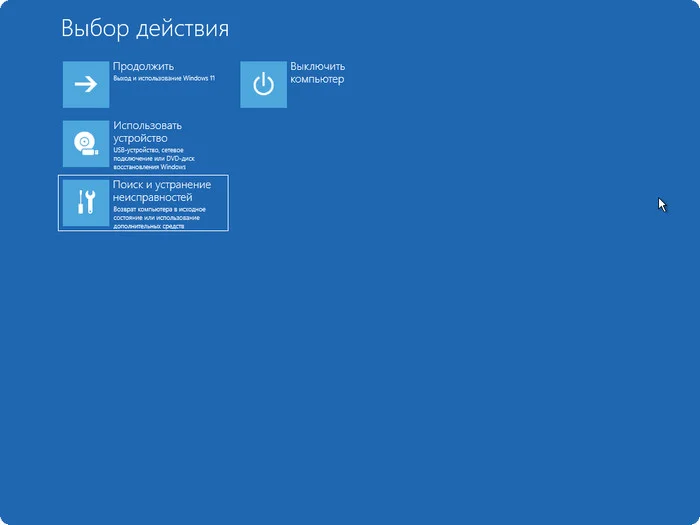
5. Выбираем "Дополнительные параметры".
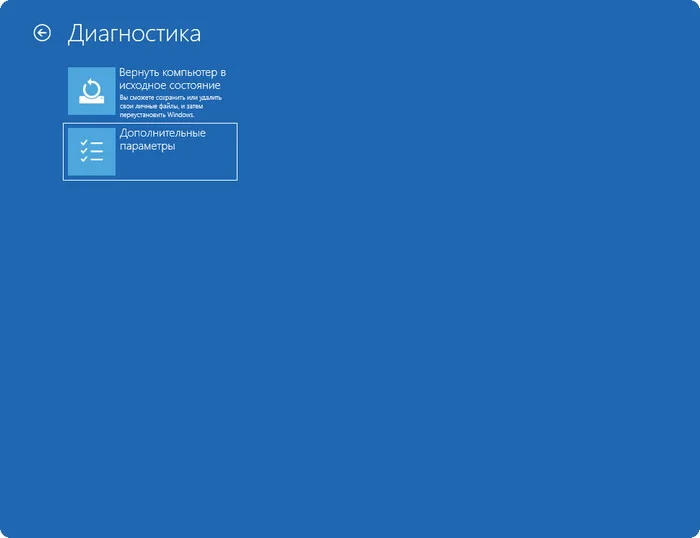
6. "Командная строка".
Вызвать среду восстановления можно также нажав на самом ПК много раз кнопку перезагрузки.
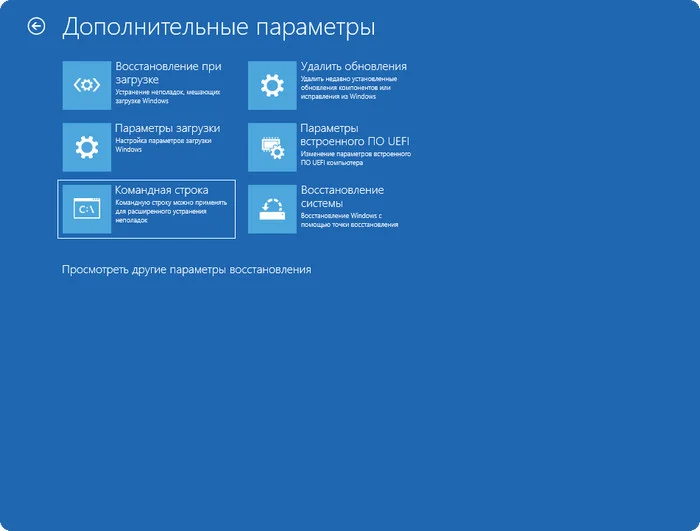
Форматирование раздела
Далее в cmd нужно вводить по очереди некоторые команды:
1. "Diskpart" запустит инструмент работы с накопителями.
2. "List Volume" откроет перечисление разделов на жёстком диске. Запоминаем название того, который нужно очистить. Например, диск "E".
3. Вводим "Select Volume E". Этим самым выбираем раздел, который нужно отформатировать.
4. "Format fs=ntfs Quick" начнёт форматировать диск в формате NTFS. Если нужен другой формат, то измените часть команды "ntfs" на необходимый формат.
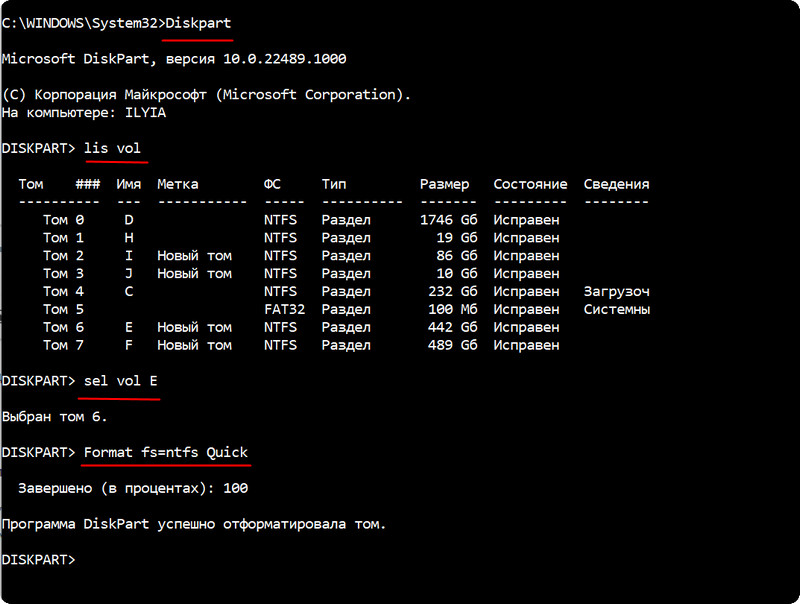
Форматирование жёсткого диска
В предыдущем пункте мы форматировали раздел, теперь же перейдём к форматированию накопителя целиком.
По той же схеме вводим команды:
1. Пишем "Diskpart".
2. Затем "List Disk". Эта команда отобразит список подключенных к ПК накопителей. Нам нужно выбрать номер диска.
3. "Select disk 2". В нашем случае диск имеет номер 2, его и выбрали.
4. "attributes disk clear readonly" - очистка атрибутов.
5. Вводим "Clean", затем "Create partition primary".
6. "Format fs=ntfs Quick" начнёт форматировать диск в формате NTFS. Если нужен другой формат, то измените часть команды "ntfs" на необходимый формат.
↑ Помимо стандартных способов справиться с задачей, можно ещё воспользоваться сторонними утилитами
Такими как Acronis Disk Director, Paragon partition manager, Aomei Partition Assistant и др. На сегодняшний день их существует огромное количество и почти все они отлично могут работать как с целыми дисками, так и с отдельными разделами. Могут перемещать разделы, без потери данных и делать это как с HDD, так и с SSD накопителями. Разбивать диски на разделы, менять размер разделов, соединять и разделять их. В общем имеют очень много расширенных функций.
Пользоваться ими достаточно просто, возможно даже легче нежели стандартными средствами системы.
Например, чтобы отформатировать диск в программе Aomei Partition Assistant, нужно:
1. Открыть программу.
2. Выбрать нужный накопитель или раздел.
3. Нажать "Форматировать", в программе можно сделать это несколькими способами. Проще всего нажать в левой части окна.
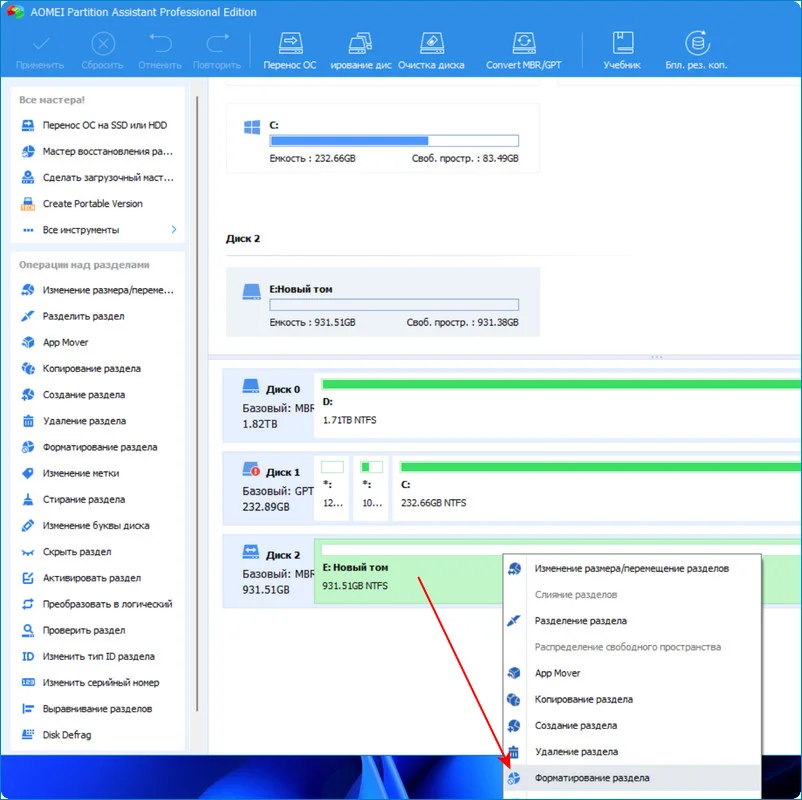
4. Задать метку раздела и выбрать файловую систему.
5. Нажать "Ок".
6. Будет создана "Запланированная задача". В верхней части кнопка с флажком будем изменена на "Применить запланированные операции (1)".
7. Щелкаем по ней и жмём "Продолжить".
Остальные программы работают примерно по такой же схеме, ничего сложного там нет.
Рассмотренными методами можно пользоваться как обладателям обычных жёстких дисков, владельцам SSD или хозяевам твердотельных NVMe. После всех манипуляций отформатированный нами диск появится в проводнике и будет готов к использованию.