Как отключить UAC в Windows 11

Содержание:
Наверное, абсолютно все пользователи при открытии какой-либо программы сталкивались с окном UAC, в котором спрашивалось о разрешении запускаемой утилите вносить изменения на ПК. Возникает окно, когда программа пробует запуститься от имени администратора. По факту это сделано ради безопасности пользователя, но сделано достаточно неудобно и навязчиво. По этой причине большинство юзеров хотели бы деактивировать данную возможность. Есть несколько способов разобраться с UAC. Давайте рассмотрим их.
↑ Как отключить UAC в Windows 11
↑ Поиск Windows 11
{banner_google1}
Наперво необходимо открыть окно UAC. Делается это несколькими приемами.
1. Заходим в поиск системы и вводим "Изменение параметров контроля учетных записей" зайти в него.
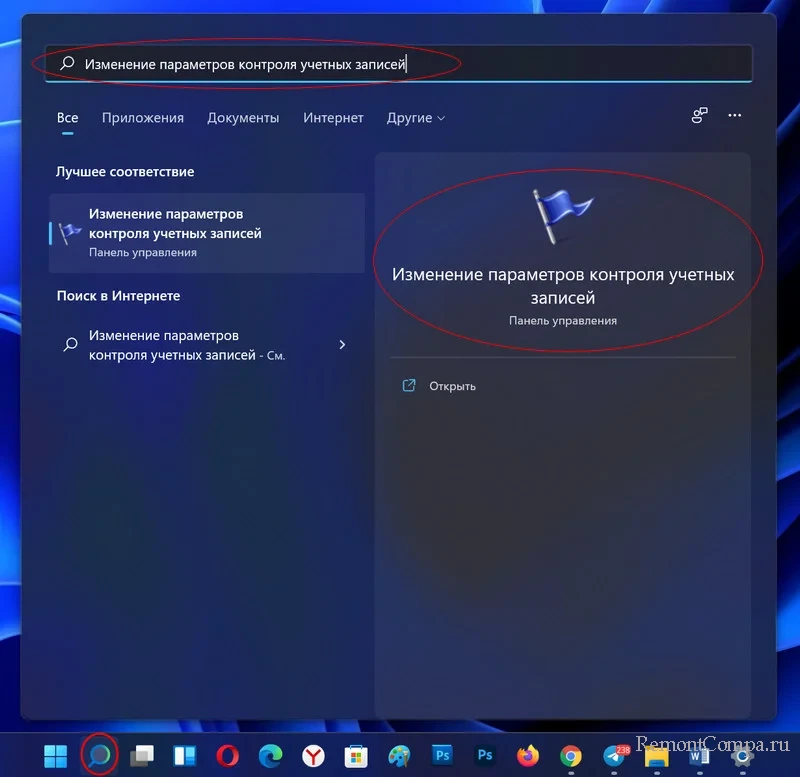
2. Кликнуть "Win+R", написать: UserAccountControlSettings.exe Щелкнуть "Ok".
3. В поиске системы ввести "Панель управления" и зайти. Далее входим в "Центр безопасности и обслуживания". Дальше кликаем "Изменение параметров контроля учетных записей".
Зашли в регулировку UAC. Далее нам нужно отключить сам контроль.
Тут нам необходимо ползунок по левую сторону переместить в нижнее положение, которое называется "Никогда не уведомлять" и нажать "Ок".
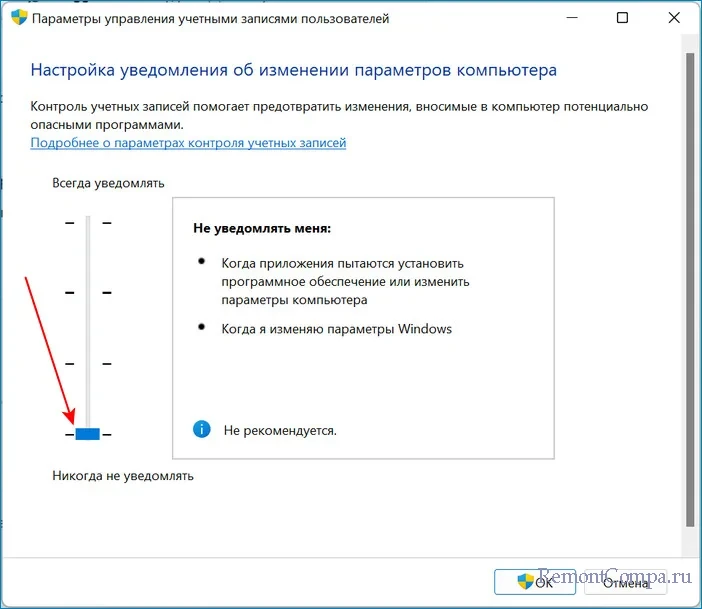
Также можно воспользоваться вторым снизу положением. При таком раскладе уведомления всё-таки будут появляться, но исключительно в ситуациях, когда сторонние приложения способны изменять на уровне системы.
Положение третье снизу — состояние по умолчанию.
Самое верхнее положение — максимальный уровень безопасности. Тут каждое действие, которое вносит изменения в систему будет контролироваться и, соответственно, высвечивать неприятное нам окно.
↑ Реестр
{banner_google1}
1. Жмем "Win+R", пишем regedit и щелкаем "Ок".
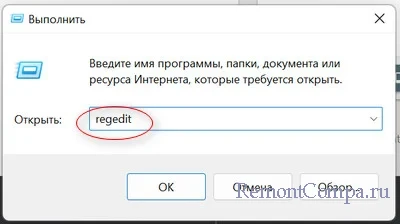
2. Двигаемся по маршруту
HKEY_LOCAL_MACHINE\SOFTWARE\Microsoft\Windows\CurrentVersion\Policies\System3. Ищем EnableLUA и в качестве значения указываем 0. "Ок".
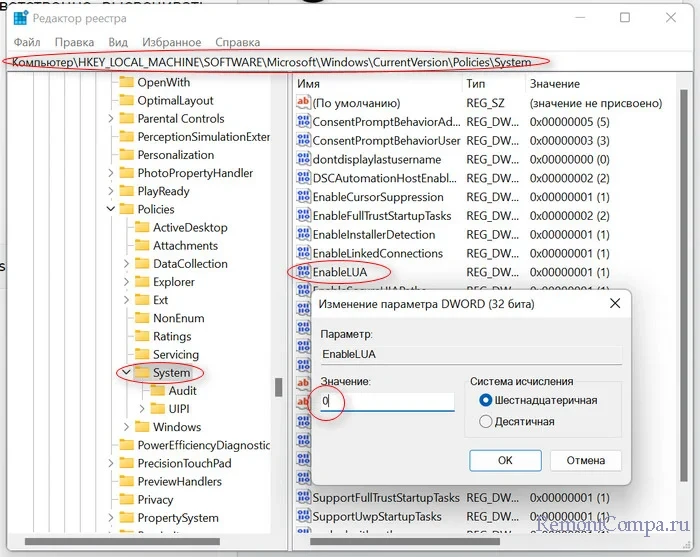
4. Перезапускаем устройство.
↑ Редактор локальной групповой политики
1. Щелкаем "Win+R", пишем gpedit.msc. "Ок".
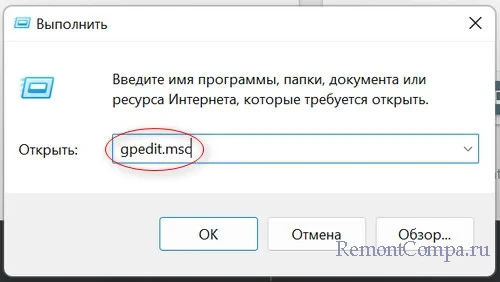
2. Жмем "Конфигурация компьютера", "Конфигурация Windows", "Параметры безопасности".
3. Следующим шагом будет "Локальные политики", "Параметры безопасности".
4. "Контроль учетных записей: все..." находится справа, активируем его.
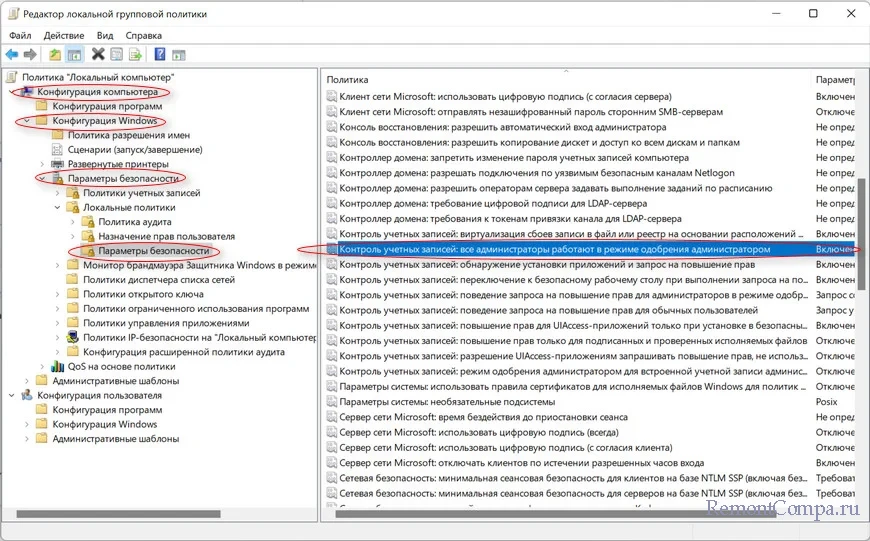
5. Ставим чекбокс на "Отключен".
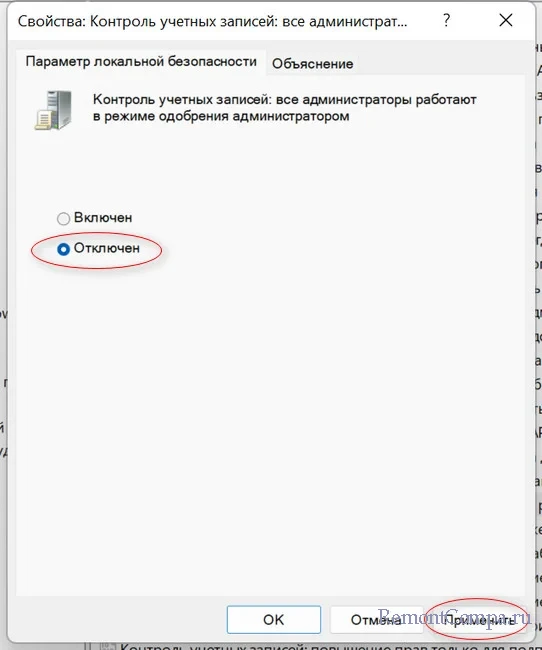
6. Щелкаем "Ok" и перезапускаем ПК.
Мы рассмотрели простейшие стандартные методы, однако есть множество сторонних утилит, с помощью которых можно выключить UAC, например, Winaero Tweaker. Такой метод также рассмотрим.
↑ Winaero Tweaker
1. Скачиваем и устанавливаем приложение. Скачать можно по ссылке
https://winaero.com/winaero-tweaker/amp/
2. Слева в разделе "User Accounts" выбираем "Disable UAC".
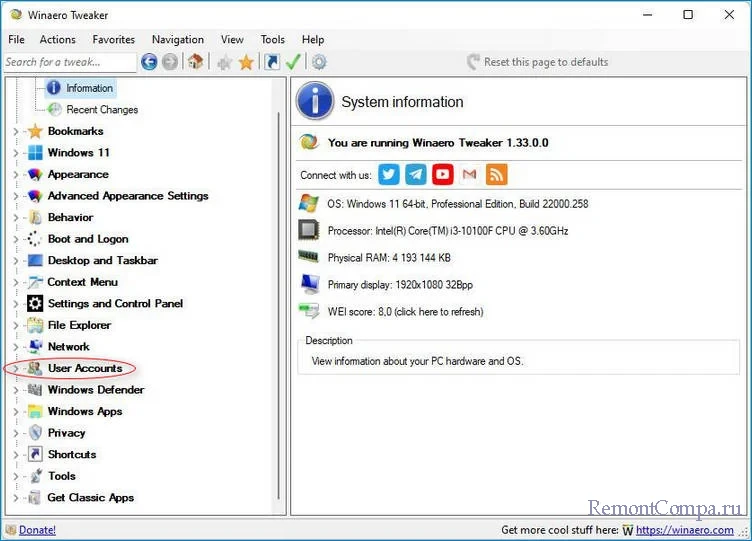
3. Справа ставим отметку на "Disable UAC".
4. В конце нажимаем "Reboot Now" и дожидаемся перезагрузки ПК.
В конце хотелось бы подытожить. Не желательно отключать контроль UAC, так как безопасность превыше всего конечно. В первую очередь это касается неопытных юзеров. Однако, способы как мы видим существуют и если вам действительно это нужно, то данная статья может вам быть полезной.