Как узнать, чем открыть неизвестный файл
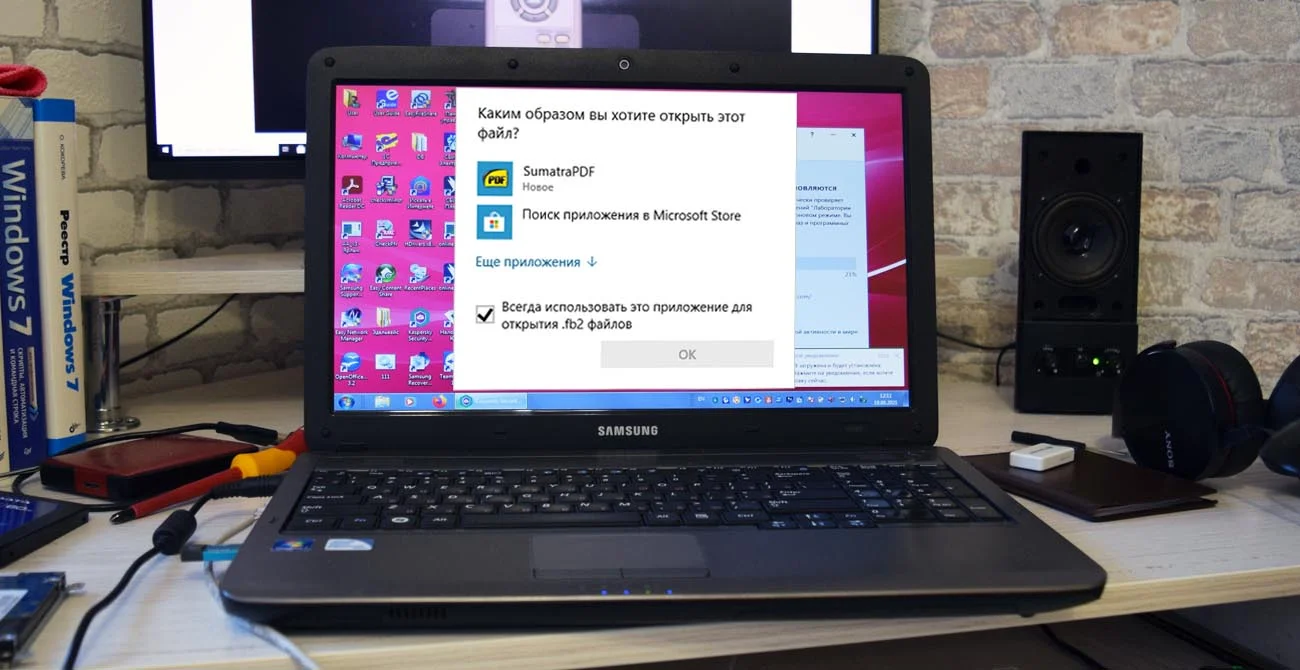
Содержание:
Все файлы можно условно разделить на девять больших групп: изображения, аудио, видео, мультимедиа, исполняемые файлы, текстовые файлы, шрифты, архивы и базы данных. Вроде бы немного, но если посчитать форматы, в которых эти самые файлы встречаются, то их количество составит порядка 10 тысяч. Цифры представляются внушительными, особенно если учесть, что на практике большинству пользователей приходится иметь дело лишь с одним процентом от этой суммы.
↑ Как узнать, чем открыть неизвестный файл
Причем далеко не все пользователи знают, что представляет собой тот или иной встретившийся им на просторах Интернета формат и какую программу нужно использовать для его открытия. Более того, этого может не знать сама Windows. Попробуйте открыть неизвестный Windows файл – система выдаст лишь список имеющихся на приложений, которые теоретически могут подойти для его просмотра.
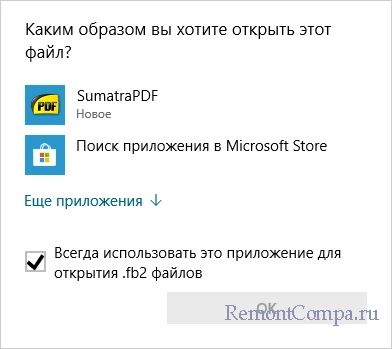
Что делать и как быть в таких случаях не слишком опытному юзеру? На самом деле все довольно просто: чтобы просмотреть содержимое неизвестного файла, достаточно знать его расширение. Правда, у этого правила существуют исключения, когда одно и то же расширение используется для идентификации файлов совершенно разных форматов и типов, примером чему является расширение DAT.
↑ Google в помощь
По умолчанию Windows скрывает расширения файлов, но это очень легко исправить. Нажмите на клавиатуре Win + R и выполните в открывшемся окошке команду control folders, чтобы открыть параметры Проводника. Переключитесь на вкладку «Вид», найдите в списке настроек опцию «Скрывать расширения для зарегистрированных типов файлов» и снимете с нее флажок. Впрочем, этого может и не потребоваться, так как Windows скрывает расширения только для ассоциированных форматов.
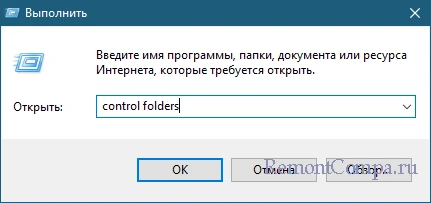
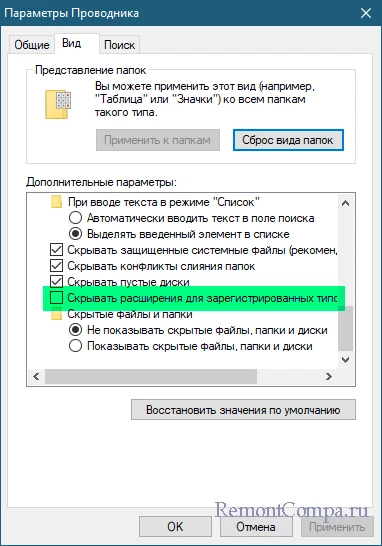
Зная расширение файла, вы можете «пробить» его в Google или Яндекс, существуют также специальные ресурсы, содержащие базы самых разных форматов. Вот некоторые из них:
• www.file-extension.info/ru
• www.azfiles.ru
• fileext.info
• www.file-extension.org/ru
• open-file.ru
Все очень просто: заходите на сайт, вбиваете интересующее вас расширение в поиск и получаете результат – краткое описание формата, название разработчика и программы, с помощью которой можно открыть файл.
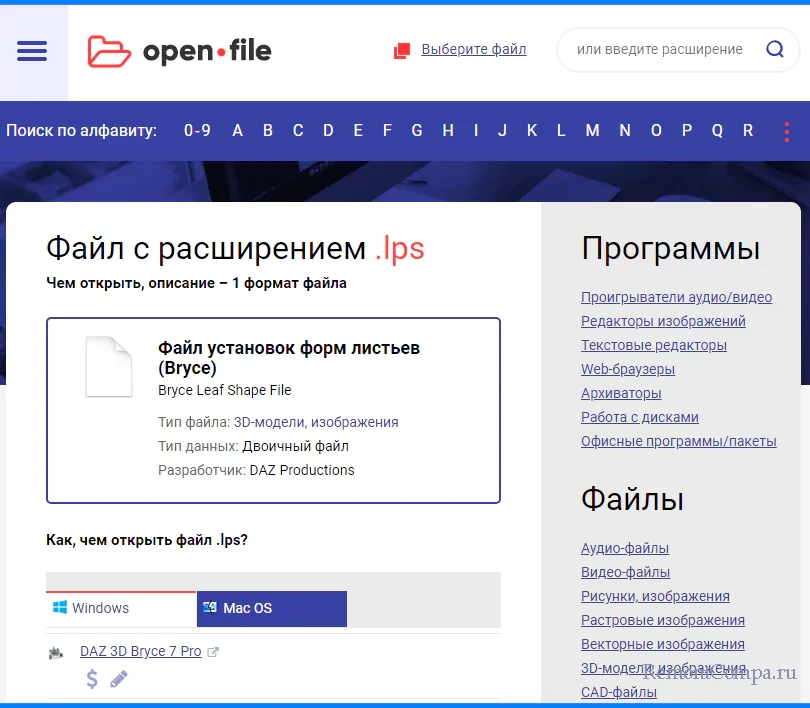
↑ Специальные утилиты
Для получения информации о том или ином формате можно использовать специальные программы-справочники, например, File-Info. Этот бесплатный инструмент доступен для скачивания на сайте разработчика www.file-info.ru. По сути, это база данных, содержащая описания и типы файлов разных форматов, а также названия программ, с помощью которых эти файлы могут быть открыты. Для получения сведений либо вбиваем название формата в поисковое поле утилиты, либо перетаскиваем сам файл на ее окно. Увы, File-Info не сможет определить тип и формат файла, если у последнего будет удалено расширение.
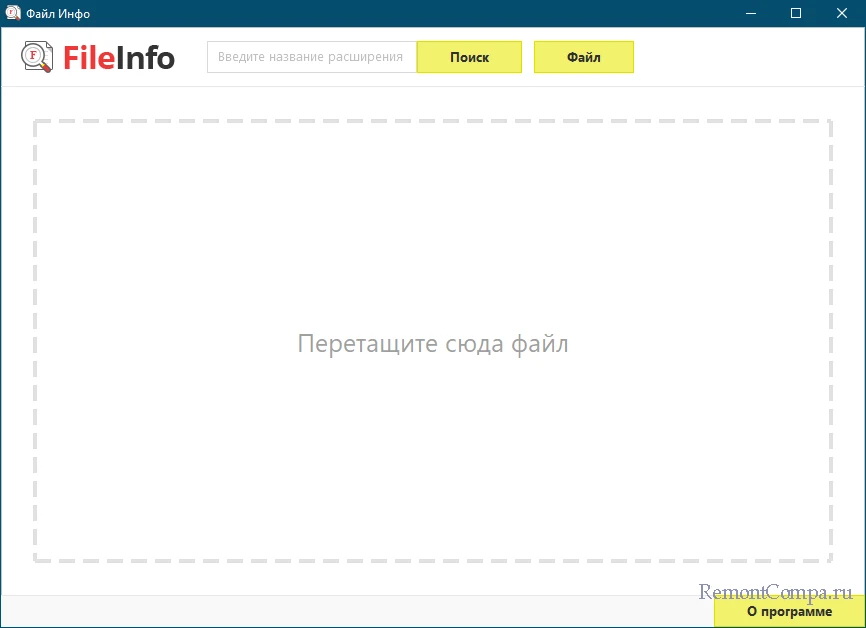
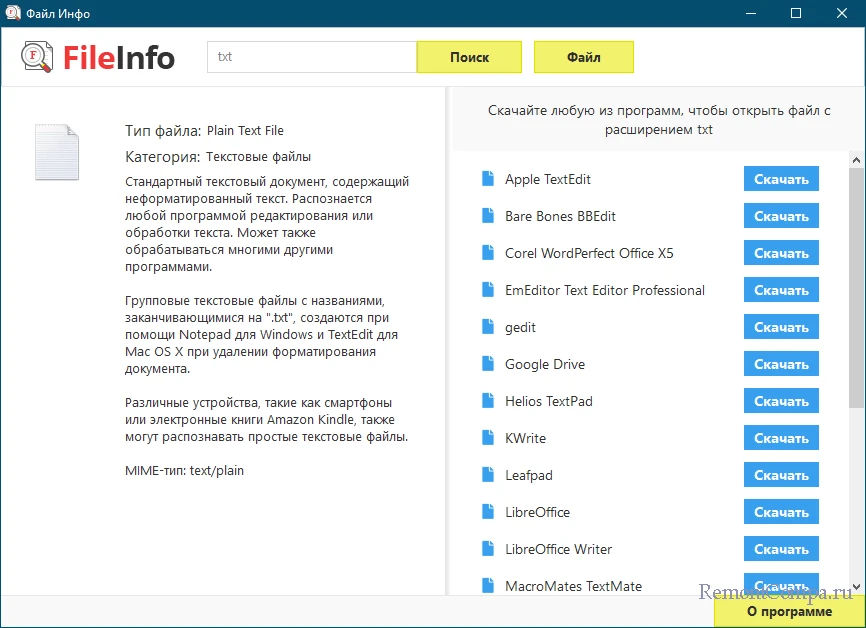
↑ Утилита TrID
В отличие от File-Info м перечисленные выше сервисов, утилита TrID не предоставляет сведений о форматах, а определяет их, позволяя идентифицировать файлы без расширения. Скачать этот инструмент и прилагаемую к нему базу данных можно с официального сайта.
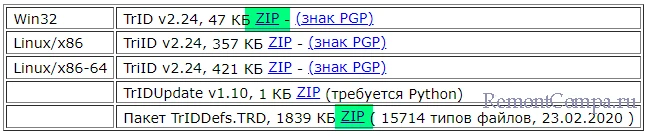
А теперь предположим, что в корне диска D у вас лежит некий файл без расширения. Вот тут-то и поможет утилитой TrID.
1. Распакуйте архивы с утилитой и базой данных в отдельную папку.
2. Запустите PowerShell, сформируйте и выполните следующего вида команду: D:\trid\trid.exe D:\UnknownFile, где UnknownFile – название файла без расширения на диске D. Первая часть команды – это путь к исполняемому файлу утилиты TrID.
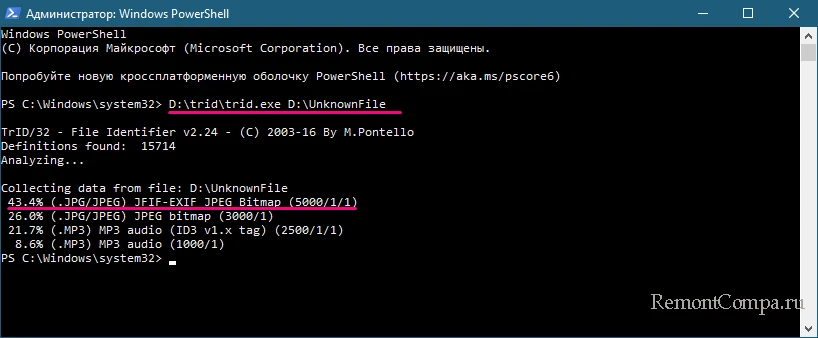
Утилита проанализирует файл и выведет список расширений с указанием вероятности соответствия реальному формату. Как правило, верным является первый элемент списка.
↑ Шестнадцатеричные редакторы
Как вариант, для идентификации формата можно воспользоваться любым шестнадцатеричным кодом, к примеру, бесплатным Hex Editor Neo. Скачайте программу с сайта разработчика, установите, запустите и переключитесь в режим эксперта, чтобы отобразить область декодированного текста.
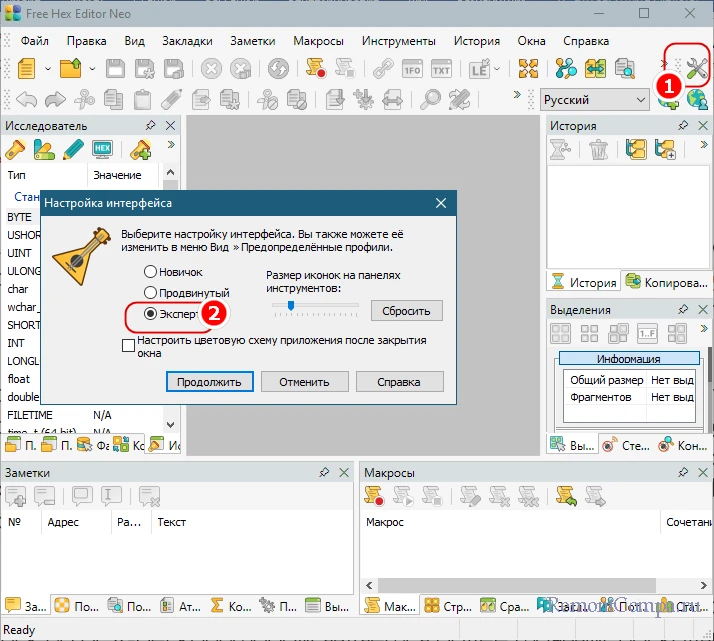
Перетащите на окно программы файл без расширения. При этом в области кода и декодированного текста отобразятся данные – обратите внимание на первую же строчку декодированного текста, она содержит ASCII-дескриптор заголовка, по которому можно определить формат файла. А еще она может содержать само расширение, например, в заголовках файлов RAR, PNG и PDF. В этом случае к нему добавляется знак %, отличающий расширение от ASCII-дескриптора.
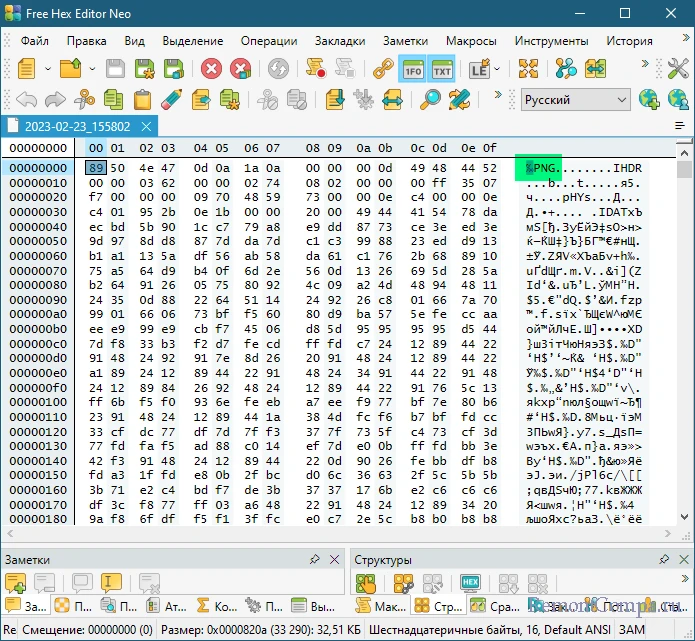
Те же сведения, только в виде шестнадцатеричного кода, содержит правая область, причем надо сказать, что поиск по HEX-дескрипторам является более точным, поскольку некоторые последовательности байт не могут быть корректно переведены в ASCII-код.
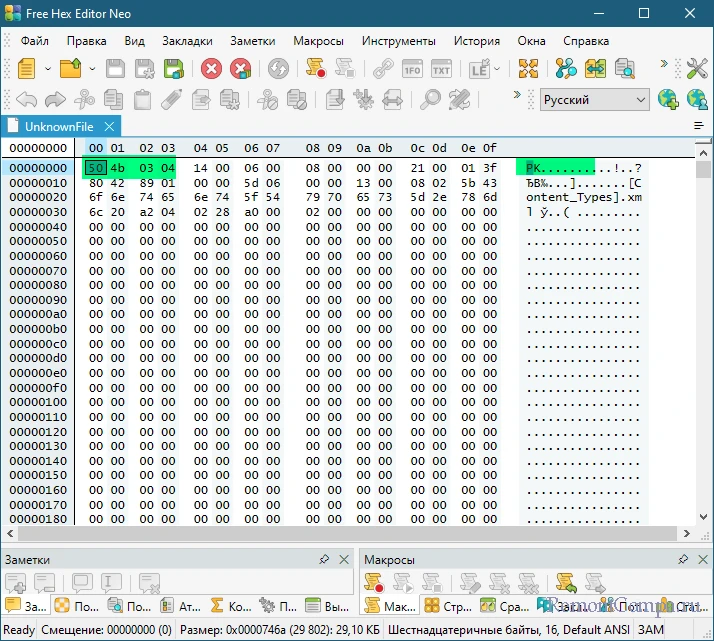
Получив ASCII- или HEX-сигнатуру, определить тип и формат файла будет нетрудно. Таблицы сигнатур файлов можно найти в интернете, вот, есть такой ресурс Gck's File Signatures Table – база тех самых ASCII и HEX дескрипторов.
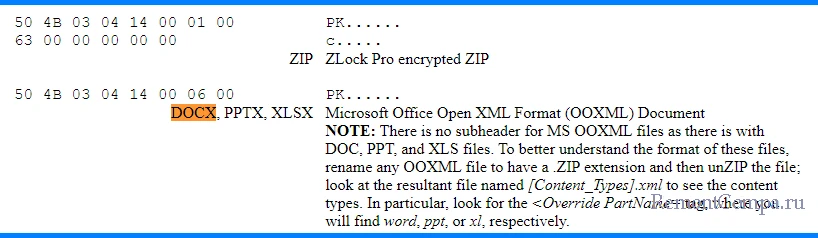
Ну а если не хочется возиться в с шестнадцатеричными редакторами, попробуйте воспользоваться услугами уже упомянутого нами сервсиа Open-File. Там, на страничке детекта имеется специальная форма, через которую вы можете загрузить файл на сервер, где он будет исследован.
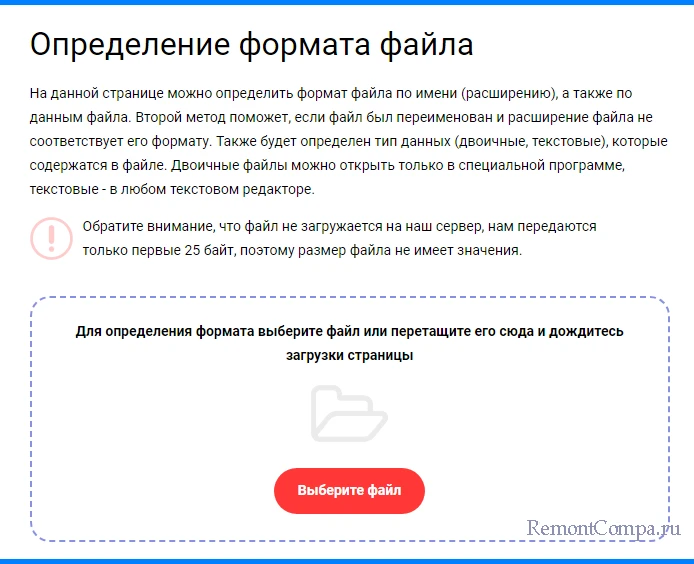
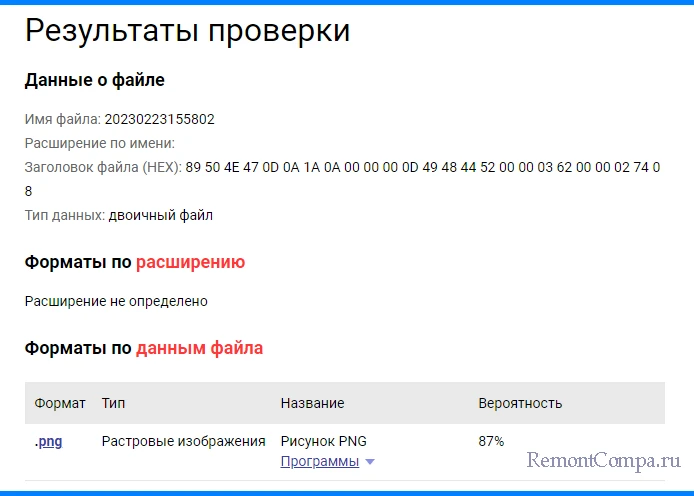
К сожалению, Open-File не всегда точно определяет формат, поскольку, по всей видимости, считывает только часть сигнатуры. Поэтому всё более точным способом идентификации файла без расширения будет ручной поиск по сигнатурной базе.