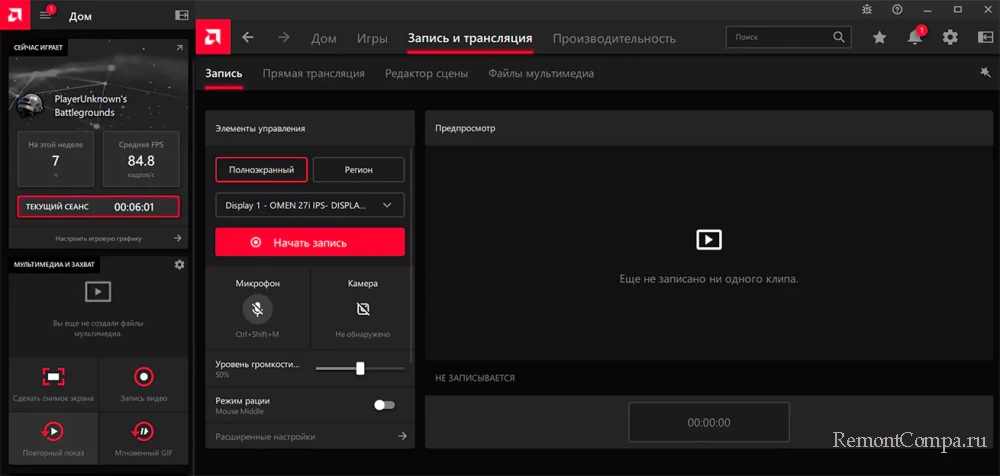Как записать видео с экрана в Windows 11

Содержание:
С необходимостью записи экранного видео сталкиваются не только геймеры и создатели видеоинструкций, но и обычные пользователи, желающие донести происходящее на экранах их компьютеров в наглядной форме. В ранних версиях Windows для этого приходилось использовать сторонние приложения, сегодня это можно делать средствами операционной системы, в частности средствами Windows 11. Впрочем, стороннее ПО по-прежнему остается востребованным, так что если штатные средства записи экранного видео вас не устроят, вы всегда можете воспользоваться инструментами сторонних разработчиков.
↑ Как записать видео с экрана в Windows 11
↑ Приложение «Ножницы
Быстро и просто записать видео с экрана без звука можно с помощью системного приложения «Ножницы» Windows 11.
↑ Приложение Xbox Game Bar
Если нужно записать игровой процесс или действия в окне конкретной программы, попробуйте встроенное в Windows 11 приложение Xbox Game Bar. Чтобы его вызвать, необходимо нажать комбинацию клавиш Win + G. Находясь в окне программы или игры, которую хотите записать, нажмите комбинацию клавиш Win + G, в результате чего появится панель создания игровых клипов и снимков экрана.
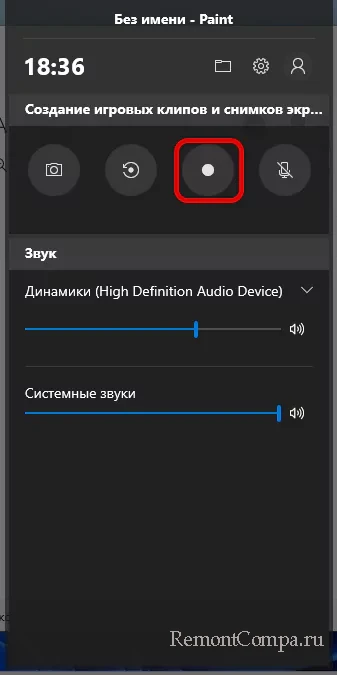
Нажмите кнопку «Начать запись» или комбинацию клавиш Win + Alt + R, после чего Windows 11 начнет запись видео со стандартными параметрами 30 кадров в секунду, со звуком и захватом мыши. Сохранен ролик будет в папку «Запись», расположенную в пользовательском каталоге «Видео». Изменить параметры захвата и сохранения экранного видео можно в разделе «Игры» → «Записи» приложения «Параметры».
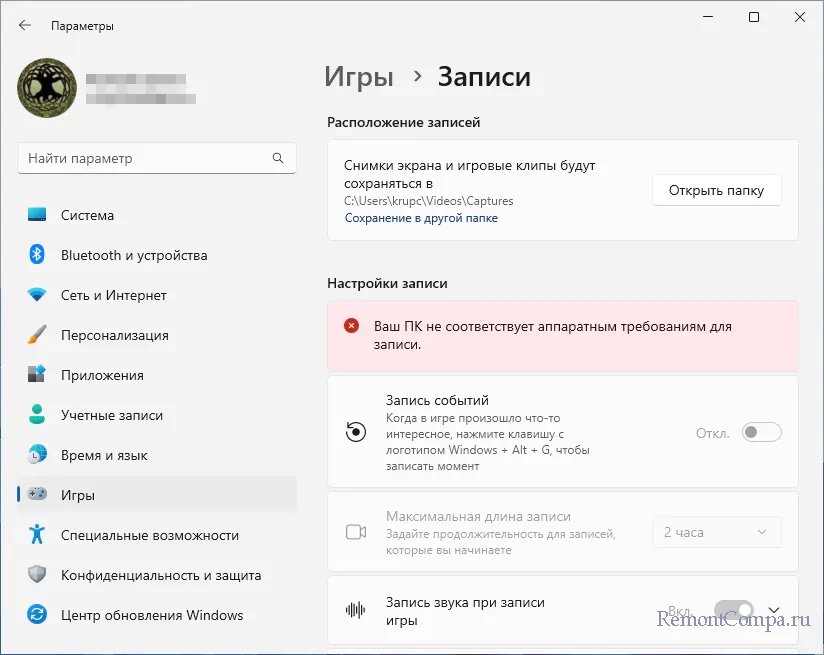
К сожалению, инструмент Xbox Game Bar имеет один серьезный недостаток – он позволяет записывать видео лишь в играх и окнах некоторых приложений, но не рабочего стола или Проводника Windows. Кроме того, используя Xbox Game Bar, вы не сможете переключаться между записью окон разных приложений. А еще при попытке записать видео вы можете столкнуться с уведомлением «Ваш ПК не соответствует аппаратным требованиям для записи», что может указывать на отсутствие подходящих драйверов видеокарты.
↑ Панели управления видеокартой
Если в вашем компьютере имеется дискретная видеокарта NVIDIA с полным пакетом драйверов, вполне возможно, что в его составе окажется GeForce Experience – многофункциональное приложение для управления настройками видеокарты. Если его нет, приложение можно скачать и установить отдельно с официального сайта NVIDIA. Так вот, помимо настроек, эта программа имеет встроенный оверлей, позволяющий записывать экранное видео. Запустите GeForce Experience, зайдите в ее настройки и включите опцию «Внутриигровой оверлей».

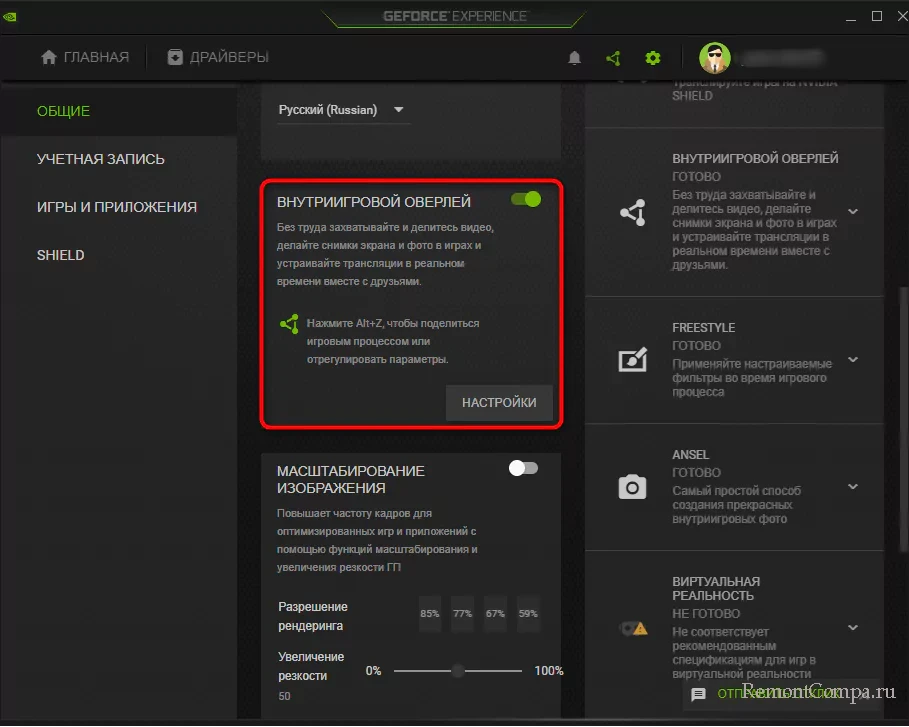
Теперь, чтобы записать экранное видео, переключитесь в активное окно и нажмите комбинацию вызова панели Alt + Z. Далее на панели нужно будет нажать кнопку «Запись» либо воспользоваться другой горячей комбинацией Alt + F9. По умолчанию видеофайлы сохраняются в галерею/папку GeForce Experience, доступную для просмотра из панели оверлея.

Аналогичный функционал может предлагать программное обеспечение для управления настройками видеокарт AMD, например, Adrenalin Edition. Чтобы начать захват экрана, в этой программе нужно выбрать опцию «Запись и трансляция» «Запись» и нажать «Начать запись». Там же можно настроить параметры записи.
↑ Сторонние приложения
Наконец, для записи экранного видео в Windows 11 вы можете использовать сторонние приложения. Такие инструменты являются более универсальными, поскольку лишены тех ограничений, которые имеют встроенные средства операционной системы либо оверлеи панелей управления настройками видеокарт. Программ для записи видео с экрана существует много (Screencam, Movavi), как платных, так и бесплатных, как простых, так и наделенных дополнительным функционалом. Рекомендовать ту или иную программу не будем, так как все зависит от поставленной задачи, ведь одно дело ситуативно записать действия пользователя на рабочем столе и совсем другое – создать профессиональный игровой скринкаст с частотой 60 кадров в секунду или выше.