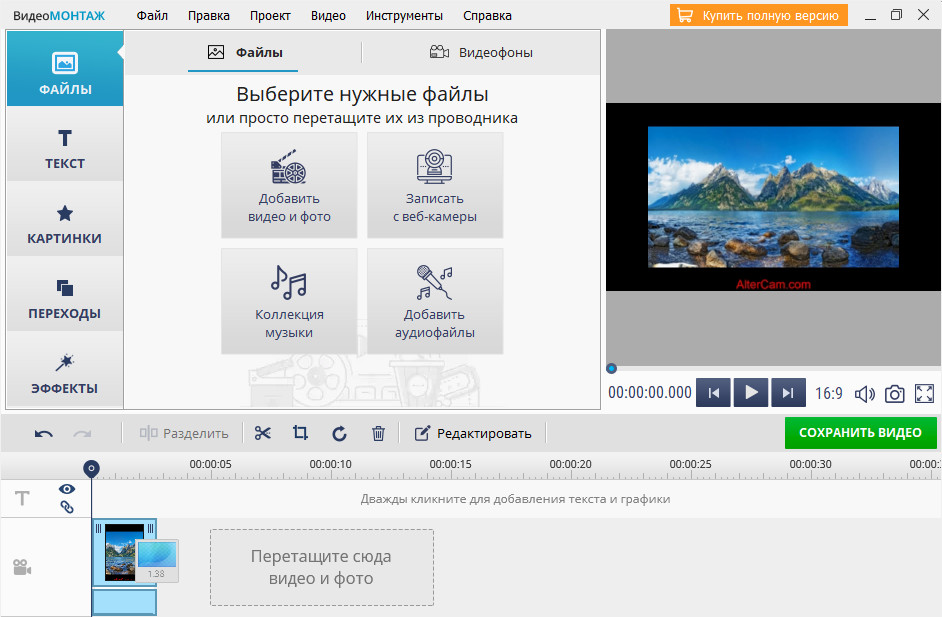Программа для записи видео с веб-камеры
Содержание:
Привет, друзья. В этой публикации поговорим о таком вопросе как: программа для записи видео с веб-камеры. Рассмотрим пятёрку программ, с помощью которых в среде Windows можно записывать видео с интегрированной или внешне подключённой к компьютеру камеры. В обзоре программ мы не будем касаться функциональных видеоредакторов для любительской, а тем более профессиональной обработки видео. Такого рода программы могут делать захват видео с разных источников видеосигнала, подключённых к компьютеру. Но на освоение этих программ нужно время, и, если вы не собираетесь всерьёз осваивать искусство видеомонтажа и создания видео профи-уровня, такие программы вам совершенно ни к чему. Мы рассмотрим только простейшие инструменты, рассчитанные на обывателя - штатное приложение камеры Windows 10, а также иные незамысловатые средства записи видео с камеры.
↑ Программа для записи видео с веб-камеры
↑ Приложение Windows 10 «Камера»
Друзья, базовый инструментарий для записи съёмки с камеры компьютера и редактирования отснятого материала есть в штате операционной системы Windows 10. Штатная программа для записи видео с веб-камеры в этой системе – это UWP-приложение «Камера». С его помощью можно делать фотоснимки и видеозаписи с камеры компьютера. Запускаем приложение, жмём кнопку старта видеозаписи, а когда нужно, останавливаем процесс записи. Приложение простейшее, но даже у такого есть некоторые настройки для процесса съёмки видео. В параметрах приложения можем активировать и выбрать сетку кадрирования, а также можем установить качество видео камеры.
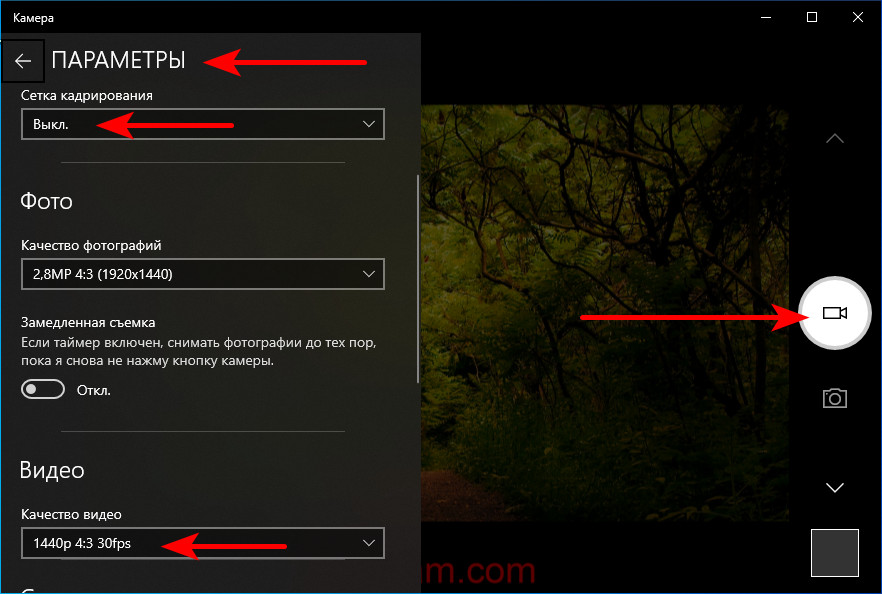 После остановки записи ловим отснятое видео в файле формата MP4 в папке «Альбом камеры» внутри профильной папки «Изображения».
После остановки записи ловим отснятое видео в файле формата MP4 в папке «Альбом камеры» внутри профильной папки «Изображения».
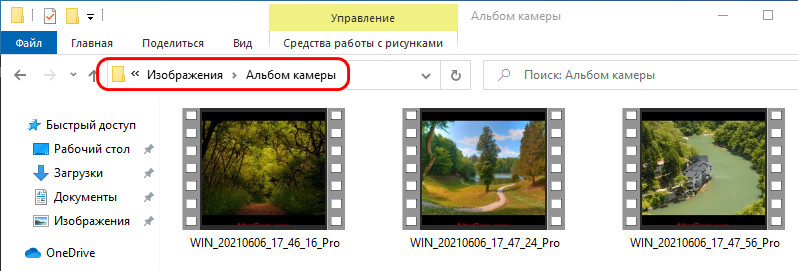 Если снятое видео необходимо отредактировать, можем прибегнуть к помощи штатного видеоредактора Windows 10, базирующегося на UWP–приложении «Фотографии». Это обывательский юзабильный видеоредактор с основными возможностями по редактированию видео, с его помощью можно сделать видео обрезку, склейку, наложить на него эффекты, добавить звуки, титры, текстовые и рукописные надписи, 3D-модели. Более подробно о возможностях системного видеоредактора смотрите в статье сайта «Видеоредактор Windows 10».
Если снятое видео необходимо отредактировать, можем прибегнуть к помощи штатного видеоредактора Windows 10, базирующегося на UWP–приложении «Фотографии». Это обывательский юзабильный видеоредактор с основными возможностями по редактированию видео, с его помощью можно сделать видео обрезку, склейку, наложить на него эффекты, добавить звуки, титры, текстовые и рукописные надписи, 3D-модели. Более подробно о возможностях системного видеоредактора смотрите в статье сайта «Видеоредактор Windows 10».
Кстати, друзья, кто пользуется Windows 8.1, в этой операционной системе также есть штатное приложение «Камера», это приложение Modern UI, собственно, оно же впоследствии и эволюционировало в UWP-приложение «Камера» Windows 10. Присутствующее в штате Windows 8.1 приложение камеры не имеет вообще никаких настроек видео, просто жмём кнопку записи видео и останавливаем запись. Видео записывается в формате MP4 и сохраняется в папке «Плёнка» внутри профильной папки «Изображения».
↑ Bandicam
Неплохой выбор программы для записи видео с веб-камеры – Bandicam. Это достаточно известная программа, из разряда тех, что позволяет записывать видео с экрана монитора, в том числе в 3D-играх, а в таковых ещё и отображает счётчик FPS. Программа условно-бесплатная, при бесплатном использовании длина созданной ею видеозаписи ограничивается 10-ю минутами, а сама запись содержит водяной знак. Чтобы записать видео, в окне Bandicam в качестве источника записи включаем видеоустройства. В отдельном окошке увидим изображение с видеоустройства, т.е. с камеры компьютера. И для старта записи нажимаем кнопку «Rec».
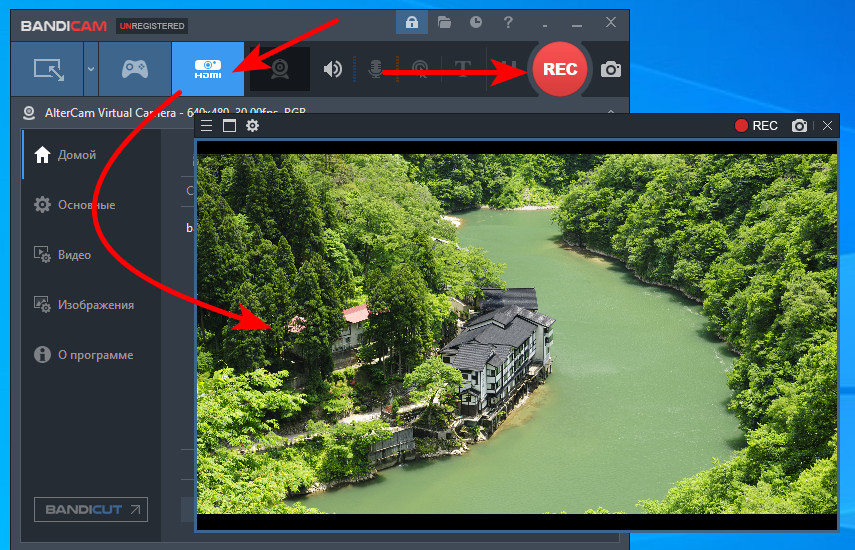 В самом окошке изображения видеоустройства можем сменить камеру, настроить её качество и прочие параметры.
В самом окошке изображения видеоустройства можем сменить камеру, настроить её качество и прочие параметры.
 А непосредственно в окне Bandicam можем задать общие настройки видеозаписи вне зависимости от источника изображения. В числе этих настроек - формат видео на выходе – AVI или MP4 с разными параметрами.
А непосредственно в окне Bandicam можем задать общие настройки видеозаписи вне зависимости от источника изображения. В числе этих настроек - формат видео на выходе – AVI или MP4 с разными параметрами.
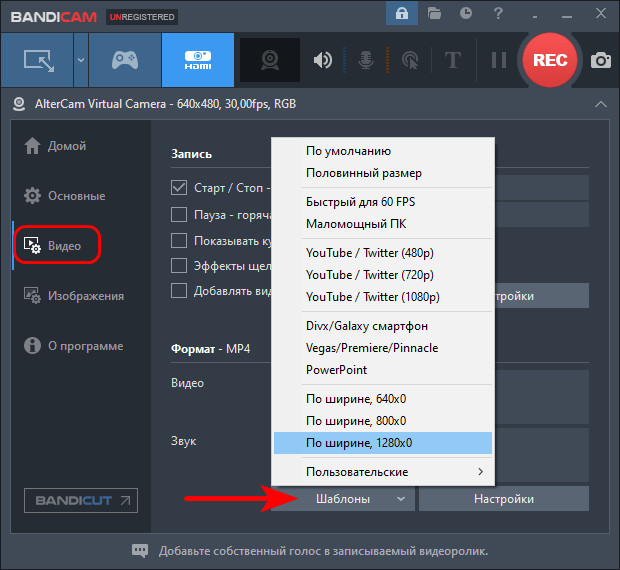 Есть у Bandicam две примечательные функции, которые могут пригодиться в разных ситуациях – возможность автоматического завершения записи и запись видео по заранее заданному расписанию.
Есть у Bandicam две примечательные функции, которые могут пригодиться в разных ситуациях – возможность автоматического завершения записи и запись видео по заранее заданному расписанию.
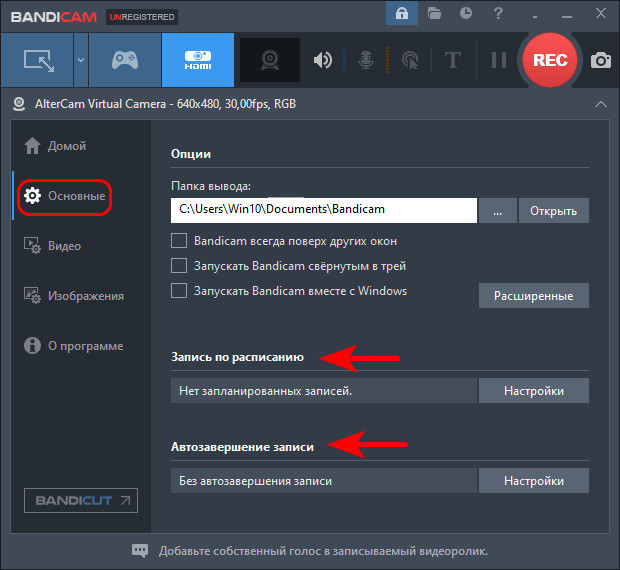
↑ Веб-сервис 123apps
Друзья, если вам нужна простейшая программа для записи видео с веб-камеры, но вы работаете в Windows 7, либо же у вас в Windows 8.1 или 10 не работает приложение «Камера», можете воспользоваться веб-сервисом 123apps. В таком случае вам даже ничего на компьютер устанавливать не нужно. Заходите на сайт сервиса, выбираете веб-приложение «Записать видео».
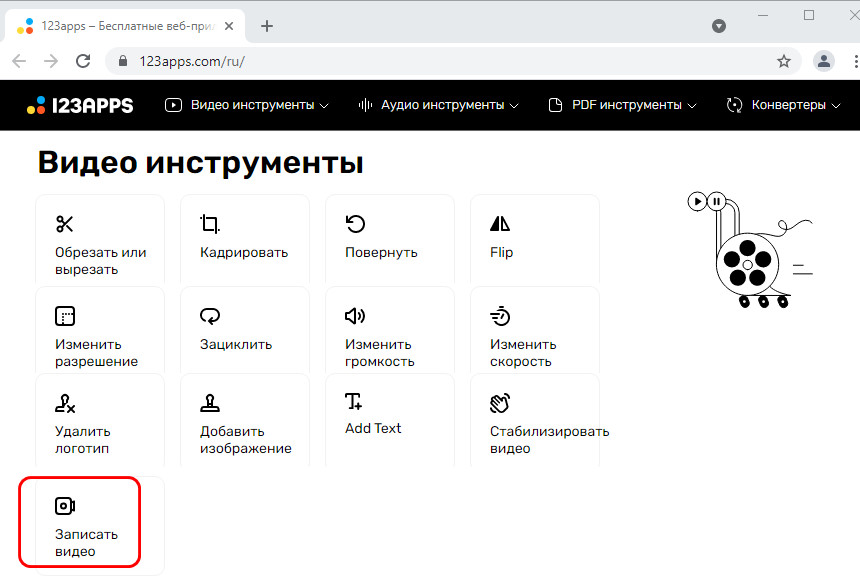 Разрешаете браузеру доступ к камере и микрофону.
Разрешаете браузеру доступ к камере и микрофону.
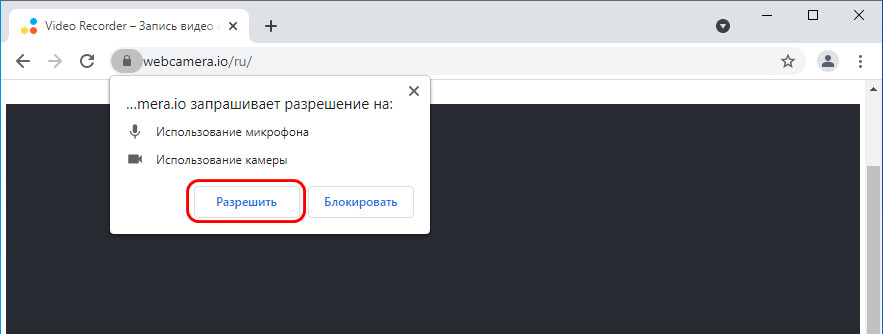 И жмёте кнопку записи. Правда, максимальное качество записи здесь будет только 720р.
И жмёте кнопку записи. Правда, максимальное качество записи здесь будет только 720р.
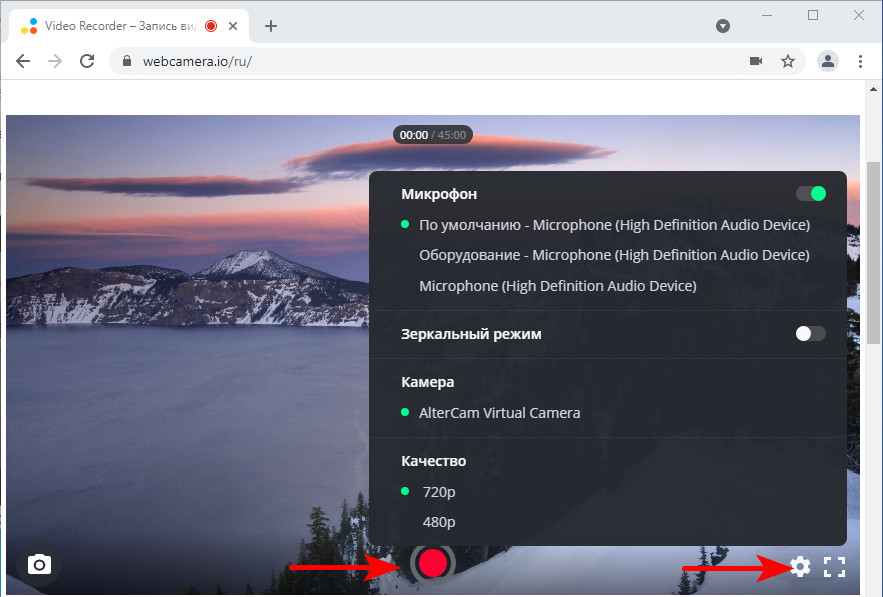 После остановки записи жмём кнопку «Сохранить» и загружаем видео на компьютер.
После остановки записи жмём кнопку «Сохранить» и загружаем видео на компьютер.
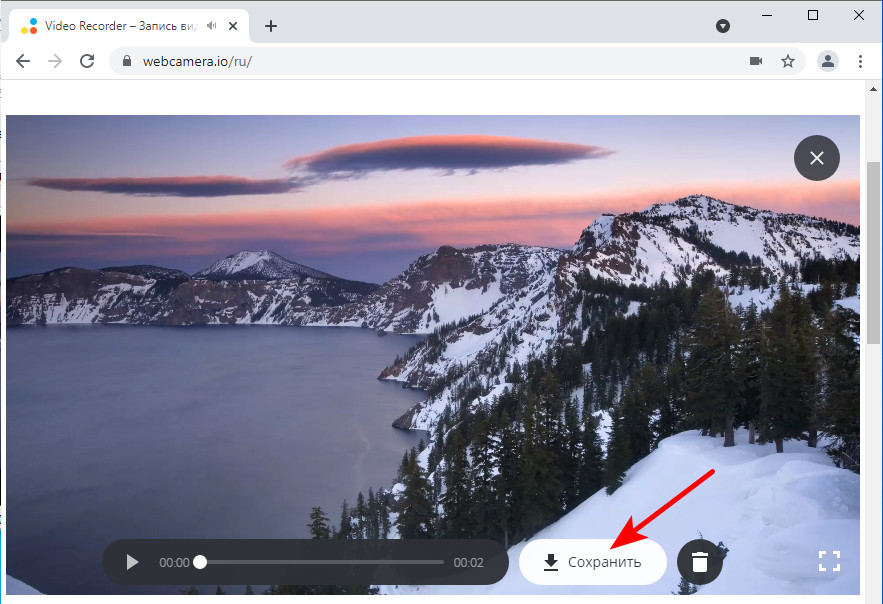 Сервис записывает видео в формат MP4. Сам же сервис 123apps многофункциональный, в числе его веб-приложений есть видеоконвертер, с помощью которого при необходимости можем конвертировать видеозапись в распространённые видеоформаты.
Сервис записывает видео в формат MP4. Сам же сервис 123apps многофункциональный, в числе его веб-приложений есть видеоконвертер, с помощью которого при необходимости можем конвертировать видеозапись в распространённые видеоформаты.
↑ OBS Studio
OBS Studio – не программа для записи видео с веб-камеры для разовых случаев, эта программа хороша лишь в перспективе использования всех её возможностей. Это бесплатная комплексная программа для стриминга и записи видео. Позволяет транслировать и записывать видео с различных источников – экрана, среды 3D, подключённых камер. Предусматривает комбинирование различных источников видео и звука, позволяет кодировать видео за счёт аппаратных ресурсов видеокарт, имеет арсенал фильтров и эффектов для наложения на видео в процессе стриминга и записи. Фишка OBS Studio заключается в так называемых сценах, это определённые настроенные источники видео и звука с разными фильтрами, эффектами и прочими настройками. Эти сцены можно менять в процессе стриминга или записи видео. Особо чего-то сложного в OBS Studio нет, но с функционалом и настройками программы всё же нужно разбираться, это дело не на 5 минут. Основные же операции по работе с программой будут такими.
При первом запуске OBS Studio выбираем оптимизацию программы под конкретные задачи - под запись видео в нашем случае.
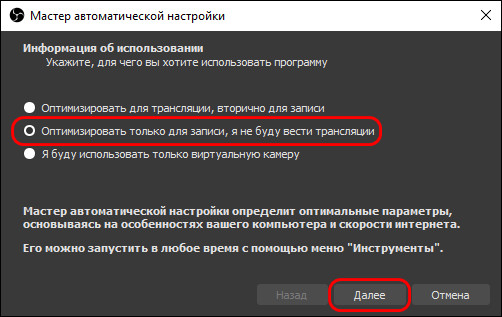 Далее либо настраиваем параметры видео, либо оставляем всё как есть по умолчанию.
Далее либо настраиваем параметры видео, либо оставляем всё как есть по умолчанию.
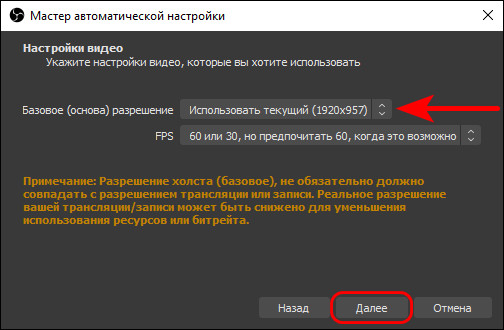 Применяем настройки.
Применяем настройки.
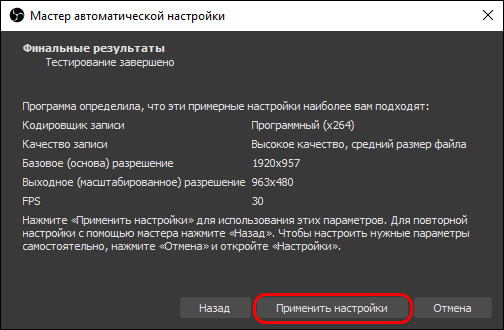 В окне OBS Studio в блоке внизу «Источники» добавляем «Устройство захвата видео».
В окне OBS Studio в блоке внизу «Источники» добавляем «Устройство захвата видео».
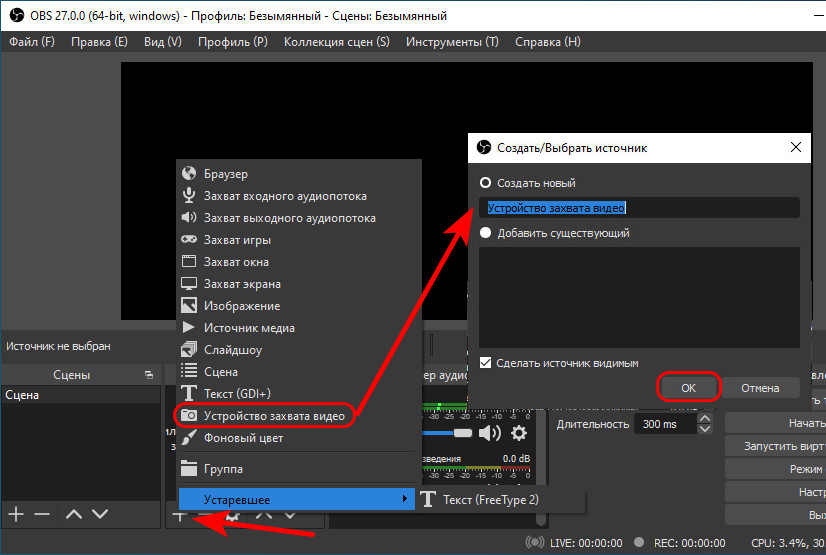 Проверяем, чтобы этим устройством была камера компьютера, если, возможно, есть другие источники. Жмём «Ок».
Проверяем, чтобы этим устройством была камера компьютера, если, возможно, есть другие источники. Жмём «Ок».
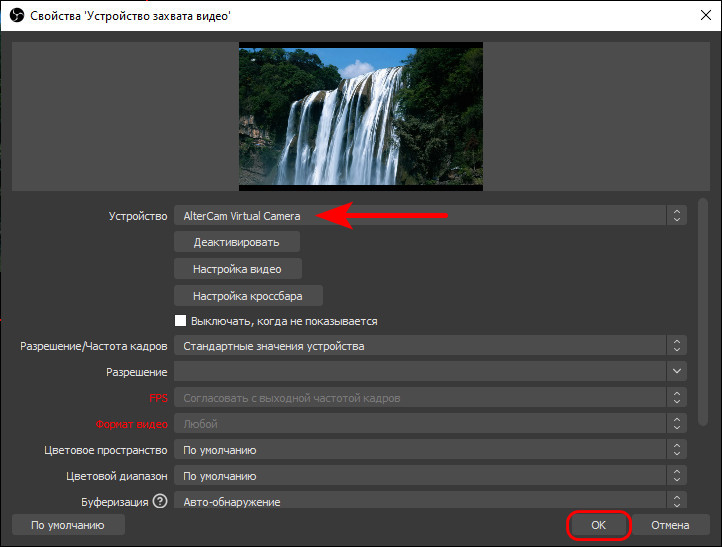 Камера выбрана в качестве источника видеозаписи, для её старта жмём «Начать запись».
Камера выбрана в качестве источника видеозаписи, для её старта жмём «Начать запись».
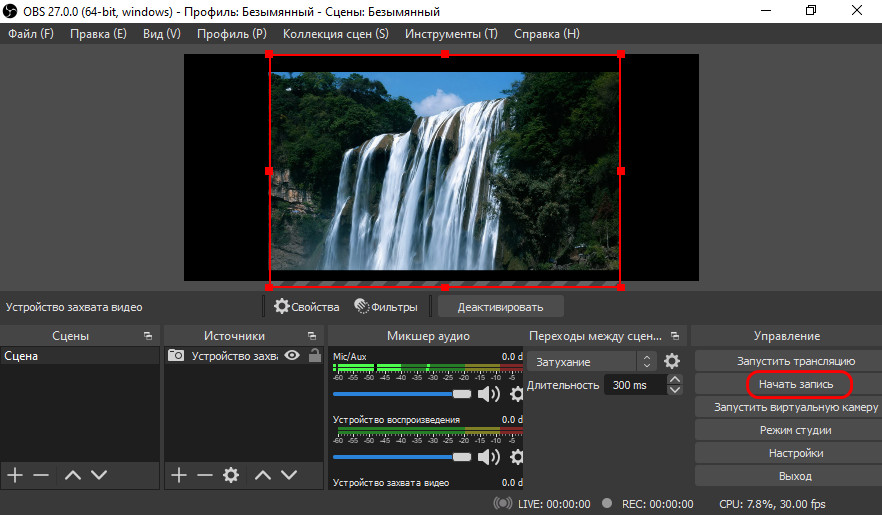 По умолчанию формат видео на выходе - MKV. Его при необходимости можно сменить на MP4, MOV, TS и другие в настройках OBS Studio.
По умолчанию формат видео на выходе - MKV. Его при необходимости можно сменить на MP4, MOV, TS и другие в настройках OBS Studio.
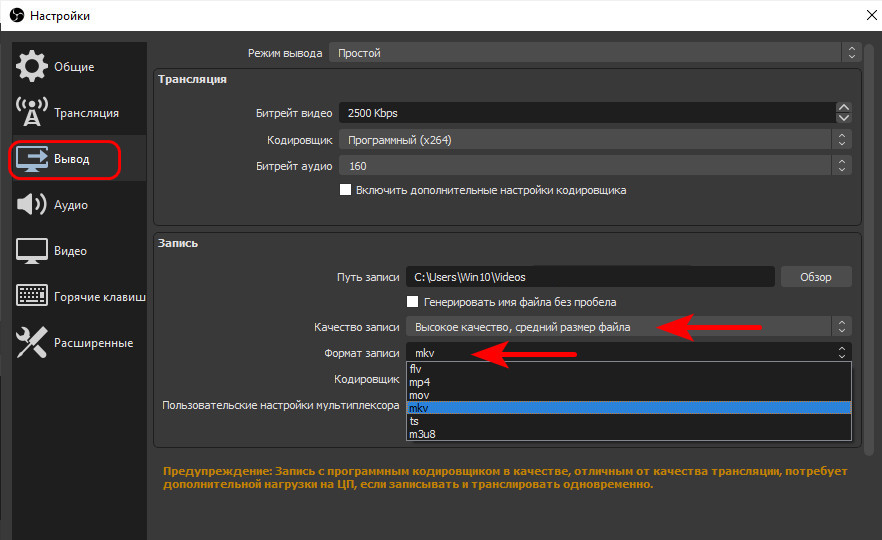
↑ ВидеоМОНТАЖ
Ну и последняя, друзья, программа для записи видео с веб-камеры, которую мы рассмотрим – ВидеоМОНТАЖ. Это обывательский видеоредактор, очень простой, с отменным юзабилити. У него чуть больше возможностей по редактированию видео, чем у штатного видеоредактора Windows 10. У программы ВидеоМОНТАЖ есть полноценный монтажный стол, эффекты, переходы, прикольные стили титров и надписей, шаблоны для создания видеооткрыток. Есть даже возможность замены фона видео при использовании в процессе записи хромакей. Если вы не строите планы заниматься монтажом видео на серьёзном уровне, но хотели бы научиться пилить любительские видео, программа ВидеоМОНТАЖ - прекрасный выбор. Она платная, есть триал-версия на 5 дней.
Дабы с помощью этой программы записать видео с камеры компьютера, в главном окне выбираем «Веб-камера».
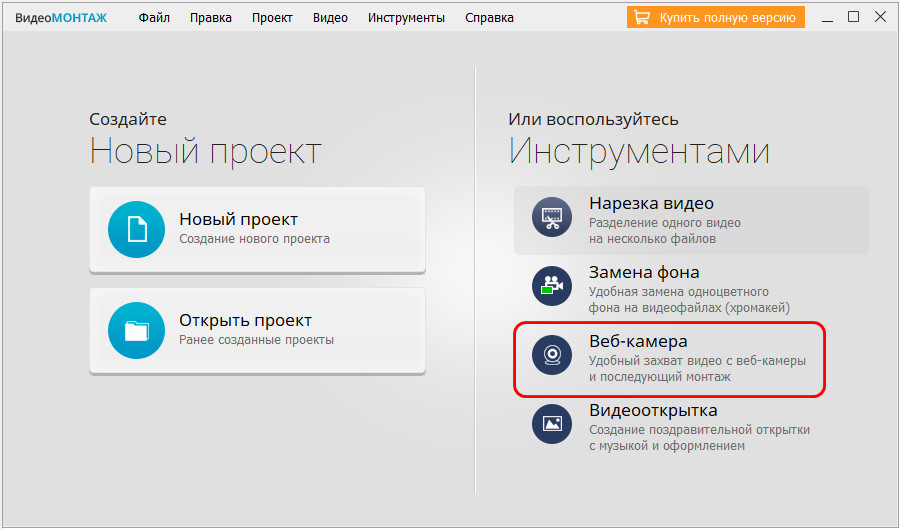 Жмём «Включить камеру».
Жмём «Включить камеру».
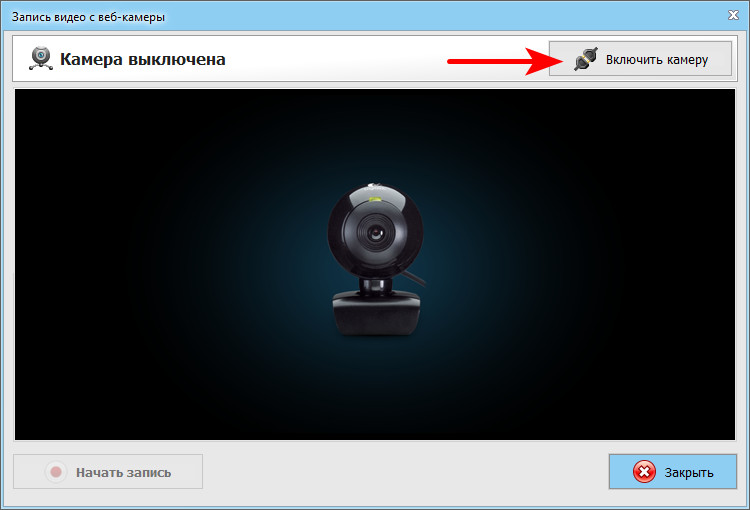 Выбираем камеру, микрофон, настраиваем качество видео. Жмём «Включить».
Выбираем камеру, микрофон, настраиваем качество видео. Жмём «Включить».
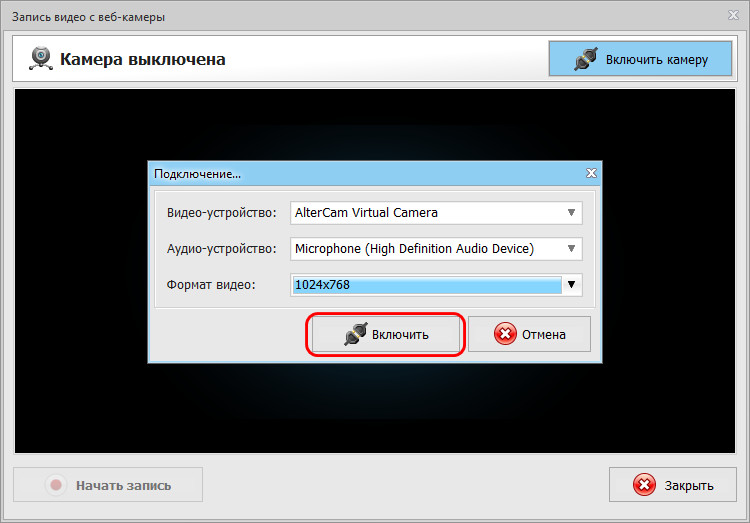 При необходимости можем настроить параметры изображения камеры – яркость, контрастность, насыщенность и т.п.
При необходимости можем настроить параметры изображения камеры – яркость, контрастность, насыщенность и т.п.
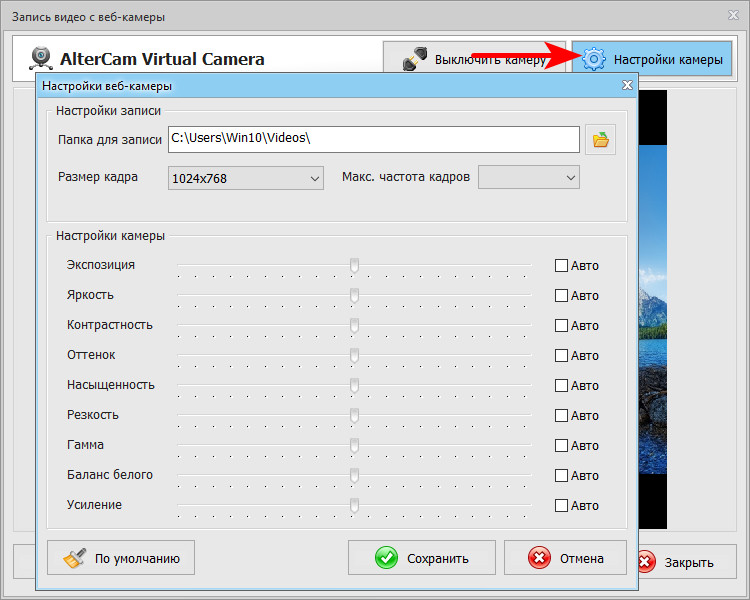 Для старта записи жмём «Начать запись».
Для старта записи жмём «Начать запись».
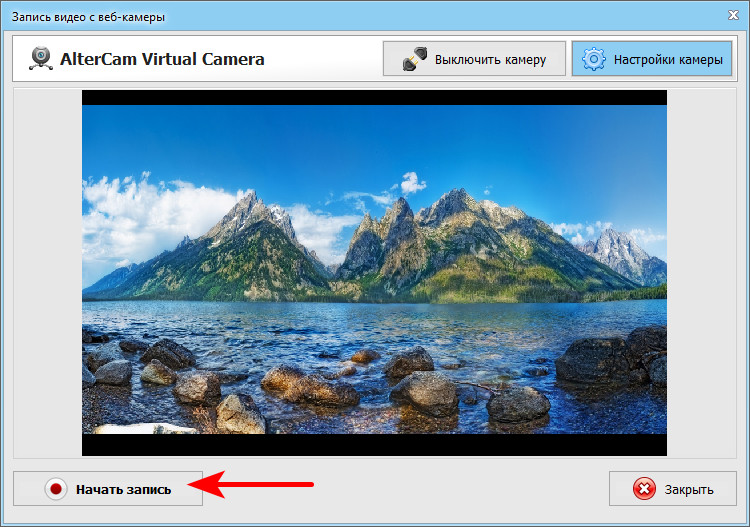 По итогу записи можем либо сохранить её в видеофайл, либо добавить в проект видеоредактора.
По итогу записи можем либо сохранить её в видеофайл, либо добавить в проект видеоредактора.
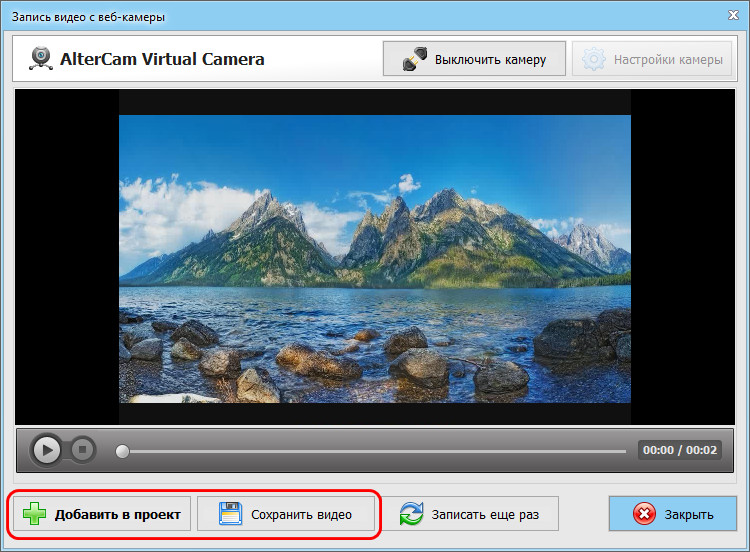 По умолчанию видео сохраняются в формат MKV. Ну а после монтажного стола видеоредактора видео уже сможем сохранить в разных видеоформатах – AVI, MP4, MOV, WMV и прочих.
По умолчанию видео сохраняются в формат MKV. Ну а после монтажного стола видеоредактора видео уже сможем сохранить в разных видеоформатах – AVI, MP4, MOV, WMV и прочих.