Как удалить учётную запись Майкрософт в Windows 11
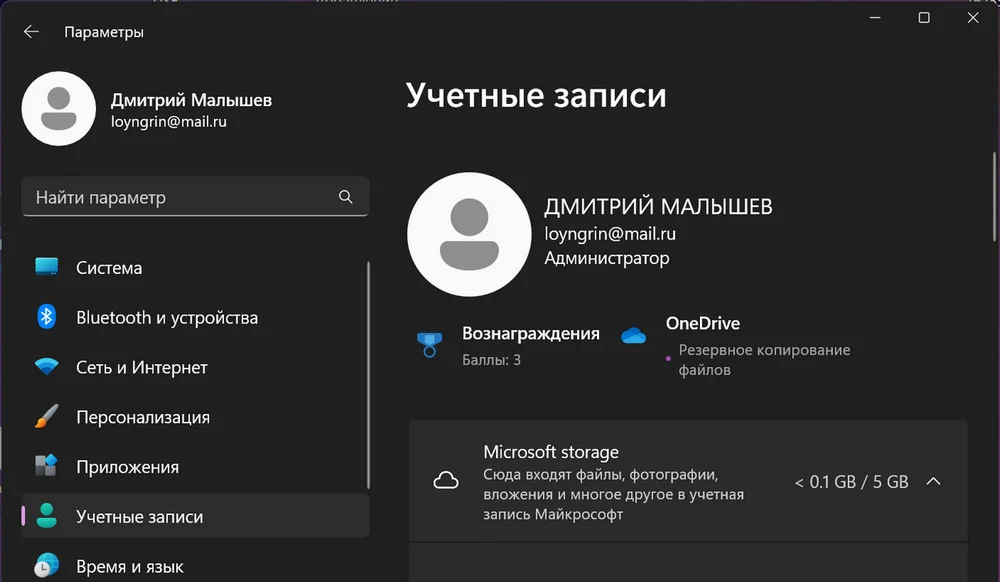
Для создания единой платформы Microsoft используется учетная запись. С помощью учетной записи Майкрософт можно синхронизировать данные между компьютерами, иметь быстрый доступ к приложениям Microsoft, пользоваться облаком, найти потерянное устройство и т.д. Если все эти прелести не для вас, то скорее всего вы думали уже об удалении учётки с вашего ПК. Из плюсов этого действия можно выделить приватность и запуск системы без пароля. Сейчас рассмотрим несколько вариантов того, как это осуществить.
Как удалить учётную запись Майкрософт в Windows 11
Вариант первый.
При таком методе полностью удалится запись со всей информацией.
Мы рекомендуем заранее подумать о РК.
1. Жмём "Win+I".
2. Давим "Учетные записи", "Семья и другие пользователи".
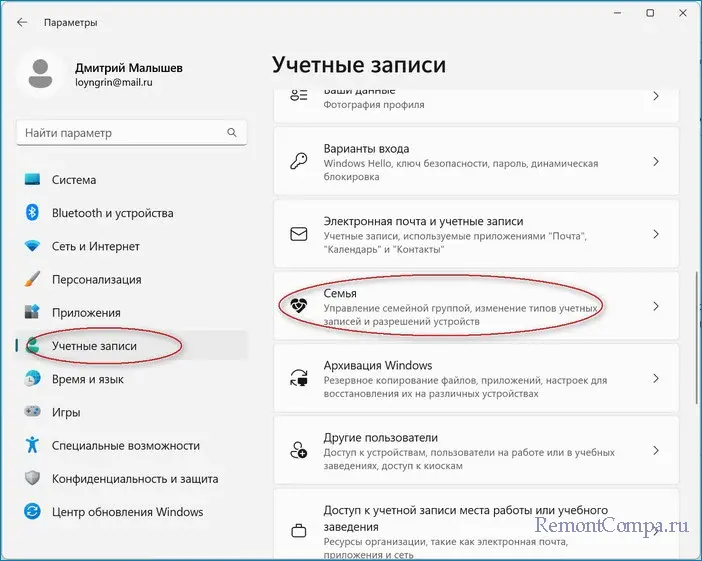
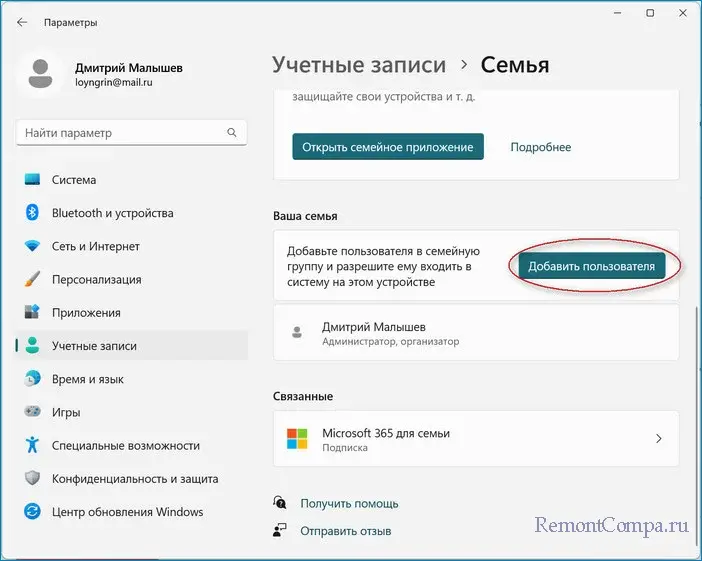
3. У многих юзеров дополнительной учётки не заведено. То есть удалить основную не представляется возможным. Поэтому ее нужно создать. Щелкаем "Добавить учетную запись". Желательно отключить интернет, но когда этого не сделаешь, надо будет пройти еще два следующих шага.
4. "У меня нет данных для входа этого человека".
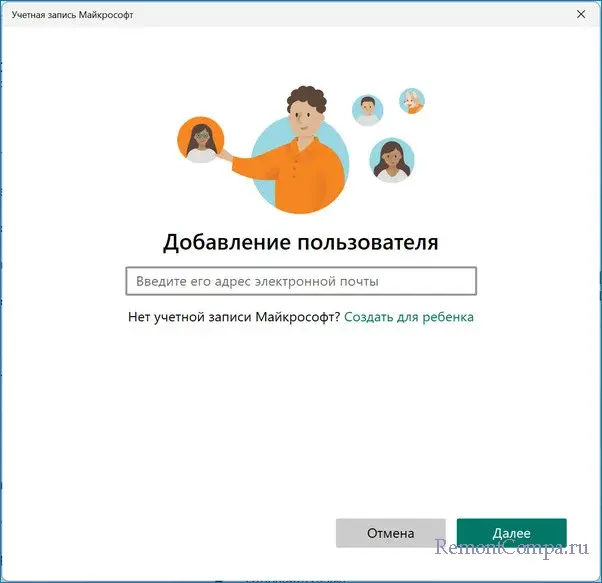
5. "Добавить пользователя без учетной записи Microsoft".
6. Заполняем строки всем необходимым. "Далее".
7. Возвращаемся к "Семья и другие пользователи".
8. Жмем по учётке, которую только сделали и "Изменить тип учетной записи".
9. Выбор делаем в пользу "Администратора".
10. Заходим из под новой учётки. Повторяем действия пунктов 1,2,3.
11. Выбираем нашу основную учётку. "Удалить".
12. Подтверждаем щелкая "Удалить учетную запись и данные".
Вариант второй.
В варианте номер два данные юзера не удалятся.
1. Жмем "Win+I". Теперь "Учетные записи" и "Ваши данные".
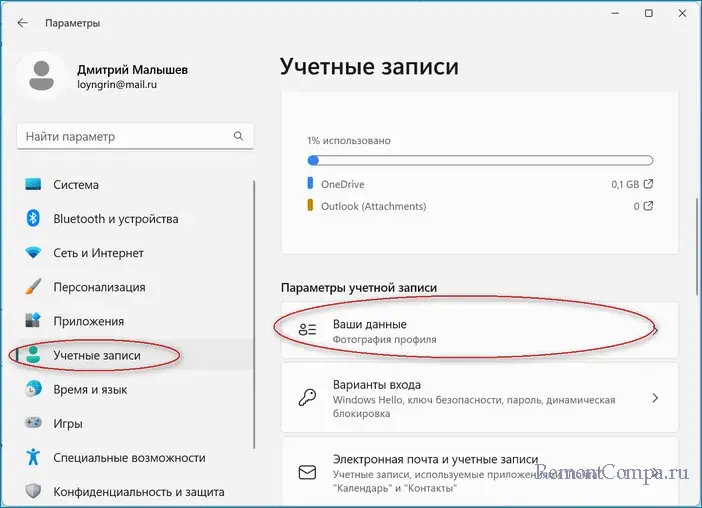
2. Появится надпись "Войти с локальной учетной записью". Щелкаем.
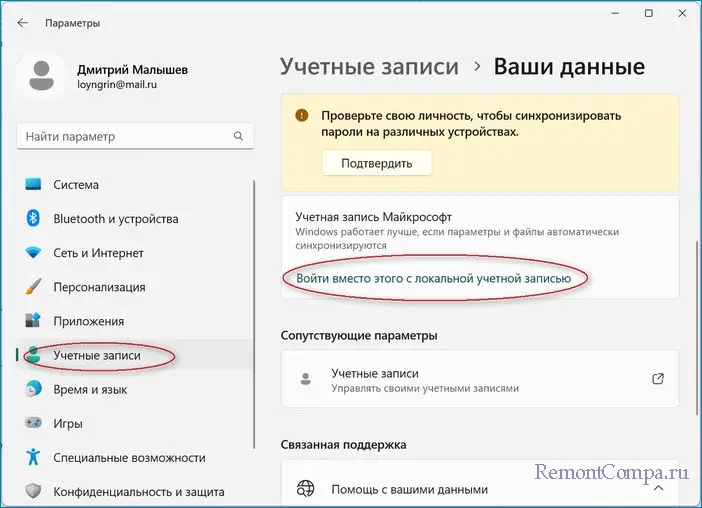
3. Всплывет сообщение, мы жмем "Далее". Пишем код от записи Microsoft. Подтверждаем действие.
4. Придумываем конфиденциальные данные. Щелкаем "Далее".
Здесь кроме названия учётки можно ничего не вводить, если, конечно, вам не нужен пароль.
5. Жмем "Выйти и закончить".
Заходим с новыми данными.
Проверить все ли у вас вышло вероятно сделать зайдя в параметры и посмотрев в угол. Сейчас тут виден идентификатор local account.
Метод третий.
1. Проникаем в "Панель управления". Ставим режим "Маленькие значки".
2. "Учетные записи пользователей" — "Управление другой учетной записью".
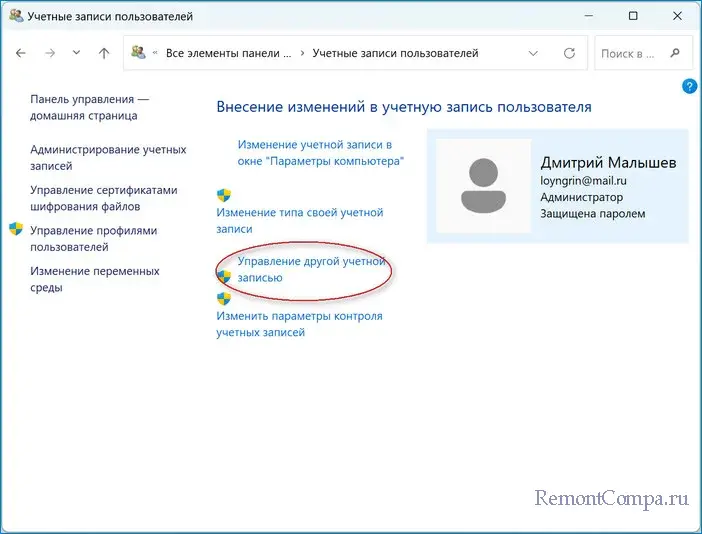
3. Клацаем на уничтожаемую учётку.
4. Щелкаем "Удалить учетную запись".
5. Решаем убирать с файлами, либо без. В любом варианте учётка удалится.
Вариант четвертый.
1. Жмем "Win+R". Пишем "netplwiz" и нажимаем "Ok".
2. Выбираем удаляемую учётку.
3. Щелкаем по кнопке "Удалить".
4. Подтверждаем действие.