Как скрыть значки рабочего стола Windows 11

Содержание:
В этой публикации, друзья, рассмотрим, как скрыть значки рабочего стола Windows 11. Рабочий стол – удобная зона быстрого доступа к важным программам и файлам, коих по мере работы с компьютером обычно скапливается множество. Не всегда нужно, чтобы всё это видели сторонние люди, которые мимолётом могут увидеть наш рабочий стол. Плюс к этому, за обильной россыпью значков мы попросту не можем наслаждаться красотой обоев рабочего стола. Решение этой проблемы может предложить сама Windows 11. А более удобное решение – бесплатная утилита AutoHideDesktopIcons.
↑ Как скрыть значки рабочего стола Windows 11
↑ Возможности Windows 11
Как и все Windows, 11-я Windows предусматривает нативный функционал сокрытия значков на рабочем столе наряду с возможностями по их упорядочиванию. В контекстном меню на рабочем столе, в блоке «Вид» есть опция «Отображать значки рабочего стола». При установленной её галочке значки на рабочем столе отображаются, при снятой галочке – значки скрыты, и мы видим перед собой чистый рабочий стол.
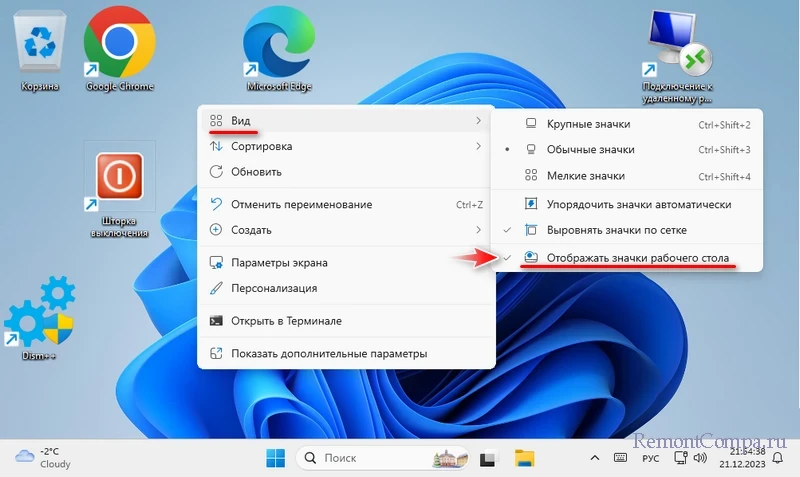
Но, друзья, если мы часто обращаемся к ярлыкам программ и файлам на рабочем столе, постоянно включать и отключать их отображение будет лишней заморочкой. Возможно, проще будет создать на рабочем столе папку и поместить туда все значки. Тогда на столе будет только корзина и эта папка. Но есть более интересное решение, предлагаемое утилитой AutoHideDesktopIcons.
↑ Утилита AutoHideDesktopIcons
AutoHideDesktopIcons – это бесплатная портативная утилита для любой версии Windows, включая Windows 11, умеющая автоматически скрывать значки на рабочем столе и отображать их на время при определённых условиях. Эти условия – клик левой, правой или средней кнопкой мыши на рабочем столе или открытое меню «Пуск». Клик правой кнопкой – обязательное условие, все остальные можем задействовать по желанию. Также можем настроить таймер отображения значков. По истечении заданного времени таймера значки будут автоматические скрыты.
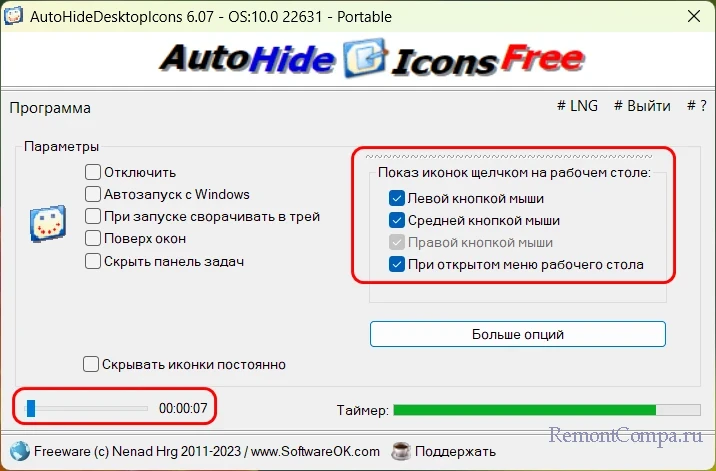 В дополнительных возможностях утилиты, появляющихся при клике по кнопке «Больше опций», нам предлагается:
В дополнительных возможностях утилиты, появляющихся при клике по кнопке «Больше опций», нам предлагается:
- Сокрытие значков по клику средней кнопкой мыши в добавок к автоматическому скрытию по таймеру;
- Отображение значков по клавишам Win+D, это горячие клавиши сворачивания рабочего стола в Windows;
- Отображение значков при передвижении курсора мыши по рабочему столу.
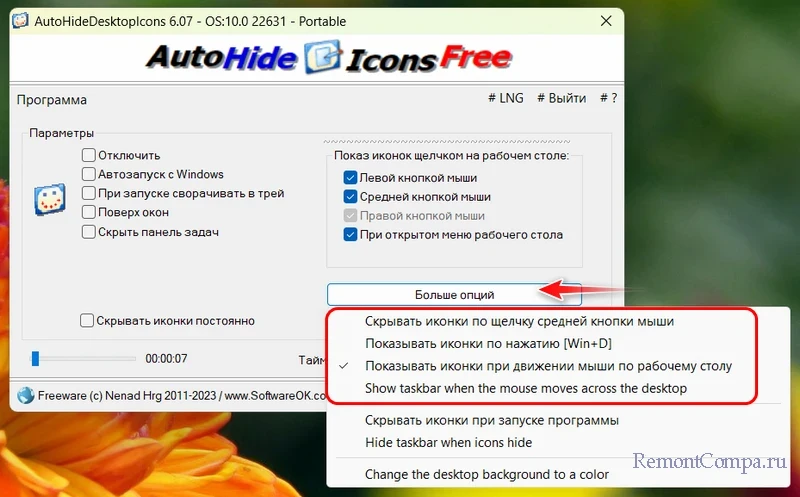
Прочие возможности AutoHideDesktopIcons, увы, в Windows 11 не работают.
При необходимости утилита может скрыть значки так, что они не будут отображаться на рабочем столе ни при каких условиях. И это вне зависимости от системных настроек отображения значков в контекстном меню рабочего стола. Такая возможность включается и отключается только в самой утилите.
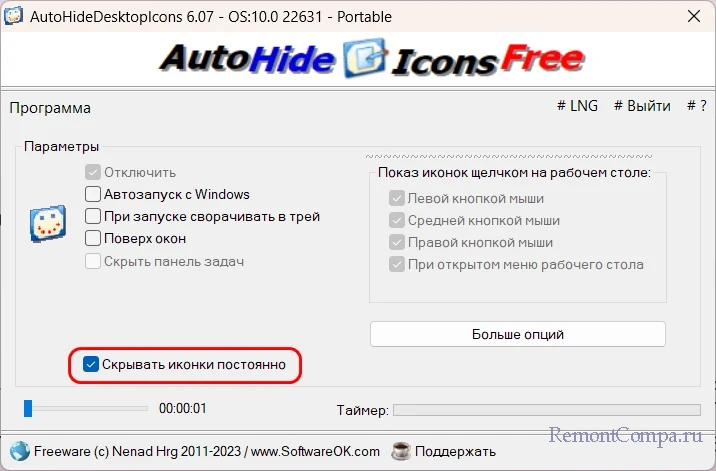
Естественно, для обеспечения этих возможностей AutoHideDesktopIcons должна работать в фоне. Утилиту необходимо настроить на автозапуск, это можно сделать в её окне.