Как вернуть кнопку пуск в Windows 8
Как вернуть кнопку пуск в Windows 8 и желательно бесплатно? Понимаю Вас друзья, о да, этот новый плиточный интерфейс Metro, я тоже долго мучился, потом успешно заменил кнопку Пуск панелью инструментов Windows 8 - можете попробовать. Если не понравится, вы можете запросто вернуть эту кнопку на место. И на самом деле, очень многие пользователи за много лет использования продуктов Майкрософт так привыкли к этой кнопке, что без неё уже никак обойтись не могут, рука с мышью нет да нет, а так и норовит попасть в левый нижний угол, а там вместо кнопки Пуск "обломинго" эскиз стартового окна Метро в миниатюре.
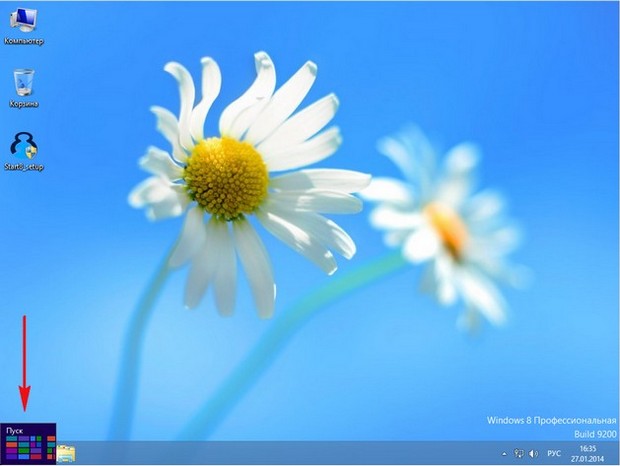
Как вернуть кнопку пуск в Windows 8

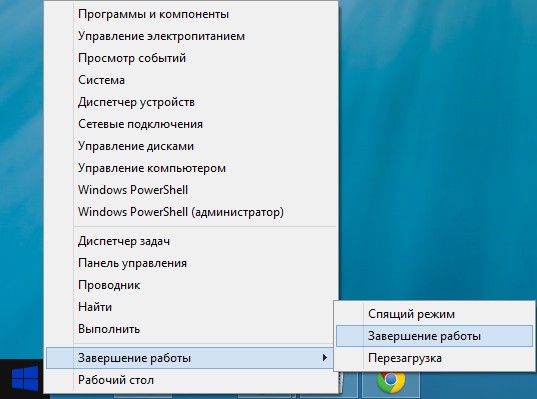
Ну да ладно, расфилософствовался я, а пора бы уже и рассказать, как вернуть кнопку пуск в Windows 8. Для возвращения кнопки Пуск можно использовать специальную программу (без этого никак), к сожалению, встроенными в Windows 8 средствами вы кнопку не вернёте.
Предлагаю Вам использовать две самые лучшие (на мой взгляд), бесплатные программы Power8 и Start Menu 8 и одну платную Start8 (последняя особенно мне понравилась).Power8 - создаст очень аккуратную кнопочку пуск в вашей Windows 8, с помощью которой мы с вами приобретём функциональное меню Пуск для Windows 8. Как и в предыдущих операционных системах от Майкрософт вам будут доступны панель управления, настройки администрирования и сети, а также все ваши программы.
Хочу сказать, что программа Power8 не производит в системе каких-либо серьёзных изменений и при вашем желании без труда удаляется. Программа будет запускаться вместе с Windows 8 и имеет самые необходимые настройки, ну и конечно может блокировать функции Метро.
На сайте разработчика программы нажимаем на кнопку Downloads. Power8 1.4.4 Installer.
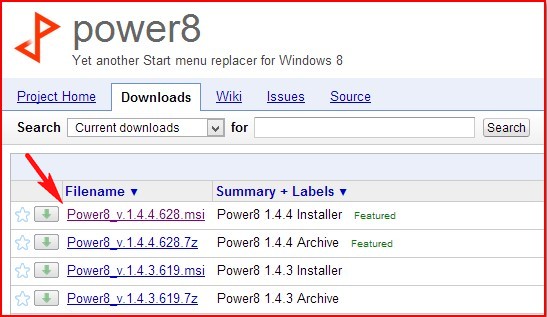
Как мы и договаривались, приложение Power8 вернуло нам кнопку Пуск,

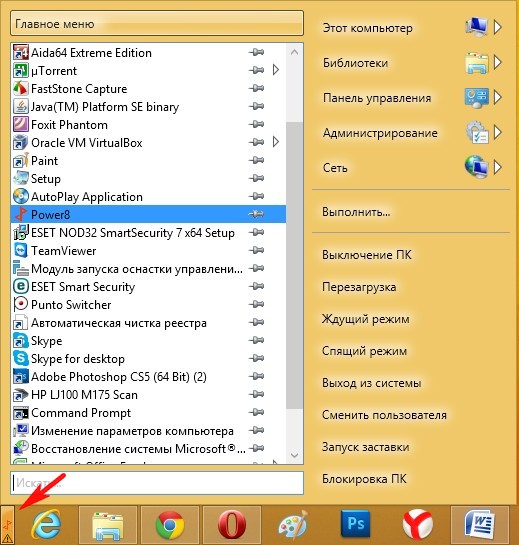
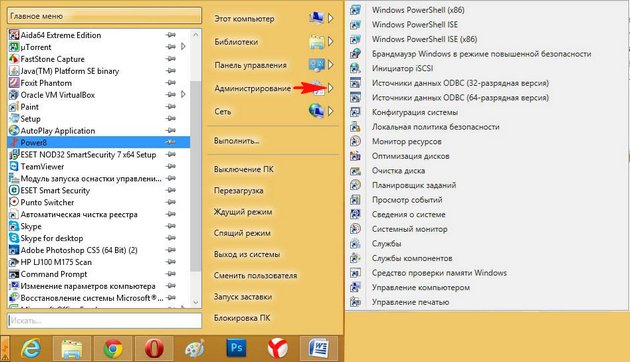
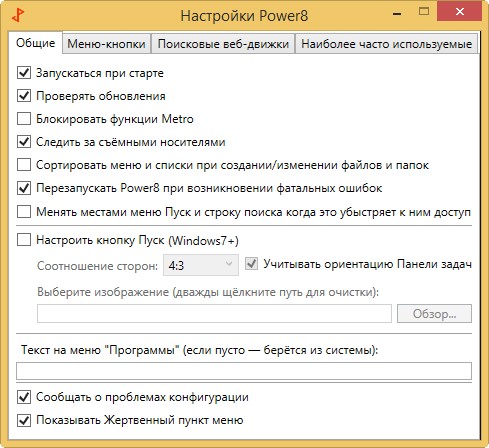

Вывод: программа неплохая и содержит минимум настроек, но в целом устроит пользователя, который не может обойтись без кнопки Пуск в новой операционной системе Windows 8.
Как вернуть кнопку пуск с помощью бесплатной программы Start Menu 8
Официальный сайт программы http://ru.iobit.com/iobitstartmenu8/, нажимаем скачать бесплатно.
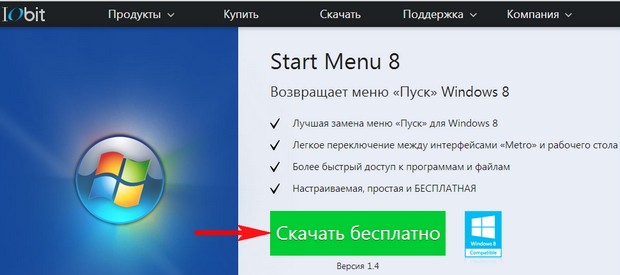
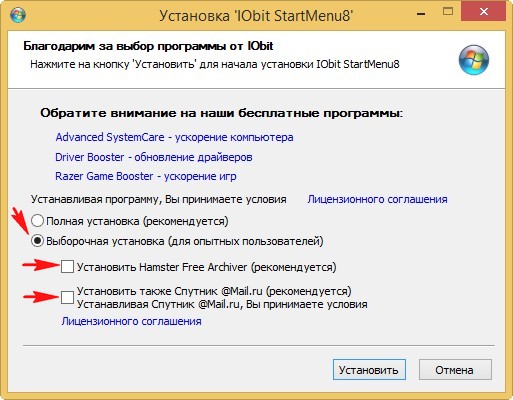
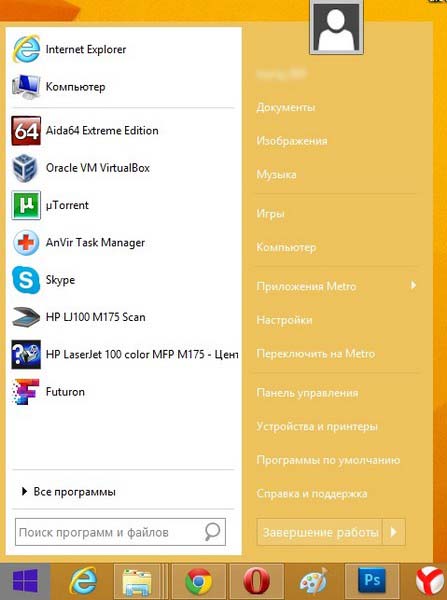
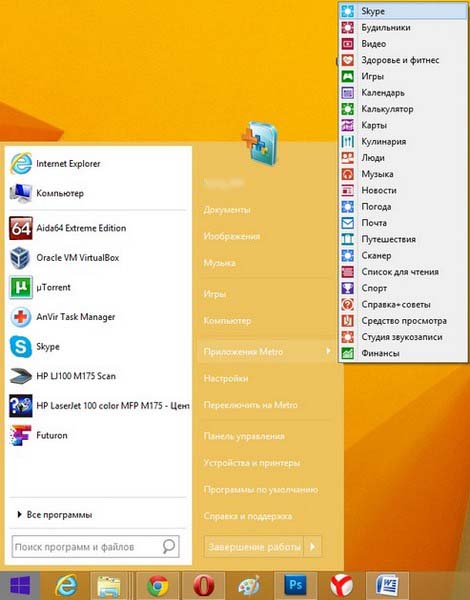
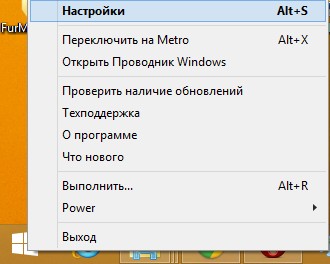

Общие параметры
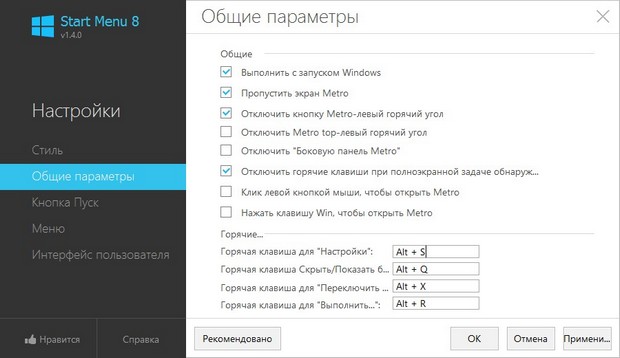
Вид кнопки Пуск
Вывод: Start Menu 8 хорошо выполняет свою основную функцию, но в ней нет всего того широкого разнообразия настроек, которые присутствуют в следующей рассматриваемой нами платной программе. 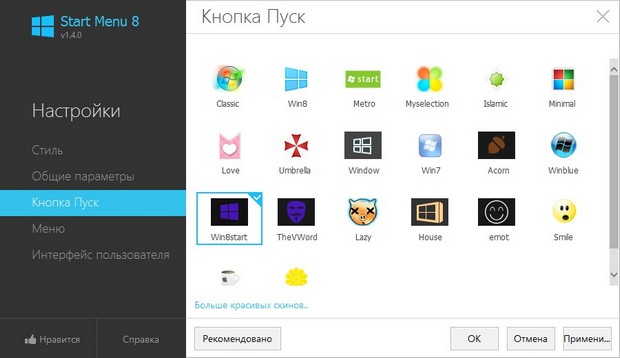
Официальный сайт http://www.stardock.com/products/start8/download.asp
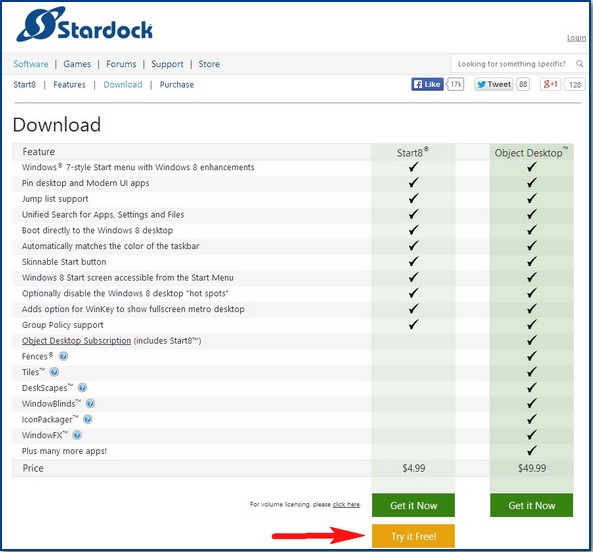
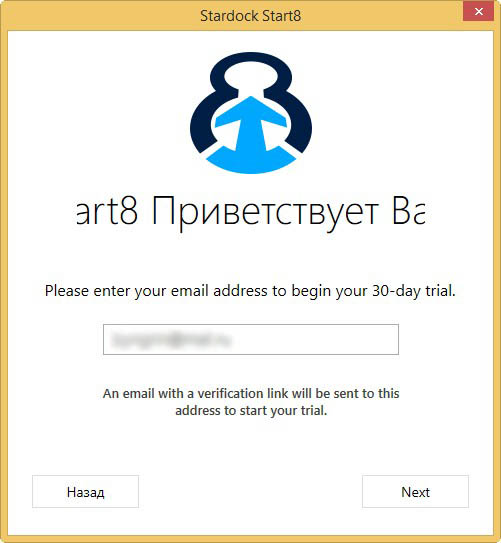
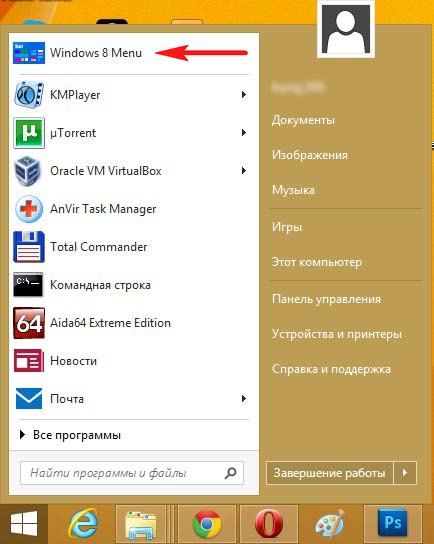
Описание всех возможностей программы заняло бы целую статью, но в этом нет смысла, так как программа Start8 интуитивно понятна и проста, это тот случай друзья, когда от освоения всех возможностей программы вы получаете удовольствие. Щёлкнем правой мышью на кнопке Пуск и выберем "Настройки"
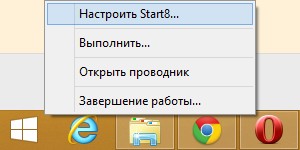
Можно выбрать стиль Windows 7, уверен, он вас полностью устроит. А вот смысл стиля Windows 8 я не совсем понял. Выберите вид самой кнопки Пуск. Кнопка Обычная, в стиле Windows 8 выглядит здесь очень уместно. Или отметьте пункт Другое и нажмите Выбрать. Откроется окно, в котором вы сможете выбрать любую понравившуюся кнопку, даже в стиле Windows XP.
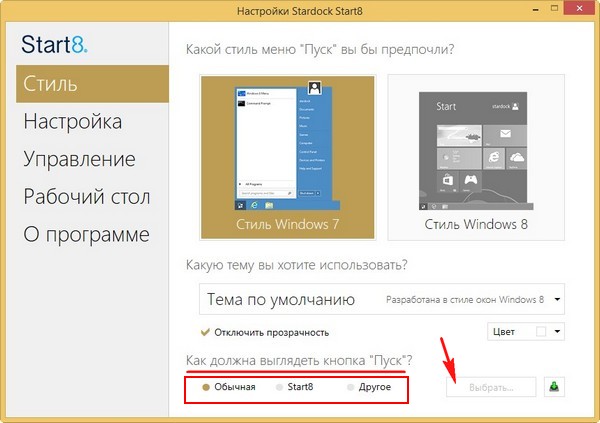
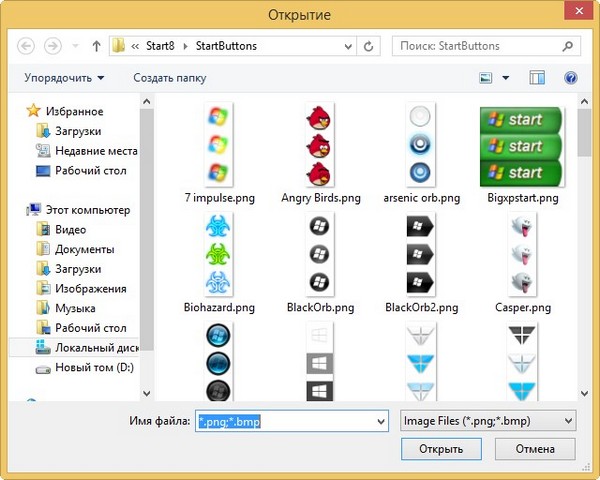
Отметьте пункт " Выделять недавно установленные приложения"
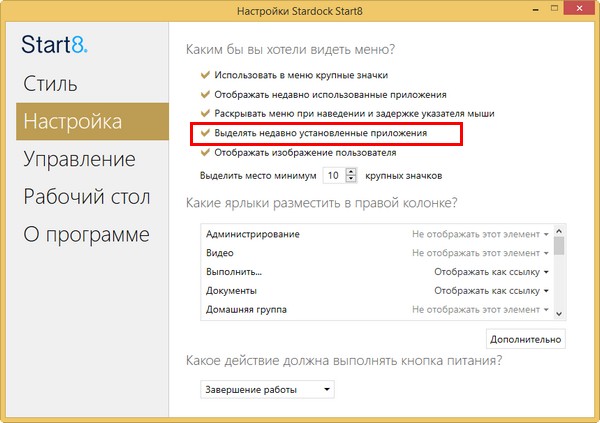
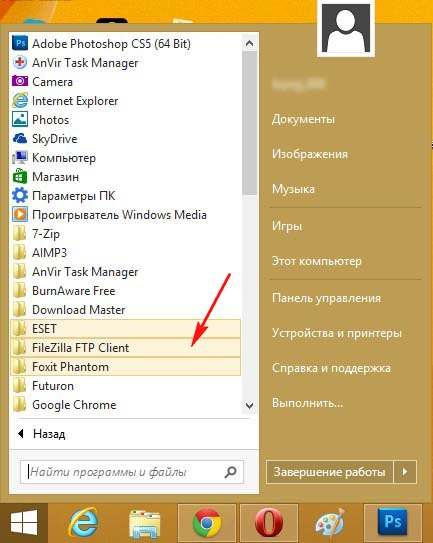
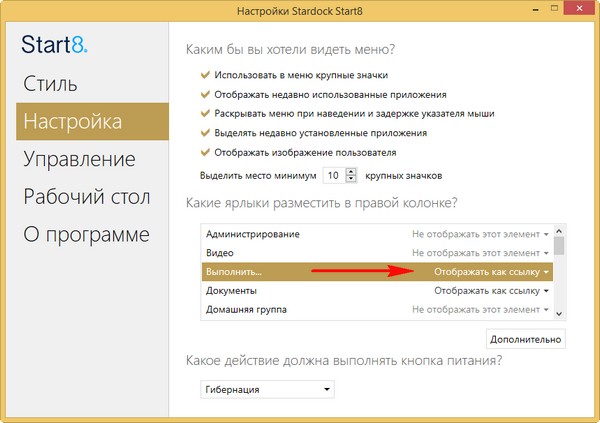
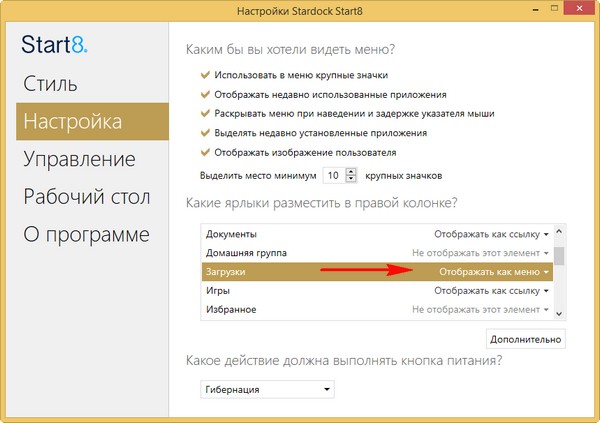
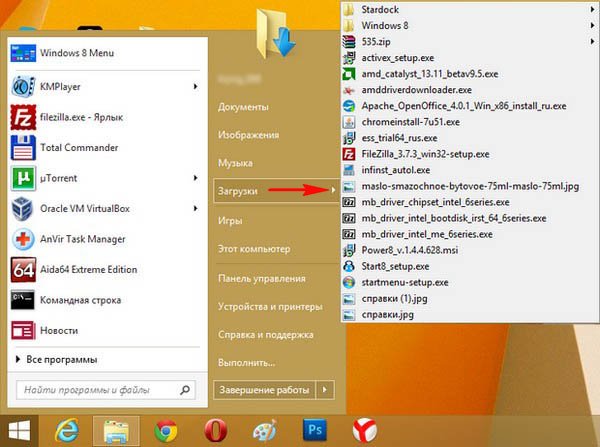
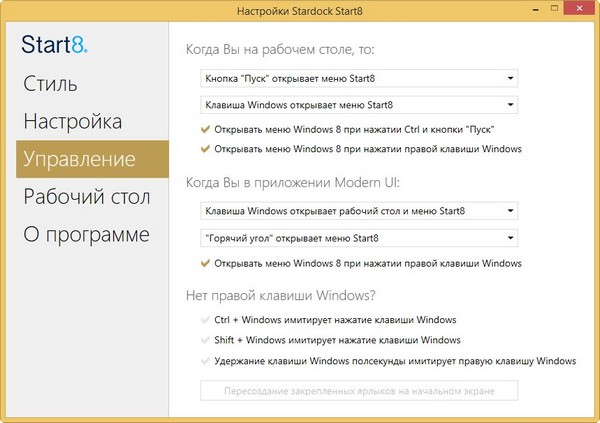
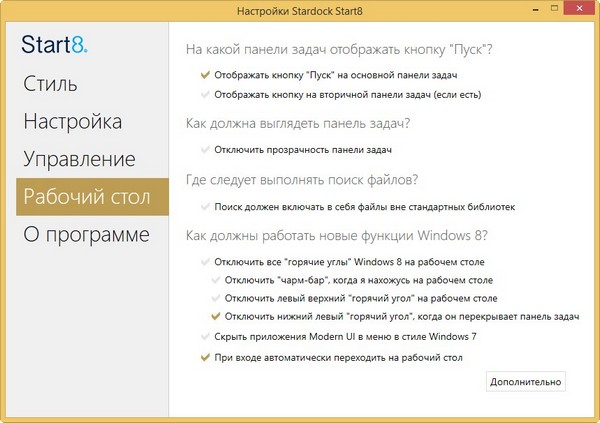
Ctrl
Enter
Заметили ошибку
Выделите и нажмите Ctrl+Enter