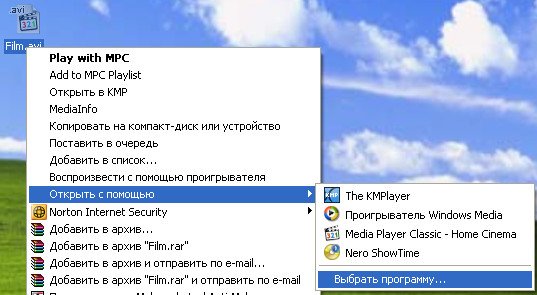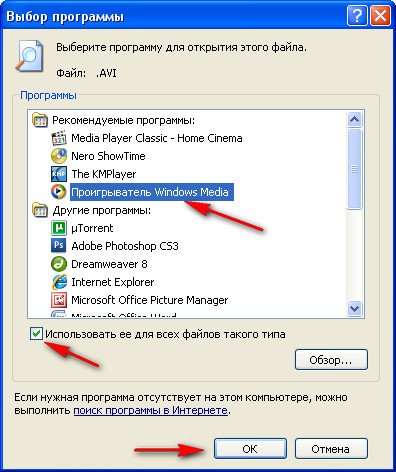Программы по умолчанию в Windows в Windows XP
Ольга
Программы по умолчанию в Windows в Windows XP
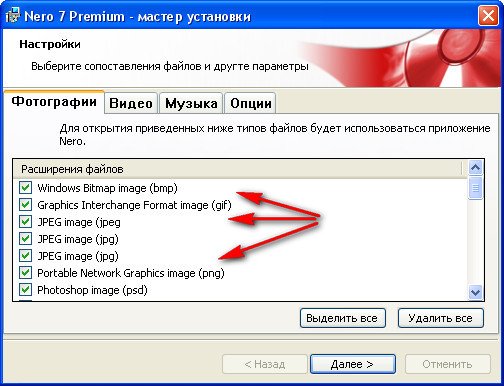
Что же делать, если например наш младший брат, установил какое-нибудь приложение на компьютер и теперь эта программа по умолчанию открывает все наши файлы! Может удалить её? Избавление от не нужной вам программы, не всегда поможет и ваши файлы, возможно теперь не будет открывать ни одна программа, даже та, которая работала с ними раньше. Дело в том, что многие приложения при удалении, не подчищают за собой системный реестр. Давайте с вами всё исправим и сами назначим программы по умолчанию для нужных нам типов файлов.
Пуск->Панель управления->Свойства папки->Типы файлов, в данном диалоговом окне вам нужно выбрать необходимый тип файла. Находим к примеру один из самых распространённых формат AVI и видим, как и в случае с Ольгой, у данных файлов программой по умолчанию является Media Player Classic,
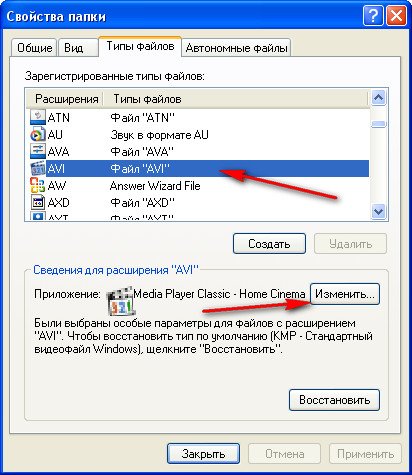
чтобы изменить её, к примеру, на программу Windows Media Player, нужно нажать на кнопку Изменить, появиться окно Выберите программу для открытия данного файла, не забудьте поставить галочку Использовать её для всех типов такого типа.
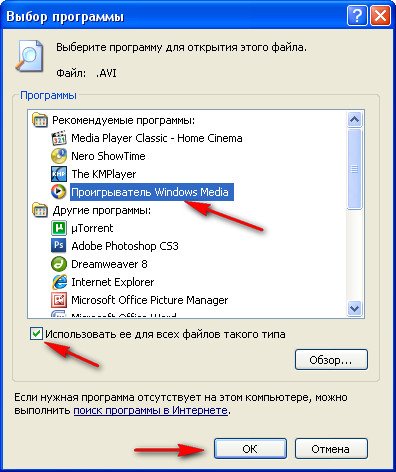
Далее нажимаем Ок и Применить. Вот в принципе и всё. Теперь вы смело можете щёлкнуть два раза левой кнопкой мыши на любом нужном вам файле с расширением AVI и его откроет программа назначенная вами по умолчанию. Если в данном диалоговом окне ни одна программа нас не устраивает, то нужно нажать Обзор
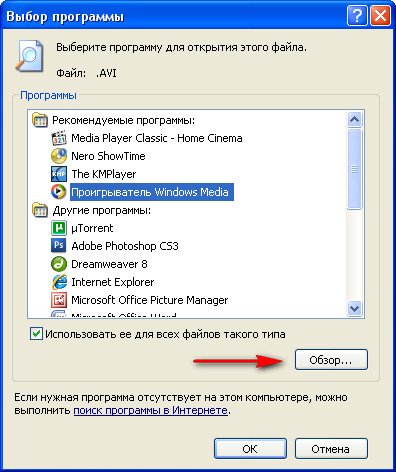
и выбрать программу в ручную, зайти в её личную папку, далее указать файл с названием утилиты и расширением .exe, выделяем и жмём на Открыть, затем Ок и Применить.
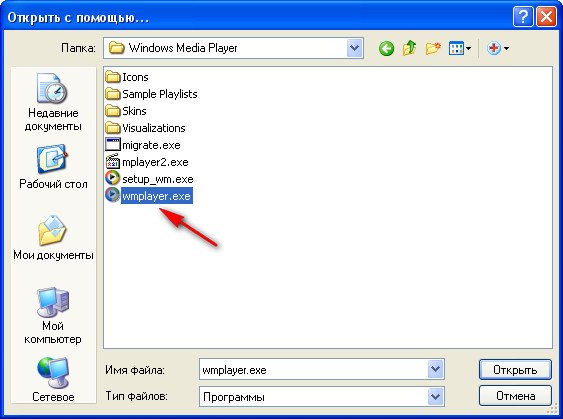
Иногда для изменения программы по умолчанию для определённого типа файла, бывает достаточно щёлкнуть на нём правой кнопкой мыши и выбрать в меню Открыть с помощью->Выбрать программу, далее указываем приложение и ставим галочку на пункте Использовать её для всех файлов такого типа.