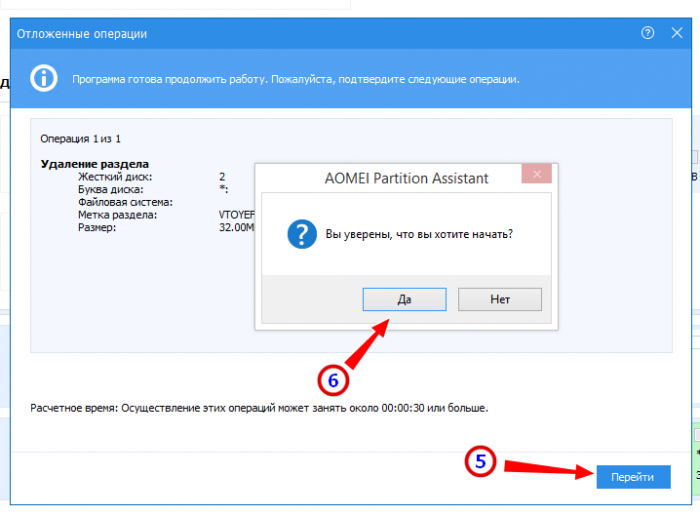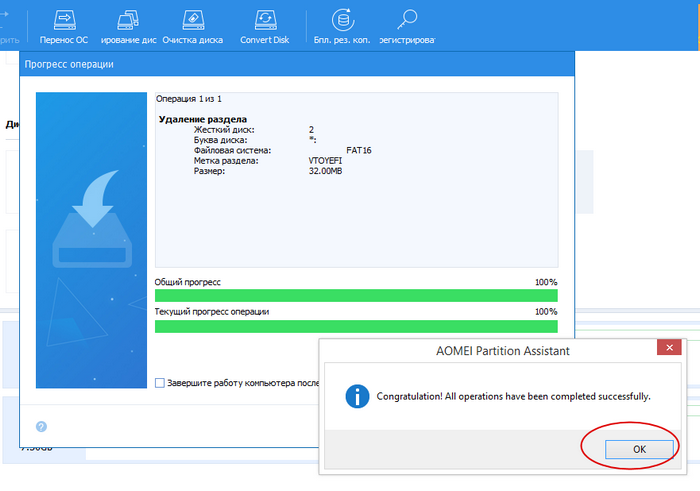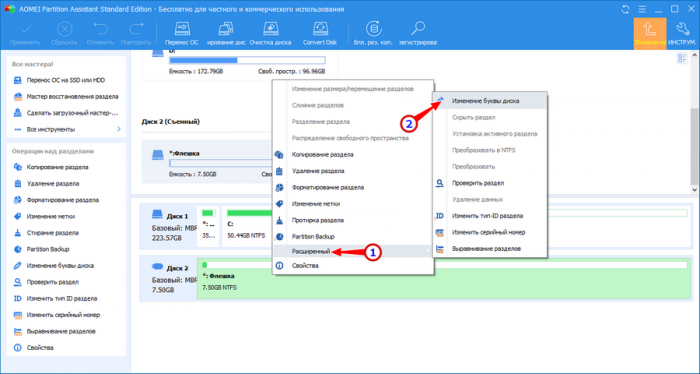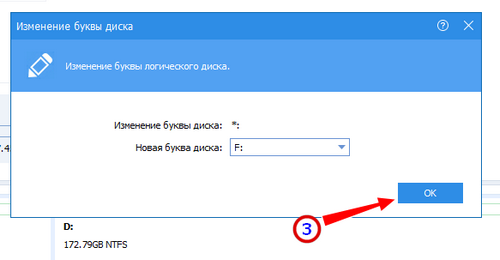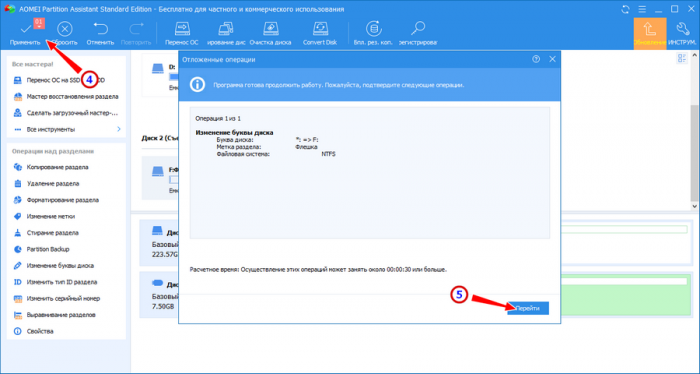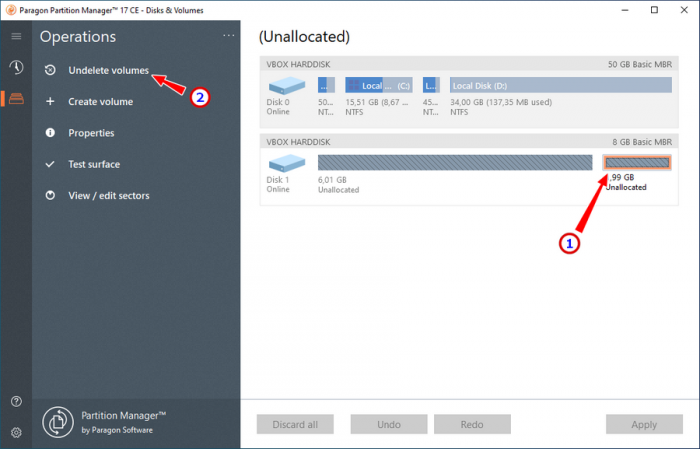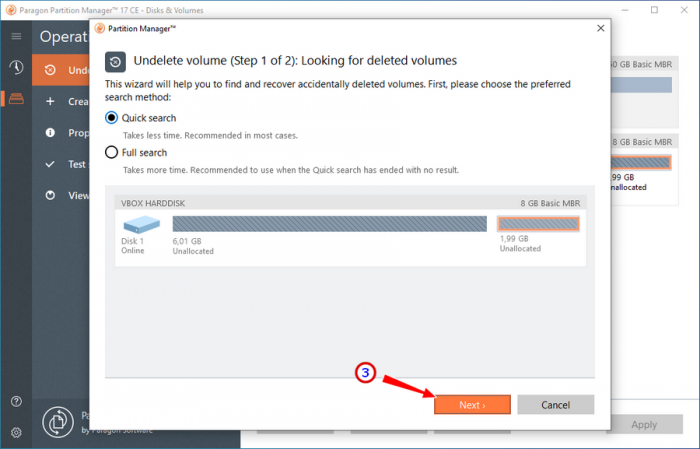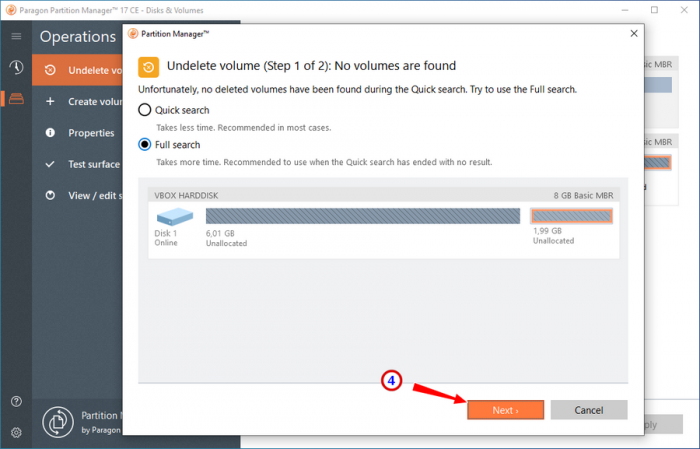Как удалить разделы на флешке
Содержание:
Привет друзья! Купив в магазине флешку, вставив её в USB-порт и отформатировав с параметрами по умолчанию, вы получите на ней один основной раздел FAT32 или NTFS (если сильно захотите, то два раздела). После этого вы сможете использовать накопитель по назначению, записывая на него файлы, а ещё вы можете сделать его загрузочным, воспользовавшись какой-либо программой для создания установочной флешки. Но дело в том, что многие подобные утилиты создают на флешке маленький скрытый шифрованный раздел FAT12, который нельзя удалить в оснастке управления дисками. С ним вообще ничего нельзя сделать, поскольку все опции его контекстного меню неактивны. Впрочем, с большим основным разделом exFAT тоже мало что можно сделать. Сжать его, к примеру, не получится, удалить, естественно, тоже.
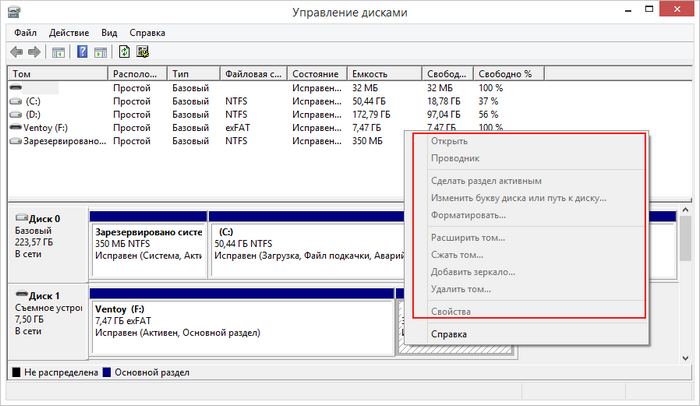
↑ Как удалить разделы на флешке
Одна из таких программ - Ventoy. Секрет популярности этой утилиты заключается в её простоте, поэтому к ней часто прибегают. Но в Ventoy разработчики позаботились о нас и включили опцию полной очистки флешки, просто нужно быть внимательными, изучая ее меню. Выбрав в меню «Опции» пункт «Удалить Ventoy», вы удалите оба раздела, после чего Windows предложит вам отформатировать накопитель.
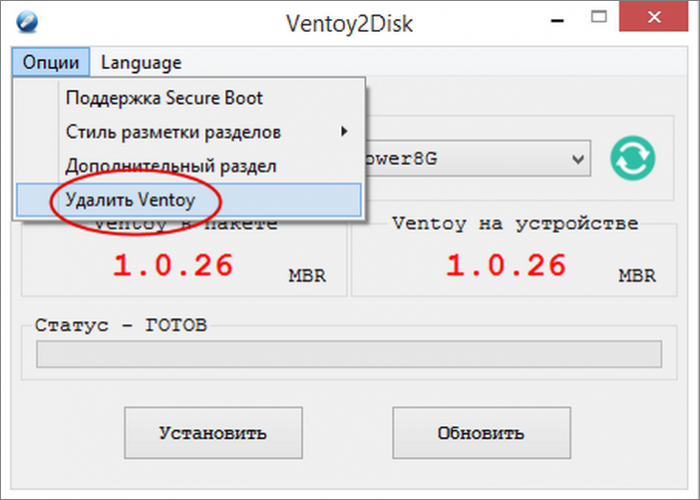 А вот в этой популярной программе нет такой опции, да и во многих других. Что делать в этом случае? Или как удалить тома независимо от того, в какой программе они созданы.
А вот в этой популярной программе нет такой опции, да и во многих других. Что делать в этом случае? Или как удалить тома независимо от того, в какой программе они созданы.
↑ Удаляем разделы на флешке средствами Windows
Во всех версиях Windows есть утилита Diskpart, позволяющая выполнять с томами множество операций, недоступных в штатной оснастке управления дисками. Давайте очистим с её помощью нашу флешку. Diskpart — консольная утилита, работает она через командную строку или PowerShell и запускается одноименной командой diskpart. Открыв её в консоли, выведем список всех подключённых физических накопителей.
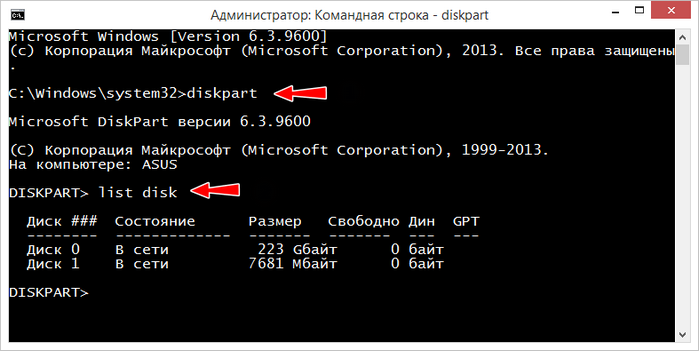 Для этого выполняем команду list disk и видим, что флешка имеет номер 1, тогда как диск, на котором установлена Windows, обычно всегда имеет номер 0. Теперь нужно сказать утилите, с каким диском мы будем работать. Для этого есть команда выбора — select disk 1. Как вы поняли, 1 — это номер диска. Выбрав накопитель, очищаем его командой clean.
Для этого выполняем команду list disk и видим, что флешка имеет номер 1, тогда как диск, на котором установлена Windows, обычно всегда имеет номер 0. Теперь нужно сказать утилите, с каким диском мы будем работать. Для этого есть команда выбора — select disk 1. Как вы поняли, 1 — это номер диска. Выбрав накопитель, очищаем его командой clean.
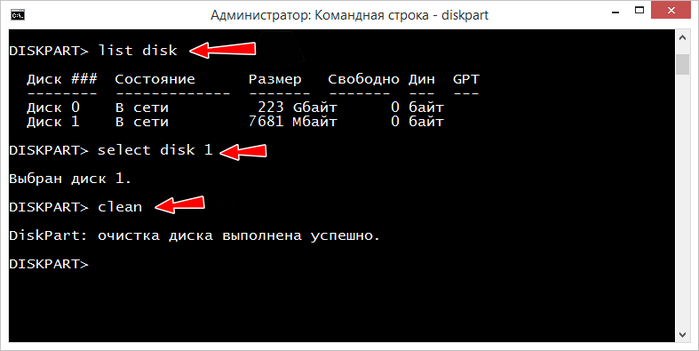 Всё готово, заходим в управление дисками и видим, что разделов больше нет, а вместо них одно нераспределённое пространство, на котором осталось только создать том и отформатировать его.
Всё готово, заходим в управление дисками и видим, что разделов больше нет, а вместо них одно нераспределённое пространство, на котором осталось только создать том и отформатировать его.
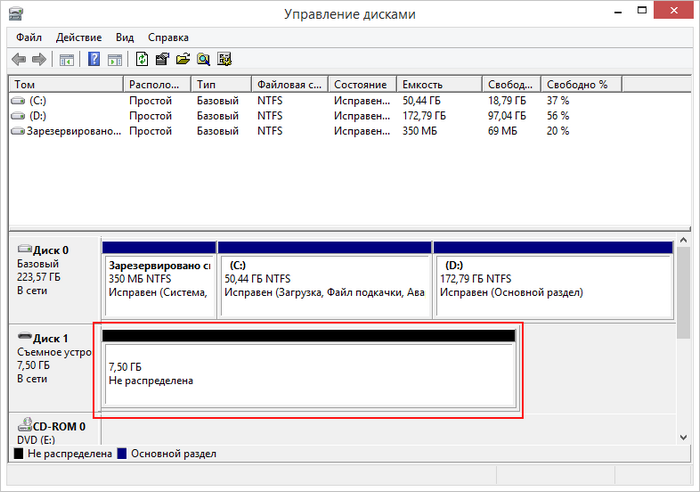
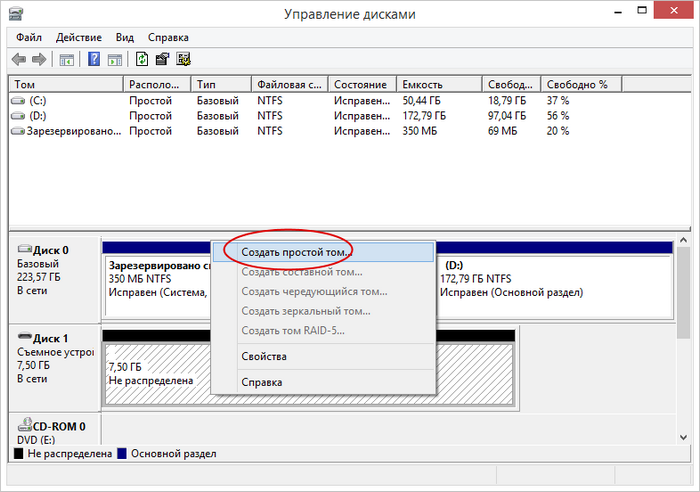
↑ Удаление только одного раздела
Если вы хотите удалить только один конкретный раздел, сразу после select disk 1 выполните команду list partition, которая выведет список разделов на выбранном диске. Точно так же находим раздел по его номеру и выбираем его командой select. В продемонстрированном примере мы решили удалить тот самый зашифрованный раздел размером 32 Мб. Идёт он под номером 0, поэтому даём утилите команду select partition 0. Чтобы удалить выбранный раздел, используем команду delete partition.
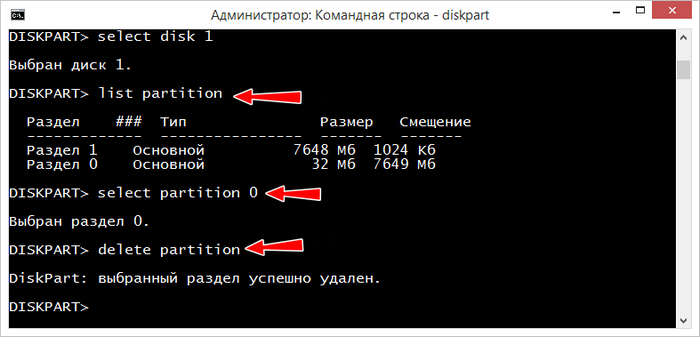
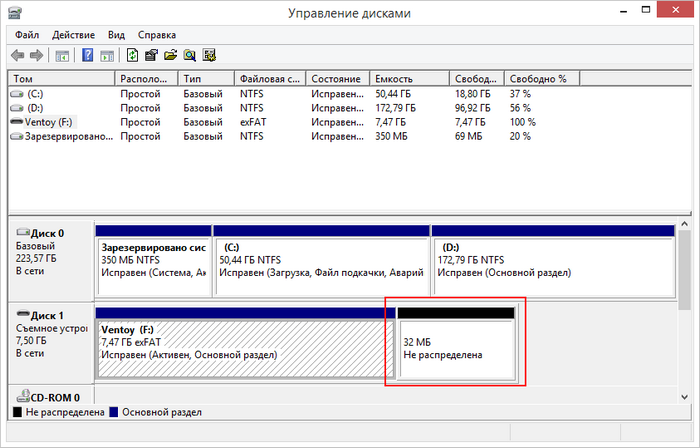
↑ Удаление разделов в AOMEI Partition Assistant
Если вам удобнее работать в графическом окружении, воспользуйтесь бесплатной программой AOMEI Partition Assistant. Имеем ту же флешку, но с третьим разделом NTFS размером 2 Гб. Удалим второй шифрованный раздел размером 32 Мб. Выделяем его мышкой и слева в меню «Операции над разделами» выбираем «Удаление раздела». 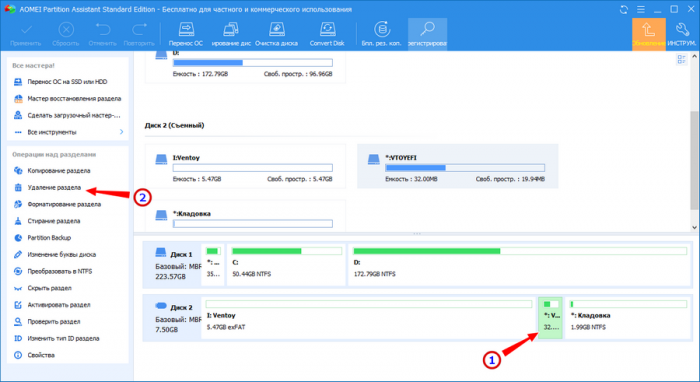 Далее менеджер предложит выбрать метод удаления — быстрый (Delete partition quickly) или полный. Первый очищает раздел без перезаписи данных, второй перезаписывает данные, делая невозможным их восстановление. Выбрав способ, жмём «OK»,
Далее менеджер предложит выбрать метод удаления — быстрый (Delete partition quickly) или полный. Первый очищает раздел без перезаписи данных, второй перезаписывает данные, делая невозможным их восстановление. Выбрав способ, жмём «OK»,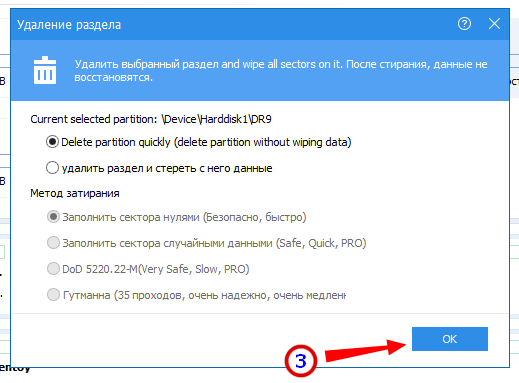 а затем «Применить» в левом верхнем углу окна менеджера.
а затем «Применить» в левом верхнем углу окна менеджера. 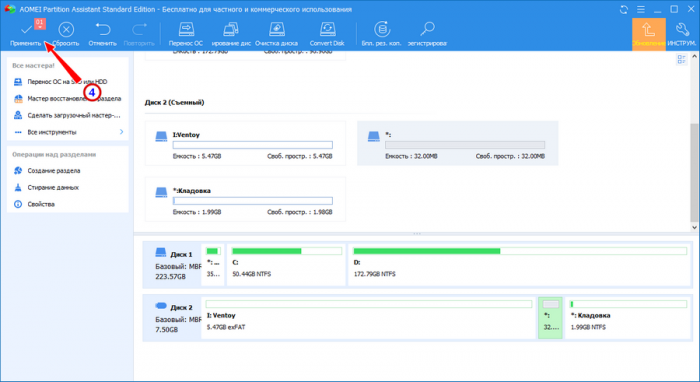 Появится окно с кнопкой «Перейти». Жмём её и подтверждаем операцию. Несколько секунд — и раздел удалён.
Появится окно с кнопкой «Перейти». Жмём её и подтверждаем операцию. Несколько секунд — и раздел удалён.
↑ Удаление всех разделов в AOMEI Partition Assistant
Если хотите очистить флешку полностью, выделите весь диск, а в меню опций выберите «Удаление всех разделов». 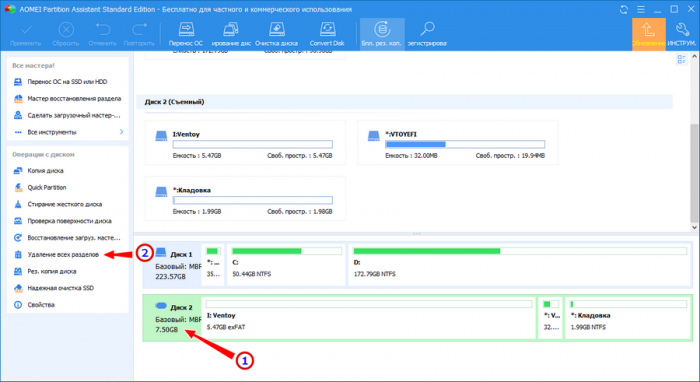 AOMEI Partition Assistant так же предложит выбрать метод очистки, после чего вам нужно будет нажать «OK», «Применить» и «Перейти».
AOMEI Partition Assistant так же предложит выбрать метод очистки, после чего вам нужно будет нажать «OK», «Применить» и «Перейти».
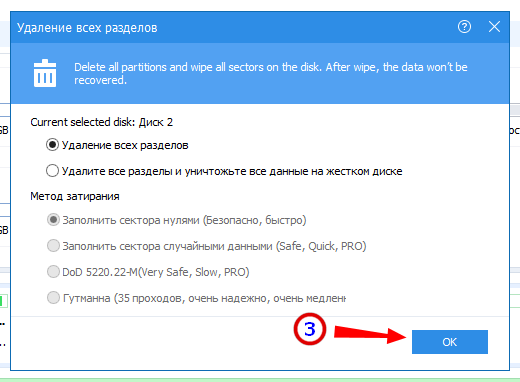
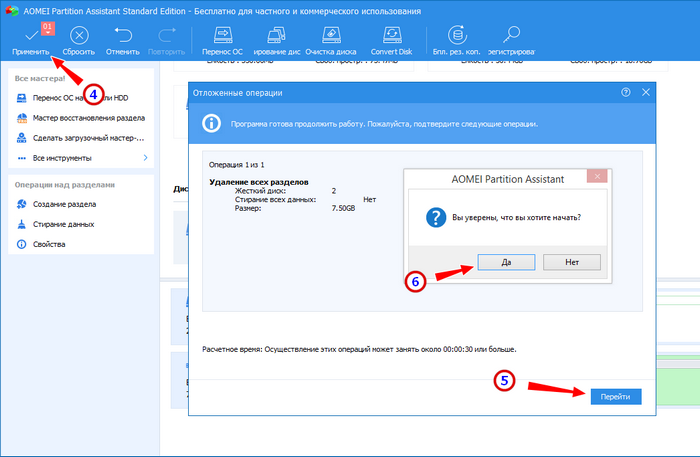 Если вы удаляли разделы, созданные Ventoy, в итоге вы можете получить не нераспределённое пространство, как при выполнении команды clean, а раздел с неопределённой файловой системой RAW. Если это произойдёт, выделите раздел мышкой, выберите в меню «Форматирование раздела»,
Если вы удаляли разделы, созданные Ventoy, в итоге вы можете получить не нераспределённое пространство, как при выполнении команды clean, а раздел с неопределённой файловой системой RAW. Если это произойдёт, выделите раздел мышкой, выберите в меню «Форматирование раздела»,
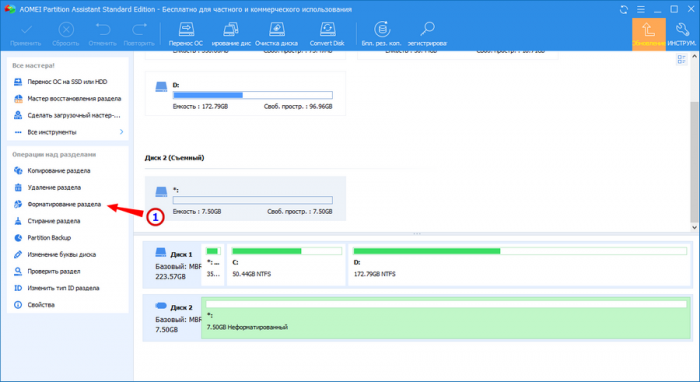 укажите метку и тип файловой системы, а затем «OK» и «Применить».
укажите метку и тип файловой системы, а затем «OK» и «Применить».
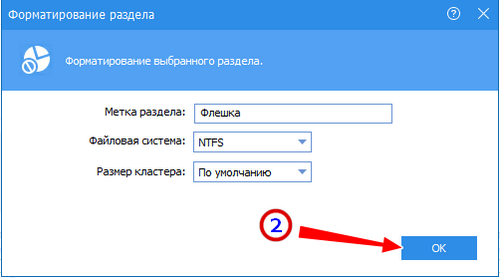
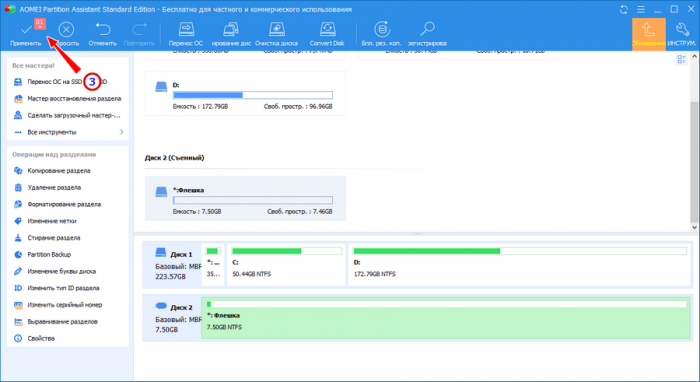 По какой-то причине AOMEI Partition Assistant не предложила сразу выбрать букву диска, поэтому нам пришлось проделать пару дополнительных операций — вызвать контекстное меню раздела, выбрать в нём опцию «Расширенный» → «Изменение буквы диска» и назначить разделу букву.
По какой-то причине AOMEI Partition Assistant не предложила сразу выбрать букву диска, поэтому нам пришлось проделать пару дополнительных операций — вызвать контекстное меню раздела, выбрать в нём опцию «Расширенный» → «Изменение буквы диска» и назначить разделу букву.
↑ Удаление разделов в Paragon Partition Manager
Для удаления разделов с флешки вы также можете воспользоваться бесплатной версией программы Paragon Partition Manager. Она похожа на AOMEI Partition Assistant, только беднее функционалом и с английским языком интерфейса. В её меню нет опции удаления всех разделов сразу, чтобы очистить в ней флешку, нужно выделить мышкой один раздел и выбрать в меню действий «Delete partition»,
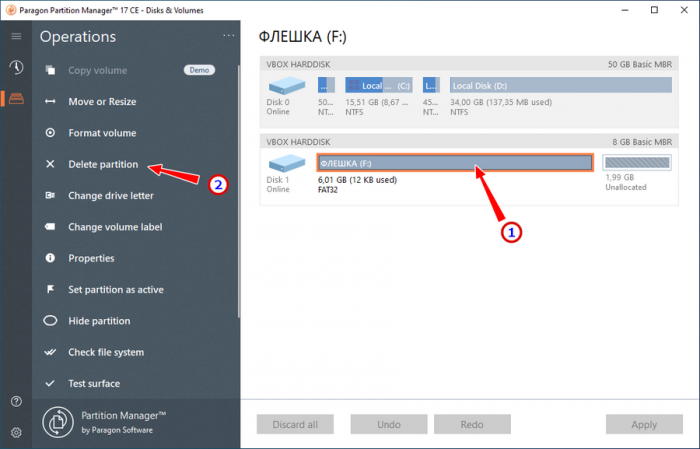 а затем нажать в открывшемся окне «Delete now» и подтвердить операцию.
а затем нажать в открывшемся окне «Delete now» и подтвердить операцию.
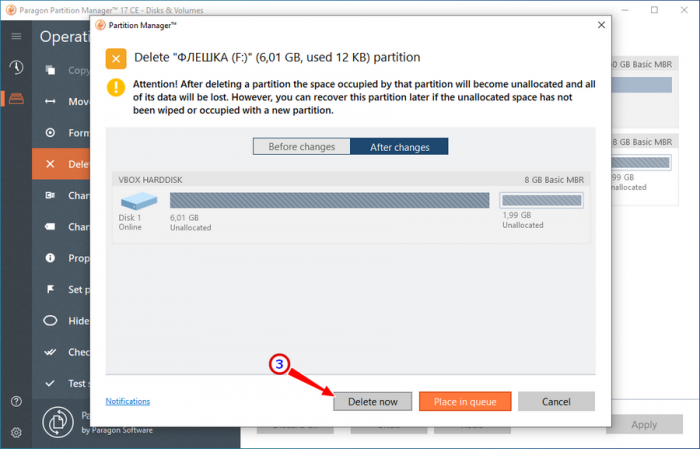
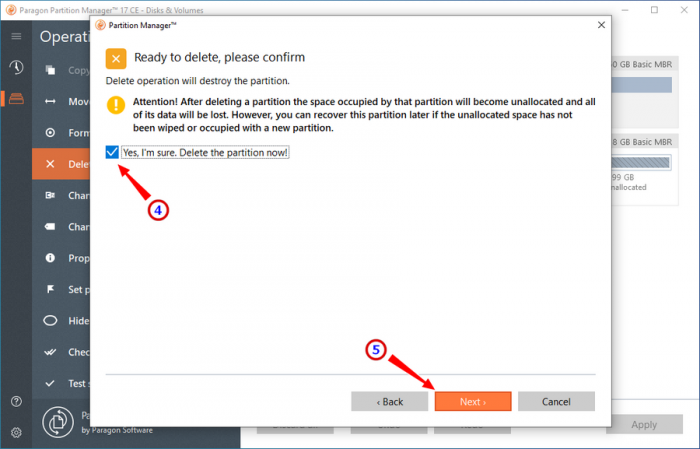
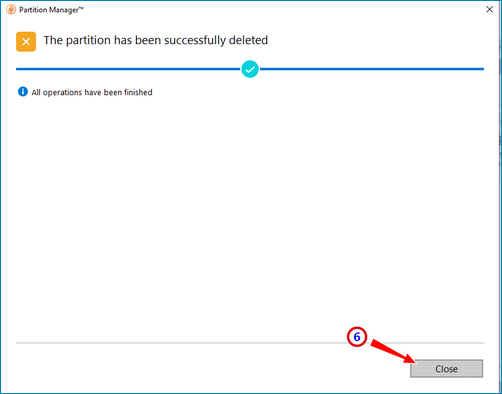 То же самое проделываем с другим разделом. Обратите внимание, что в приведённом примере вместо «Delete partition» используется опция «Undelete volumes», это потому, что тип раздела — расширенный. Удаление проходит в два этапа: сначала программа предлагает выполнить быструю, а затем полную очистку, хотя удалить расширенный раздел можно за пару секунд и в штатной оснастке управления дисками.
То же самое проделываем с другим разделом. Обратите внимание, что в приведённом примере вместо «Delete partition» используется опция «Undelete volumes», это потому, что тип раздела — расширенный. Удаление проходит в два этапа: сначала программа предлагает выполнить быструю, а затем полную очистку, хотя удалить расширенный раздел можно за пару секунд и в штатной оснастке управления дисками.
↑ Подводим итоги
Итак, разделы с флешки мы удалили, что же касается способа, которым это было сделано, то тут пусть каждый делает вывод для себя сам. Использование бесплатных сторонних менеджеров разделов может показаться более удобным, но как можно видеть из приведённых выше примеров, они не всегда хорошо справляются со своими задачами. Поэтому каждому желающему освоить Windows очень даже желательно освоить и командную строку, а в особенности консоль PowerShell, способную на большее, чем многие могут себе представить. Хорошие статьи на данную тему:
- Что делать при ошибке "Чтобы использовать диск в дисководе, сначала отформатируйте его" или как форматировать флешку в командной строке.
- Восстановление USB-флешек и SD-карт в среде Windows