Как создать мультизагрузочную флешку содержащую сразу две операционные системы Windows 7 и Windows 8
Как создать мультизагрузочную флешку содержащую сразу две операционные системы Windows 7 и Windows 8
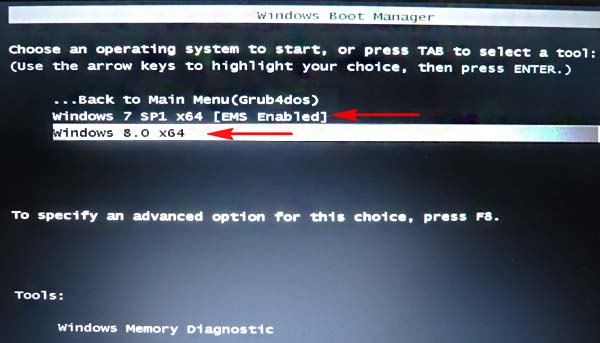
Официальный сайт программы WinSetupFromUSB.
Выбираем WinSetupFromUSB 1.3.exe (22 MB)
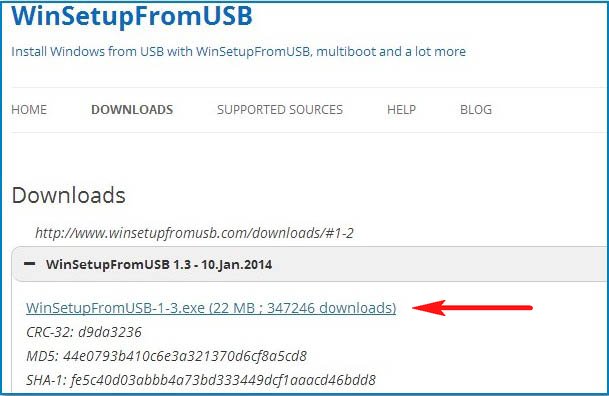
Скачиваем и запускаем программу.
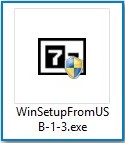
Если нам необходимо создать загрузочную флешку Windows 7 64 бит (32 бит) и Windows 8 64 бит, значит запускаем файл WinSetupFromUSB_1-3_x64.exe.
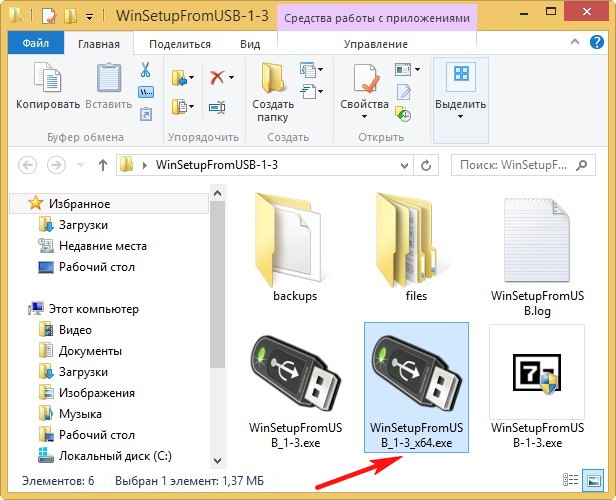
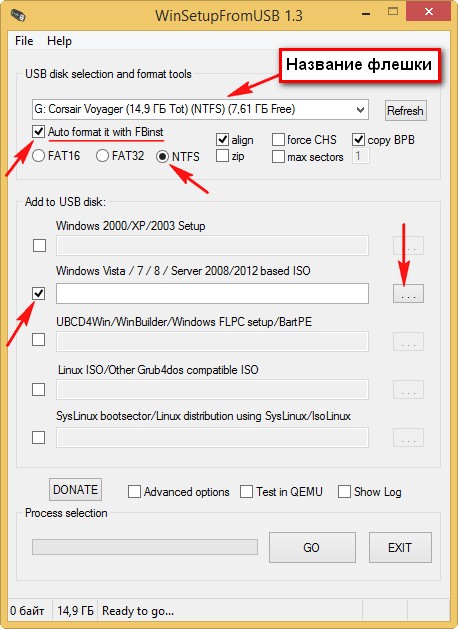
Если ваша флешка отформатирована в файловую систему FAT32, то выйдет вот такое предупреждение, жмём ОК.
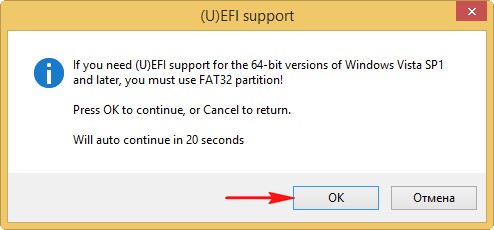
В появившемся проводнике находим ISO образ Windows 7 64 бит или Windows 7 32 бит, смотря что вам нужно, выделяем его левой мышью и жмём "Открыть"
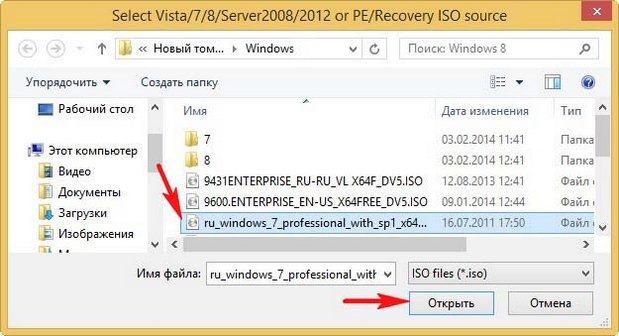
Жмём GO
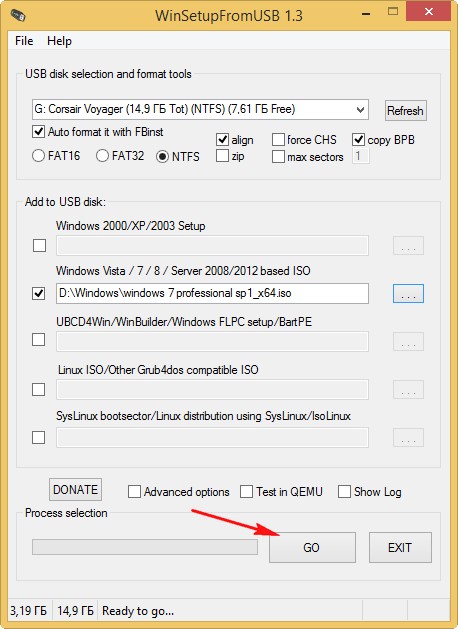
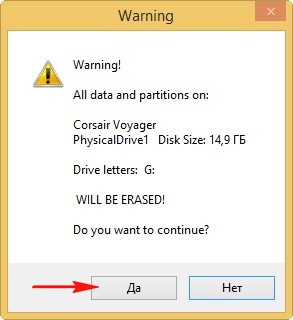
ещё раз Да
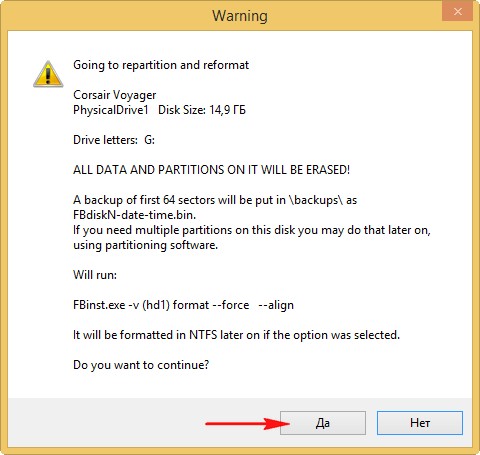
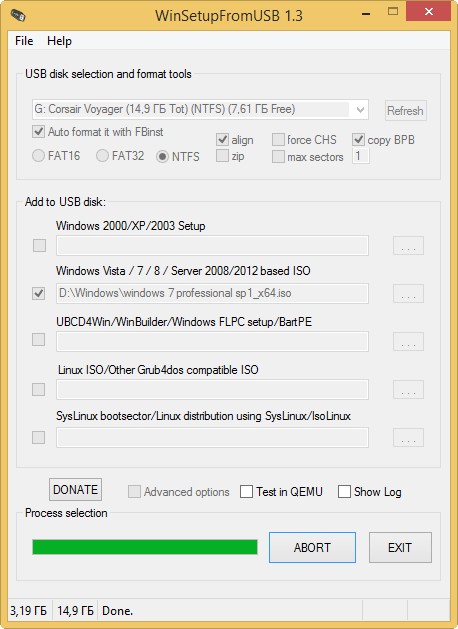
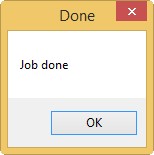
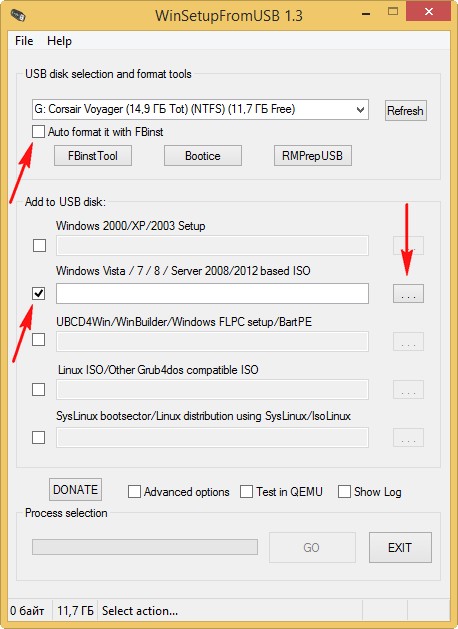
В появившемся проводнике находим ISO образ Windows 8 64 бит выделяем его левой мышью и жмём "Открыть"
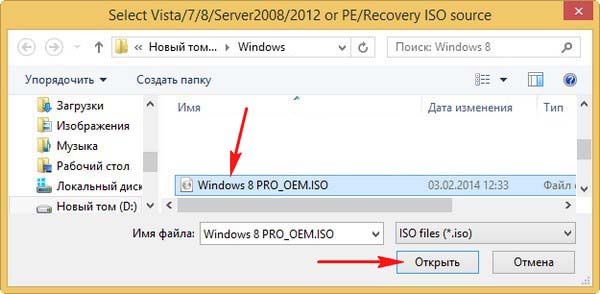
Нажимаем кнопку GO и запускаем процесс создания уже мультизагрузочной флешки.
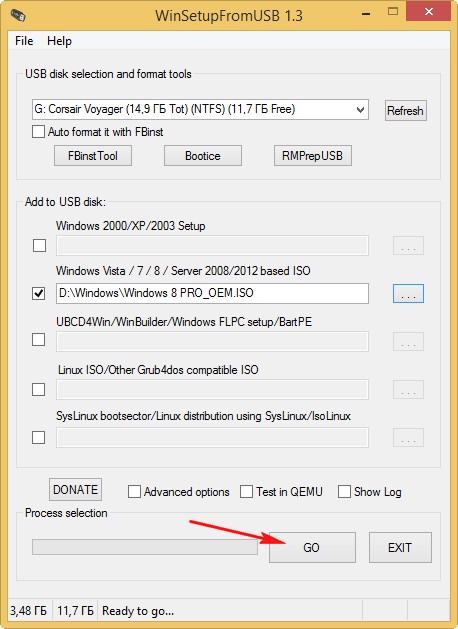
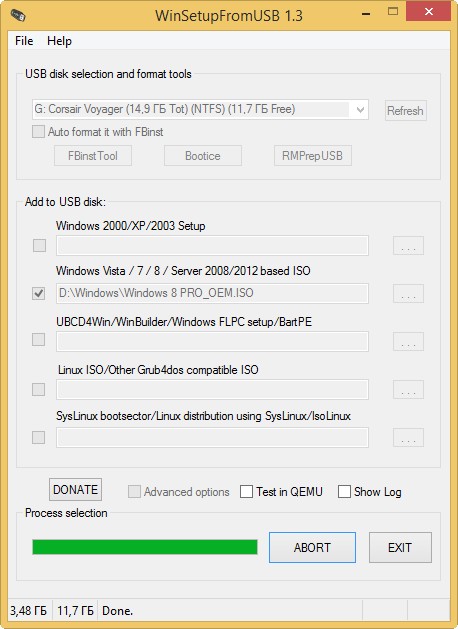
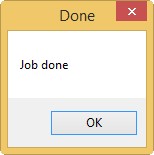
Но это ещё не всё друзья, осталось самое главное - установить Windows 7 или Windows 8 с этой флешки.
Если вы устанавливаете Windows 7 или Windows 8 на ноутбук или компьютер с простым БИОС, вы просто загружаете свой компьютер или ноутбук с созданной загрузочной флешки. Возможно на этом этапе кому-то из пользователей пригодится наша статья Как загрузить любой компьютер или ноутбук с флешки.
Если вы выбрали в меню загрузки ноутбука вашу флешку,
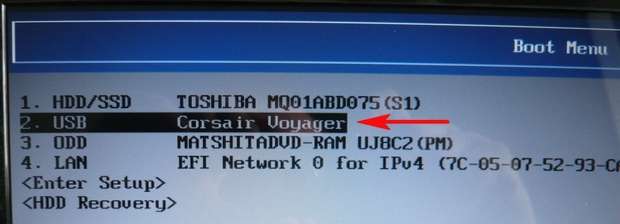
или настроили в БИОС приоритет загрузки компьютера с флешки, первым окном будет меню, в котором ничего не нужно выбирать, оно пропадёт в течении нескольких секунд.
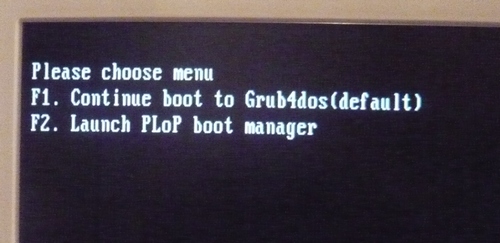
Затем появляется окно загрузчика GRUB4DOS. Выбираем с помощью стрелок на клавиатуре первый вариант 0 Windows NT6 (Vista/7 and above) Setup, означающий установку операционных систем Windows Vista, Windows 7 и выше. Нажимаем Enter.

В следующем окне выбираем для установки ту операционную систему, которую нам нужно Windows 7 SP 1 x64 или Windows 8 x64.
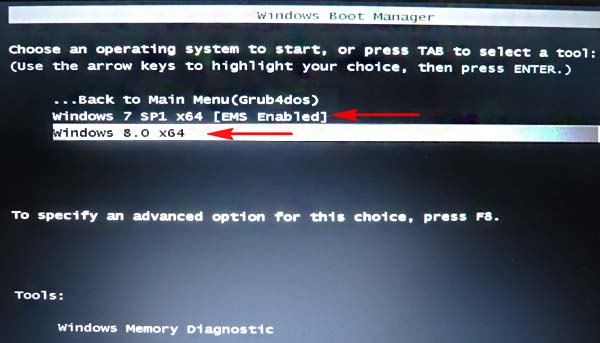
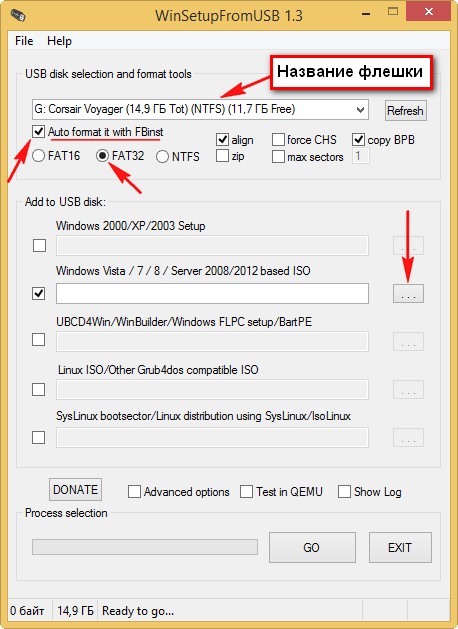
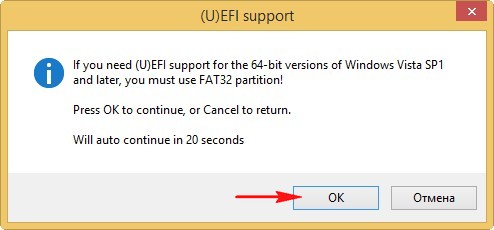
В открывшемся проводнике, находим ISO образ Windows 7 64 бит выделяем его левой мышью и жмём "Открыть".
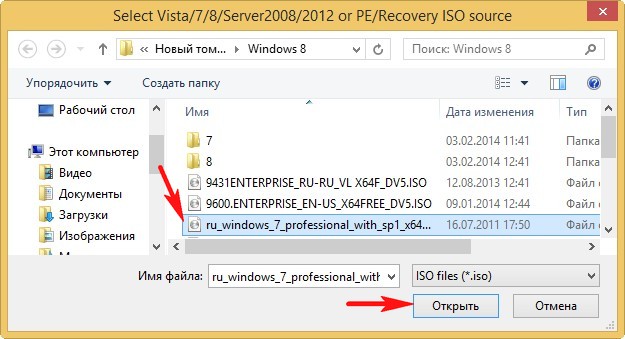

Мультизагрузочная флешка UEFI готова.
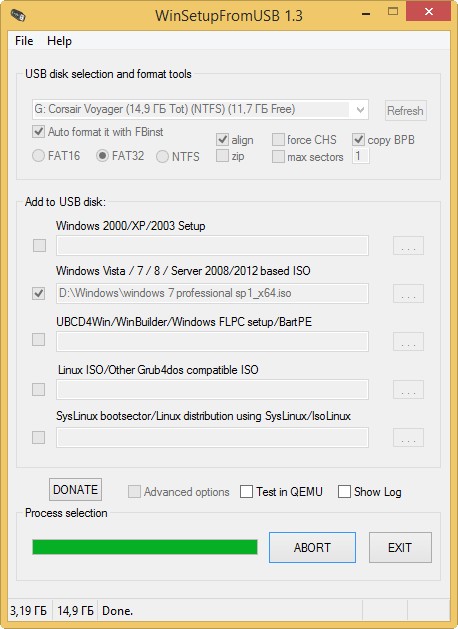
ОК.
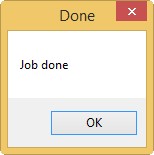
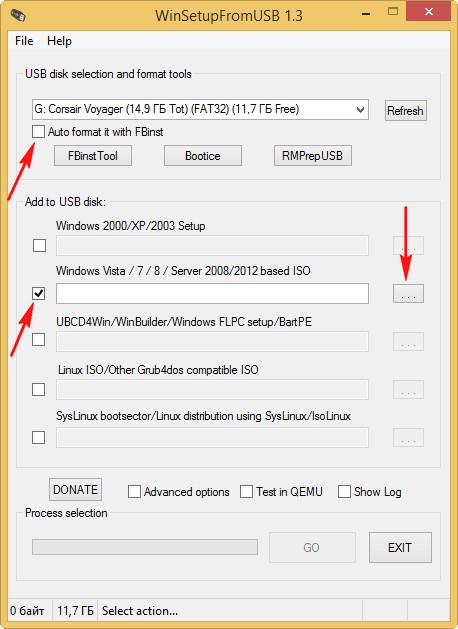
В открывшемся проводнике, находим ISO образ Windows 8 64 бит выделяем его левой мышью и жмём "Открыть".
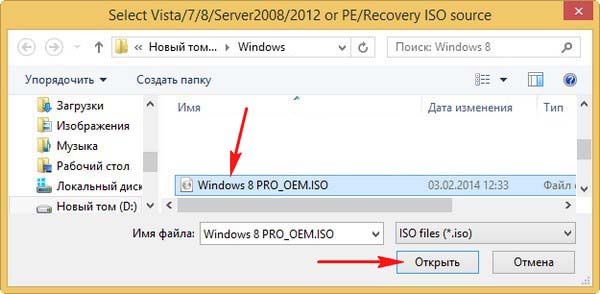
Нажимаем GO.
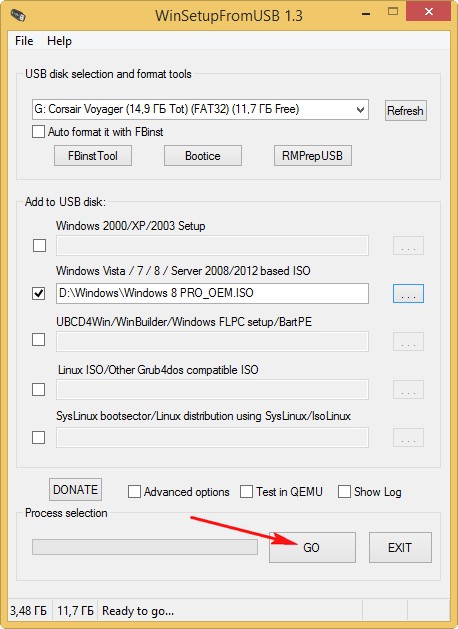
Начинается процесс создания нашей загрузочной флешки, который заканчивается успешно.
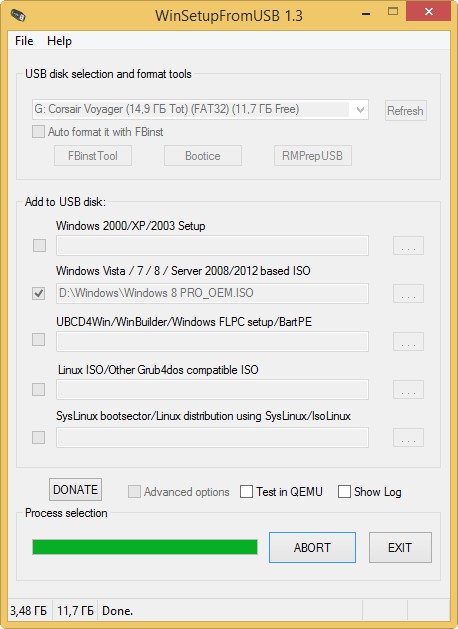
Нажимаем ОК.
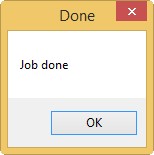
Мультизагрузочная UEFI флешка с Windows 7 и Windows 8 создана!
Статья на эту тему: Как заменить картинку-фон загрузочного меню мультизагрузочной флешки, сделанной в программе WinSetupFromUSB